效果图

1、首先ps创建一个1000x600px的背景,填充黑色。添加一个径向渐变图层,设置参数。完成后调整图层不透明度为40%。
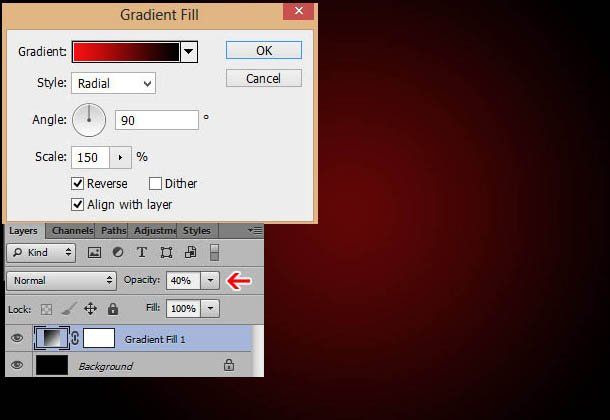
2、网上找岩浆纹理素材并打开,将它定义成图案。(编辑→ 定义图案)。

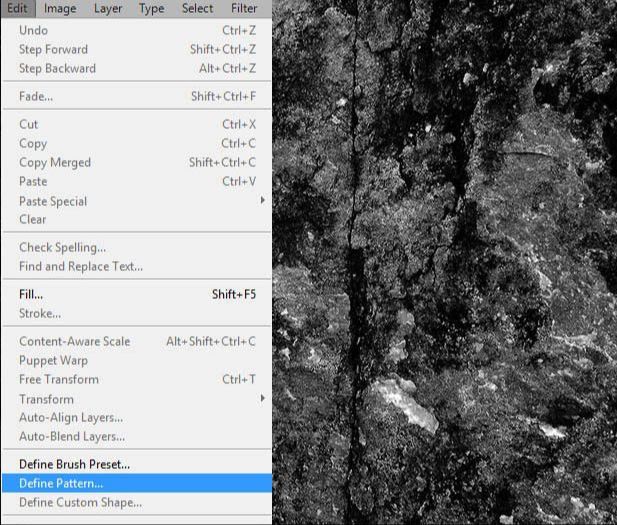
3、回到背景中,新建图层,填充背景,将混合模式改为颜色减淡。
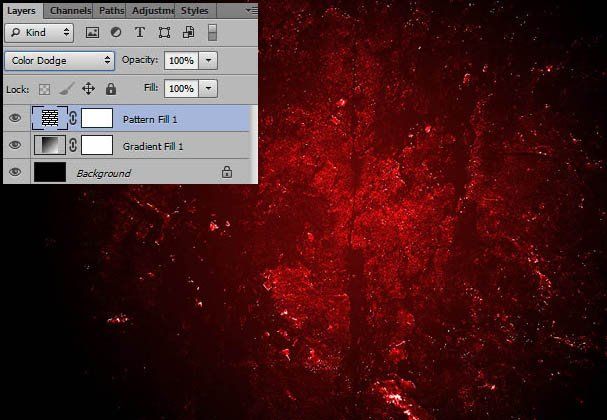
4、打出HOTLAVA,字体大小设置为200px,填充红色,设置参数。
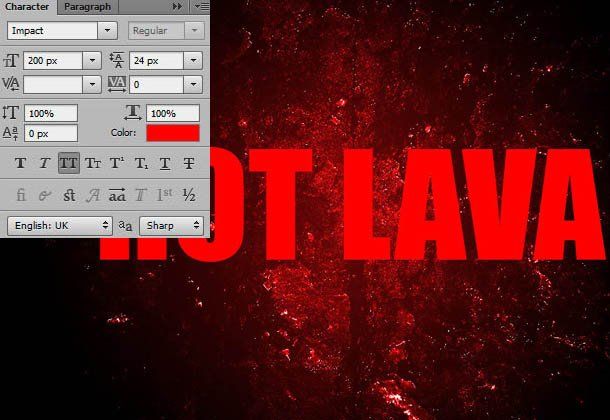
5、给文字添加图层样式。
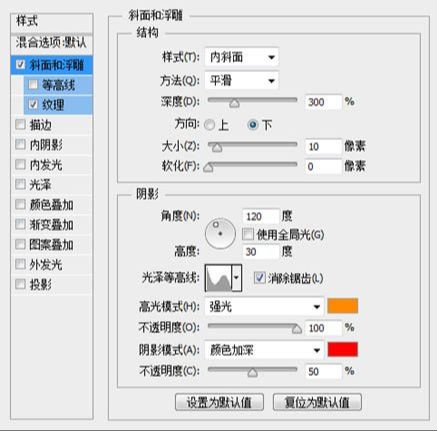
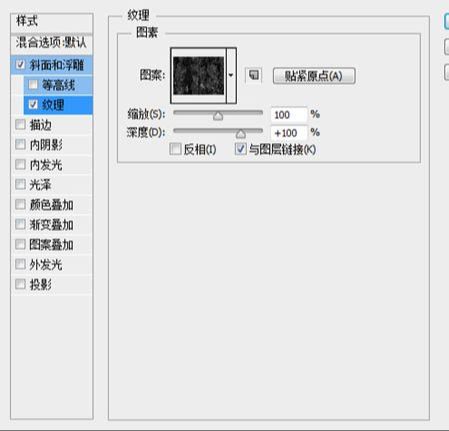
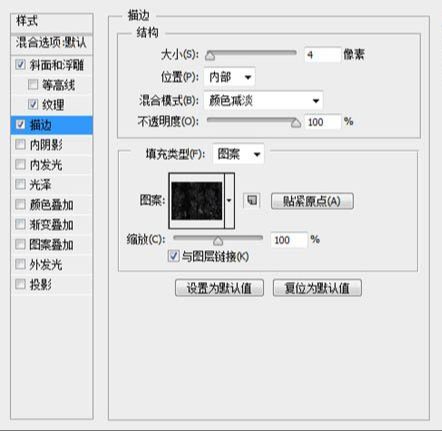
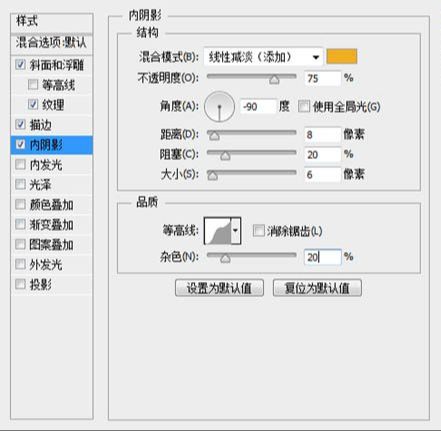
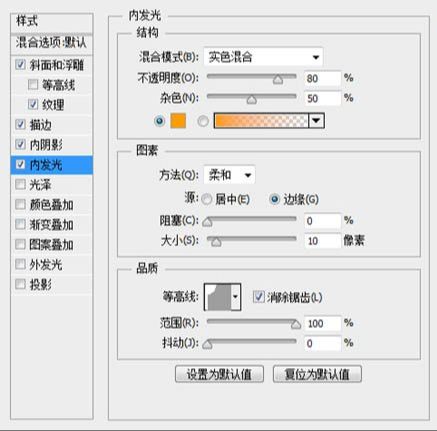
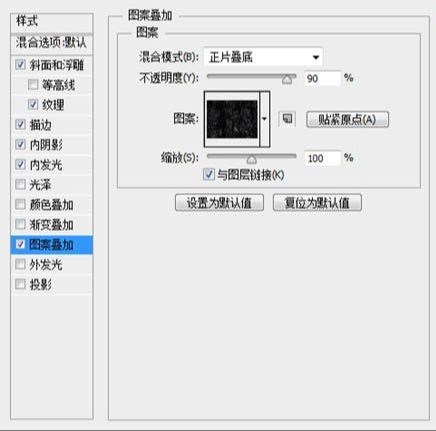
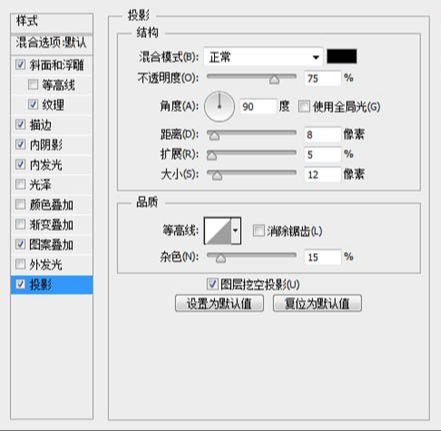
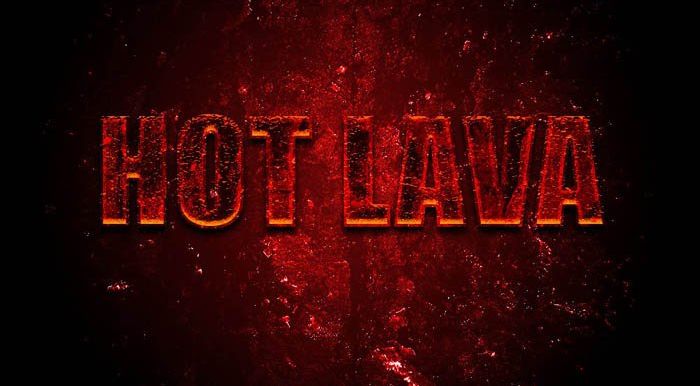
6、复制一层,填充度改为0。
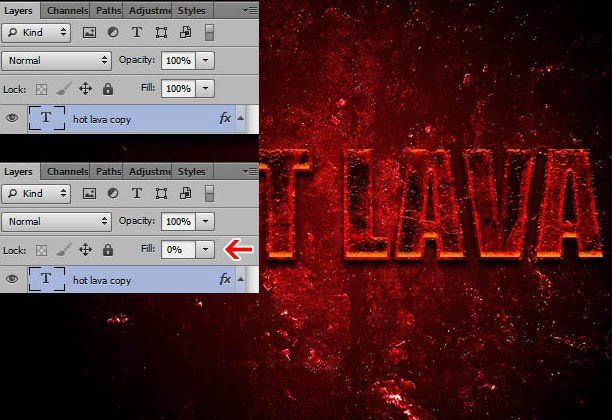
7、为复制的图层添加样式。
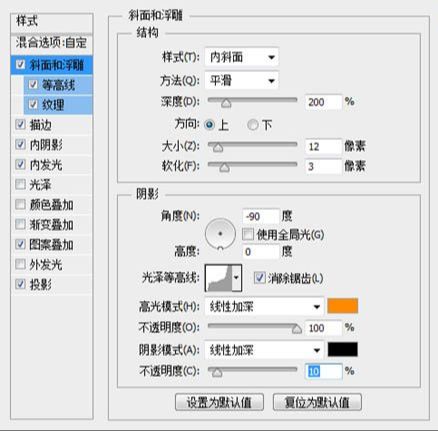
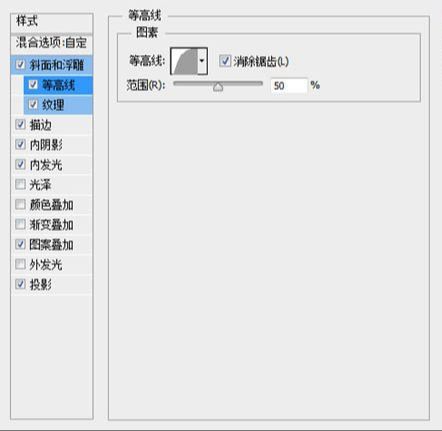
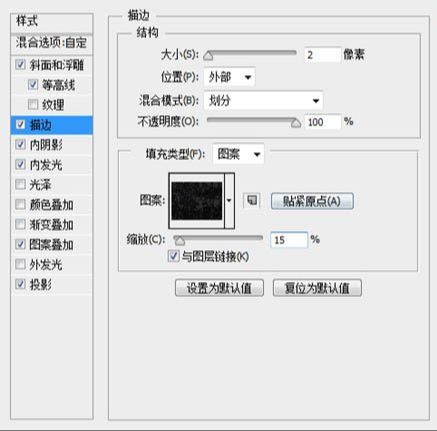
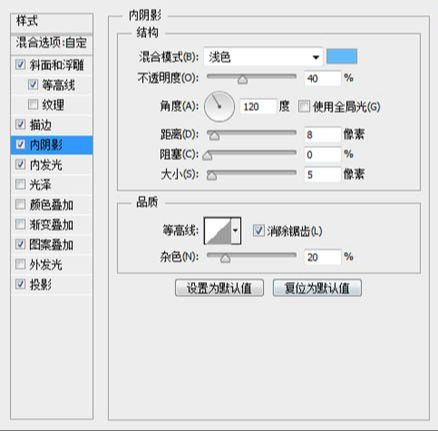
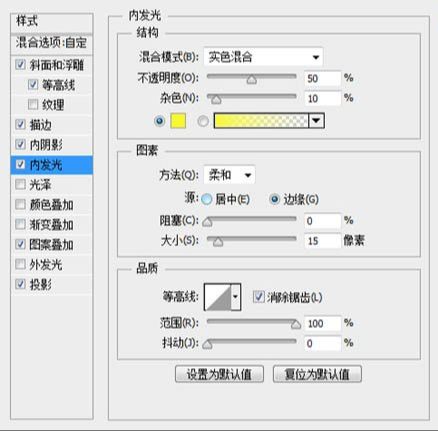
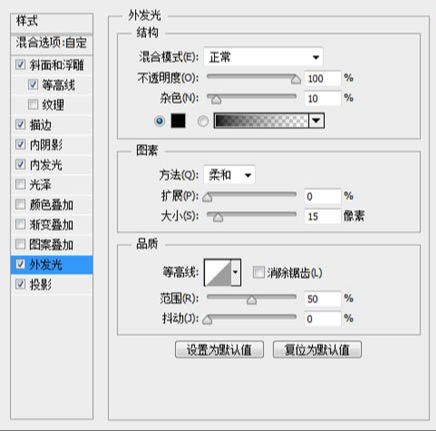
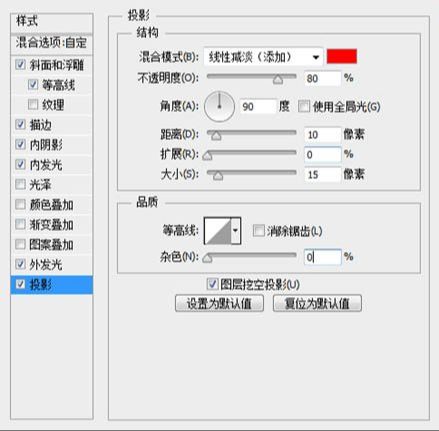
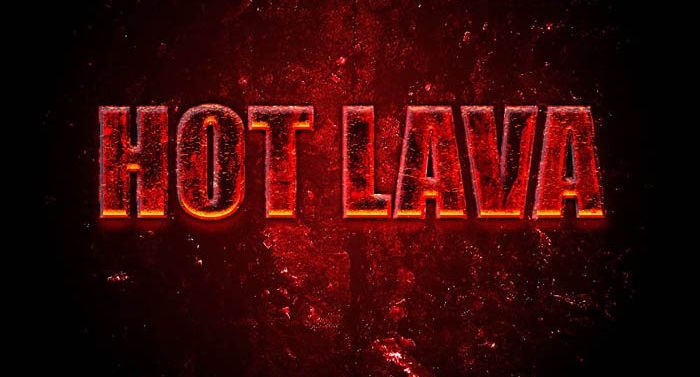
8、为它们添加点火焰,网上火焰素材并打开,魔术棒点击黑色部分,删除。然后反选,右击羽化,羽化值为5。

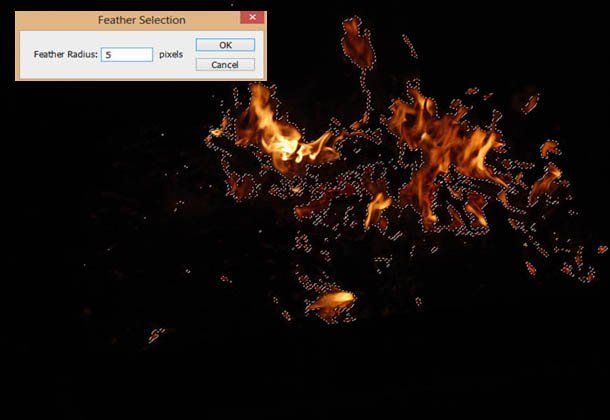
9、复制过来,图层模式改成“滤色”,然后转化成智能对,Ctrl+ T 调整大小。
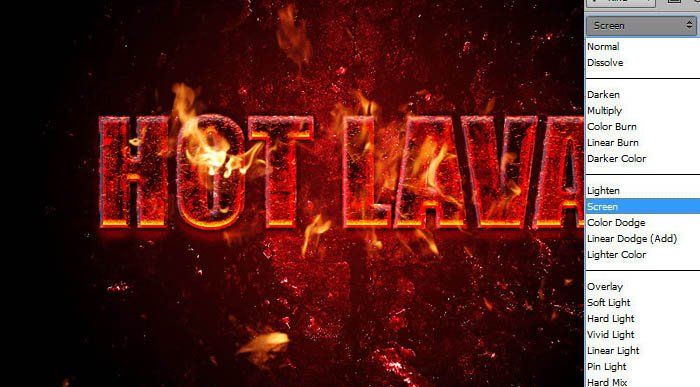
10、调整下火焰的细节,为调整图层创建剪切蒙版,调整数值。
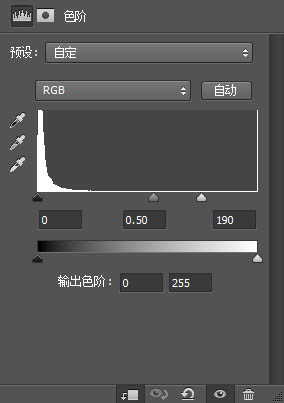
最终效果图

还没人评论,快来抢沙发~