品牌型号:联想yoga14s 2021版
系统:Windows 11 专业版
软件版本:ps 2021 专业版
部分用户可能电脑型号不一样,但系统版本一致都适合该方法。
1、首先打开图片素材文件:

2、新建一个图层,在新建的图层中进行绘制,将前景色设置为白色,单击工具箱中画笔按钮,然后打开画笔面板,在画笔笔尖形状选项中选择一个圆形柔角的画笔,然后设置画笔的大小,先设置一个大小,然后在画面中进行绘制,将画笔大小设置为90像素,将大小调整为120像素,接下来将它的间距增大到184%。
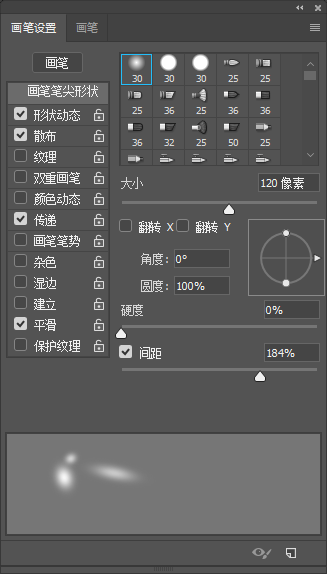
3、接下来我们勾选形状动态,并进入形状动态的设置页面,设置大小抖动为100%,控制为钢笔压力,设置97%的圆度抖动
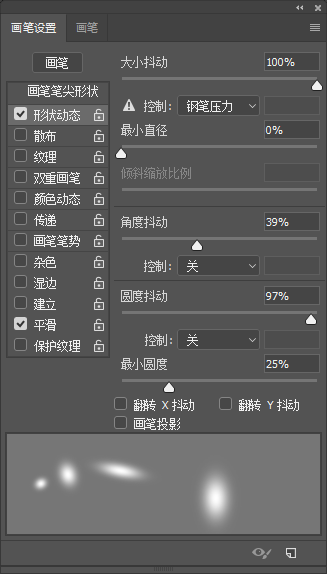
4、接下来勾选散布选项,将散布设置为715%,并勾选两轴复选框
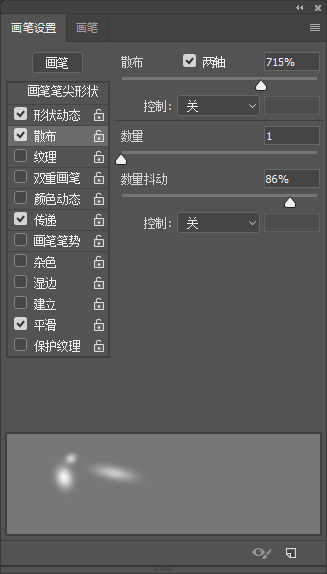
5、对于透明度部分的设置,我们需要在画笔面板中的传递选项中进行设置,将不透明度抖动设置为100%


总结
打开素材文件
新建图层圆形柔角画笔
勾选形状动态
勾选散布和两轴复选框
不透明度抖动设置
还没人评论,快来抢沙发~