效果图:

打开在Adobe Photoshop选择的图像。选择>色彩范围,并在选区预览选择>黑色杂边。
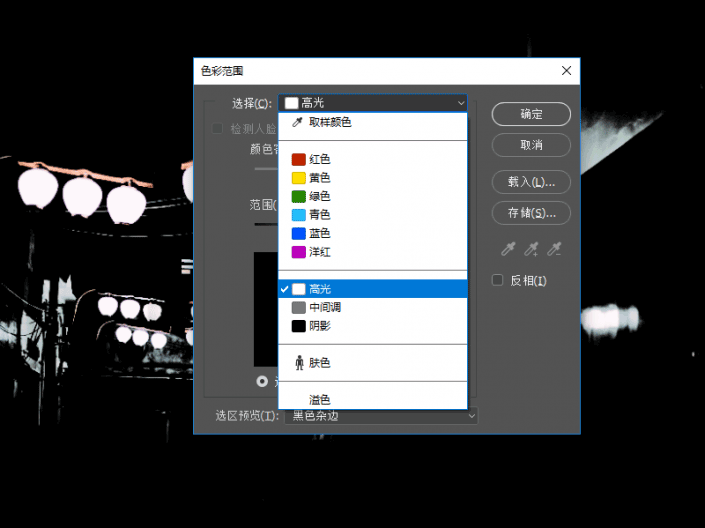
移动颜色容差和范围滑块,观察预览缩略图上道路亮度变化的区域
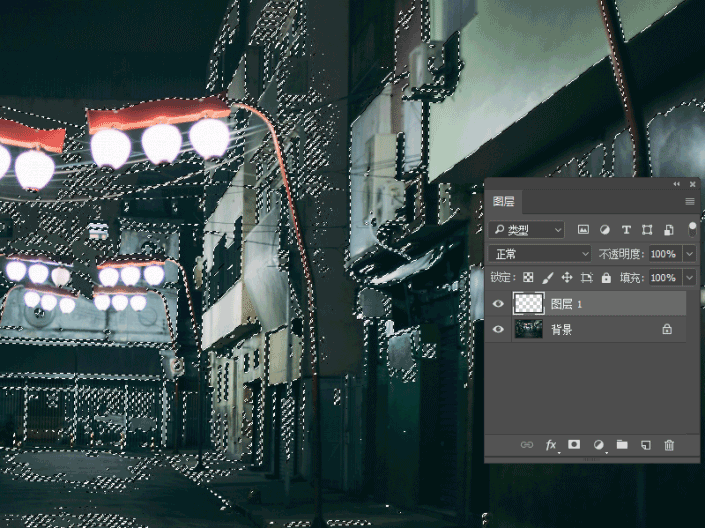
点击确定后,新建一个图层。
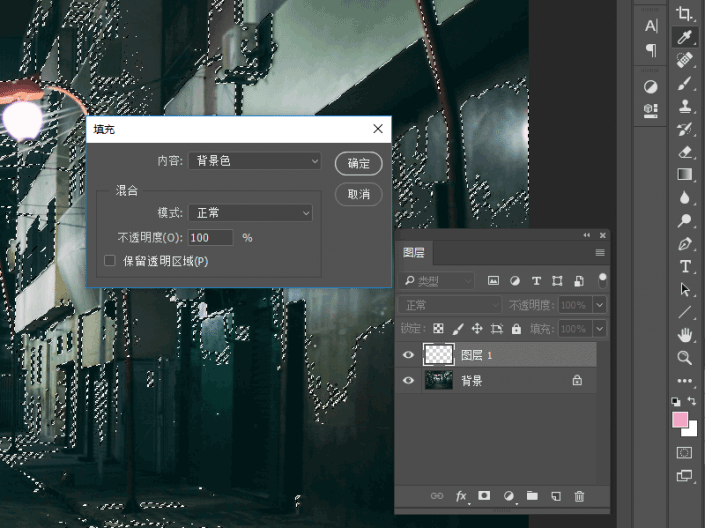
选中新建图层,按下快捷键Shift+Backspace,打开>填充,填充白色
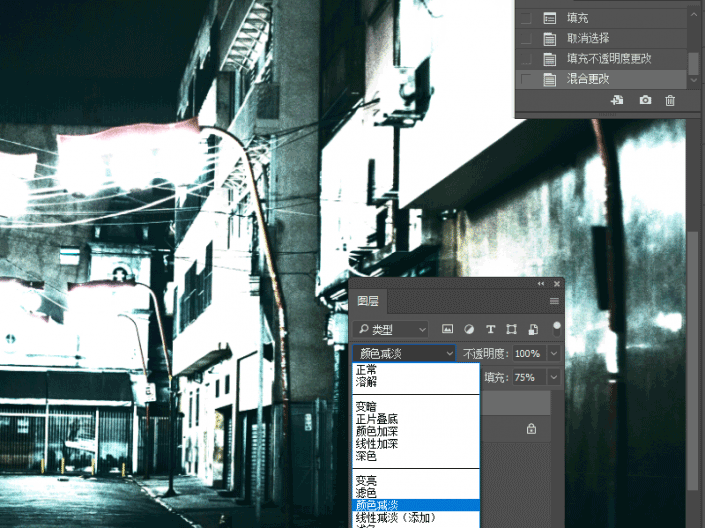
填充完后,按Ctrl+D,取消现在的选区。把这层图层模式改成颜色减淡,并降低图层填充量
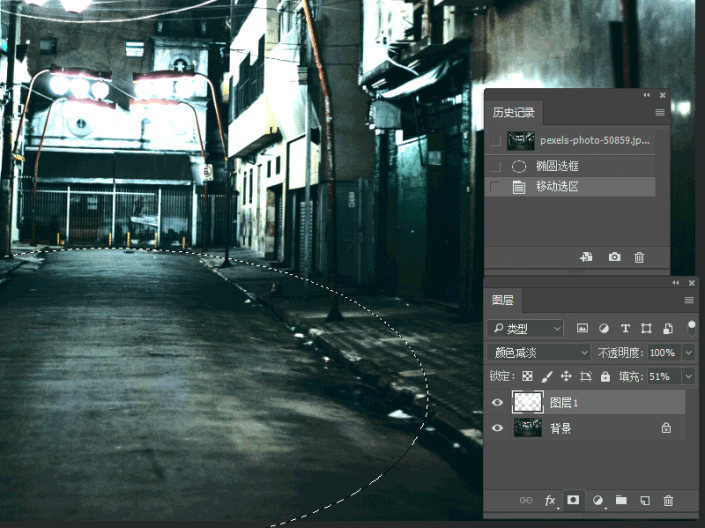
用椭圆选择工具选择道路上的模拟下雨潮湿的道路地面,然后移动好你想保留的位置上,点击添加图层蒙版控件。
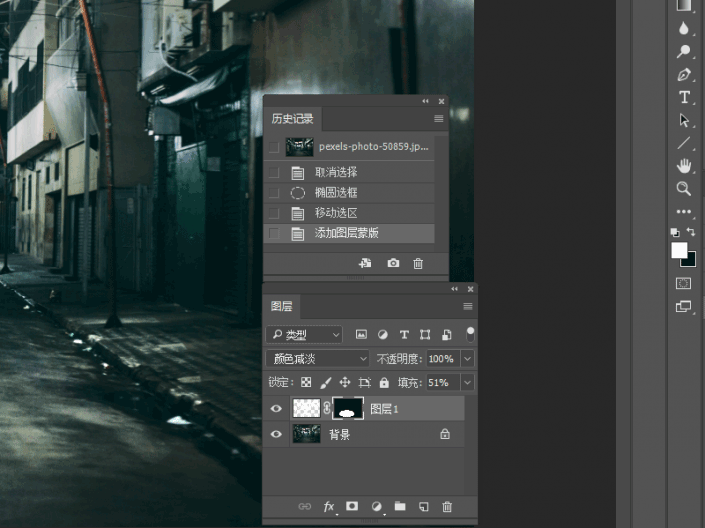
得到一个圆形的图层蒙版,选择画笔工具,前景色为白色,直接涂抹
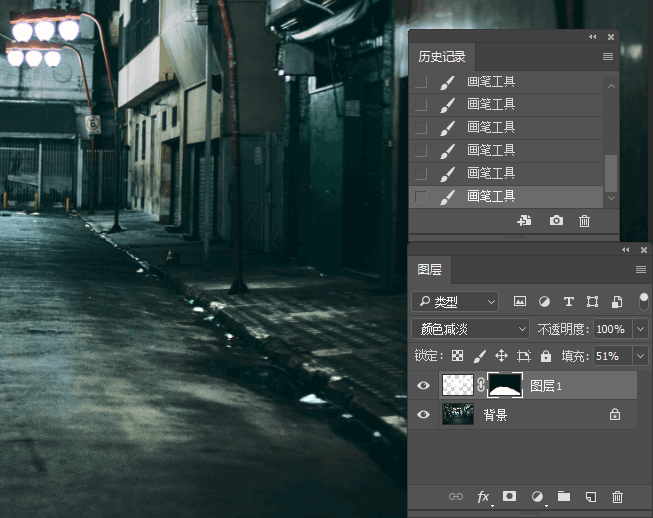
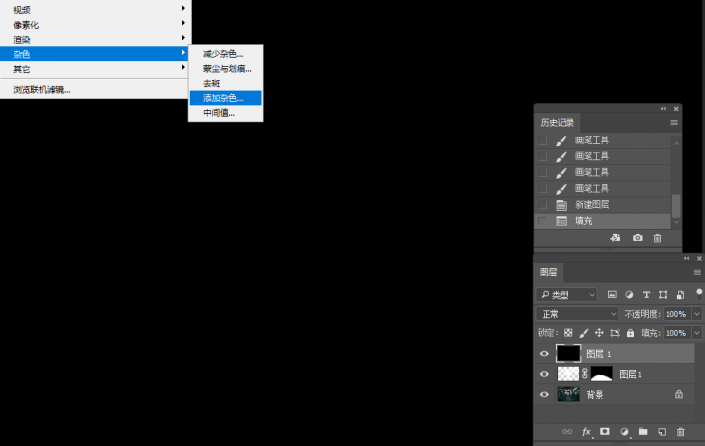
然后新建一个填充过黑色的图层,选择滤镜>杂色>添加杂色,勾选高斯分布,单色。
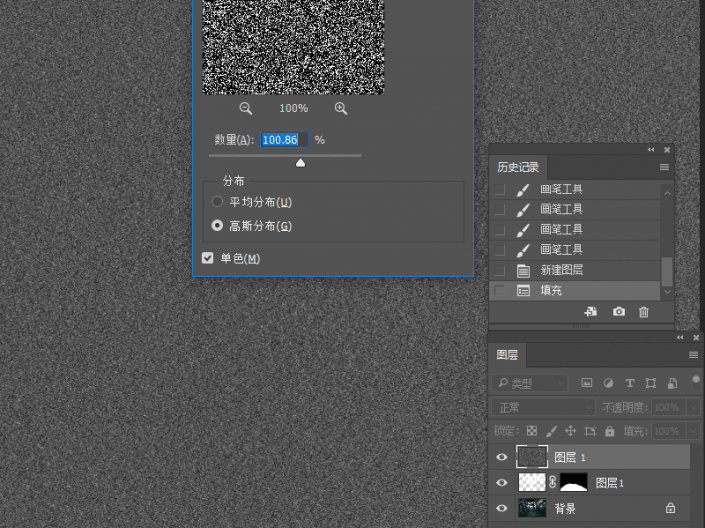
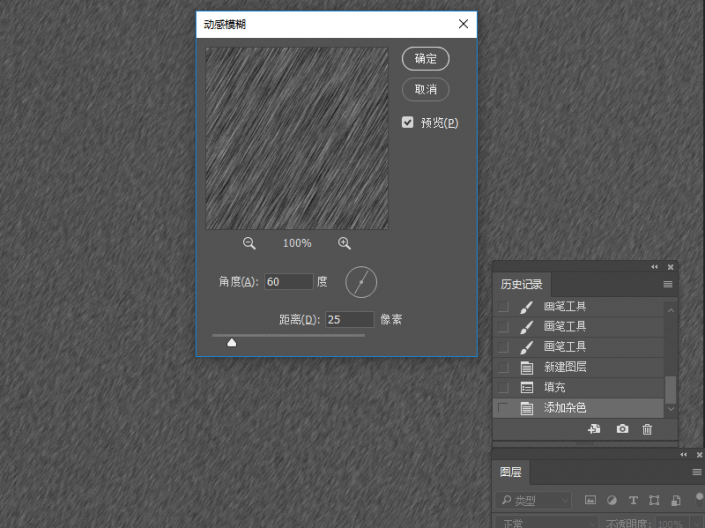
继续滤镜>模糊>动感模糊
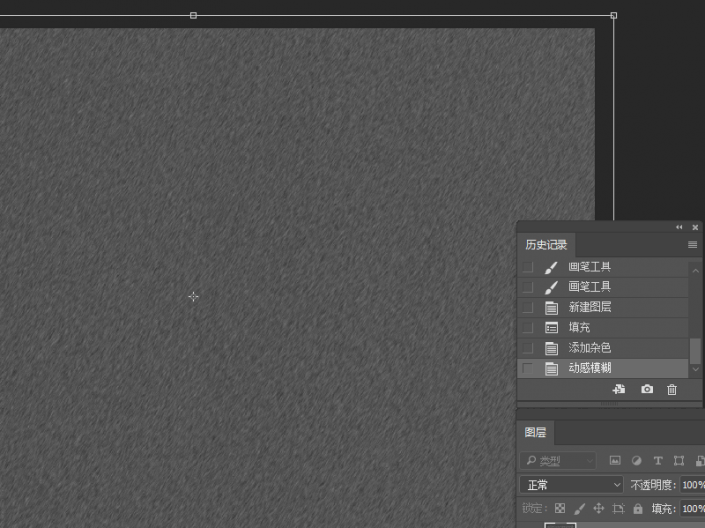
Ctrl+T选择控件,拖拽四周锚点拖动,拖动时候按住ALT+Shift(保持中心点同比例放大)。

更换图层模式为>滤色。
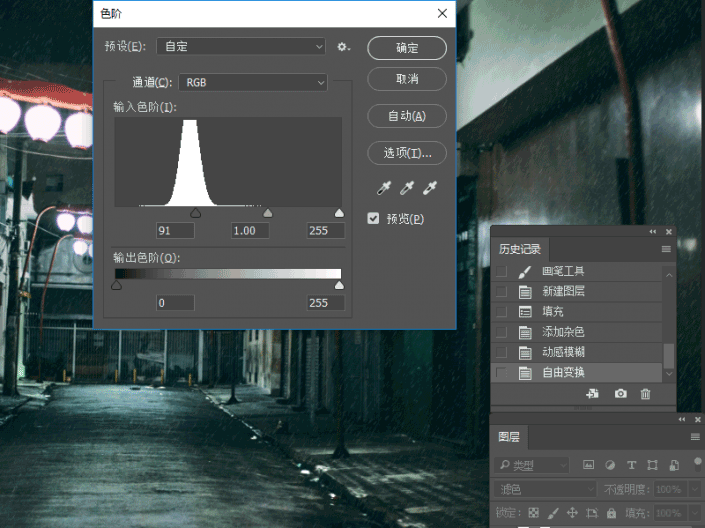
然后调出色阶面板,快捷键Ctrl+L,增加一层。滤镜>杂色>添加杂色,滤镜>模糊>动感模糊
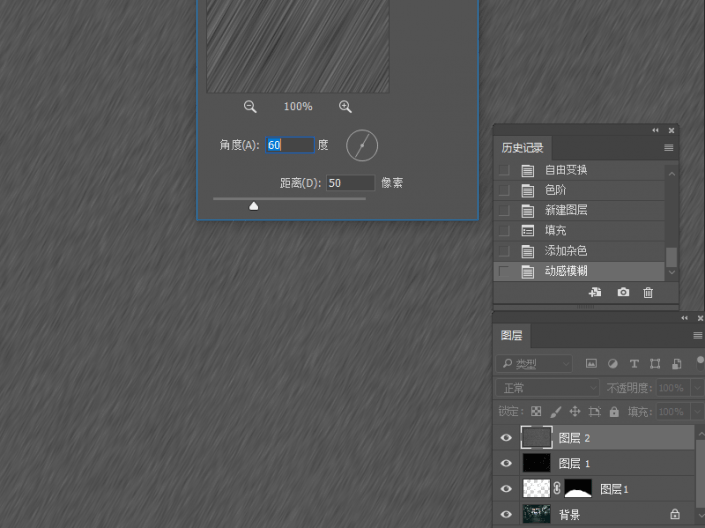
这次的数值改为50像素。
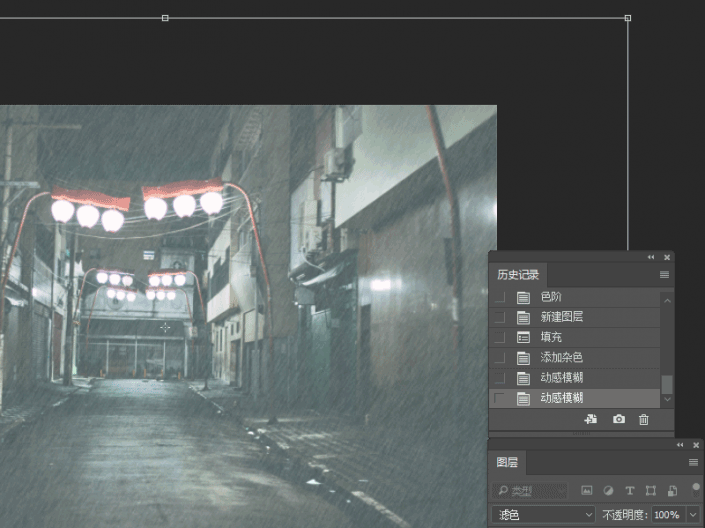
更改图层模式为>滤色。
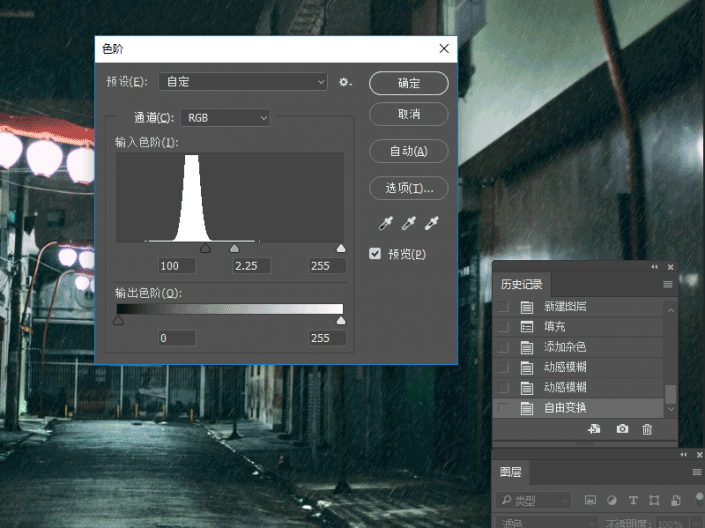
调整色阶可以拖动第二个滑块增大。
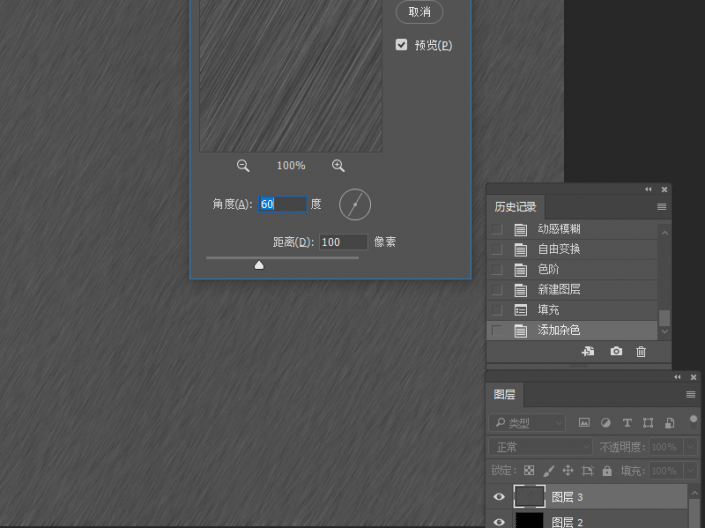
滤镜>杂色>添加杂色,滤镜>模糊>动感模糊
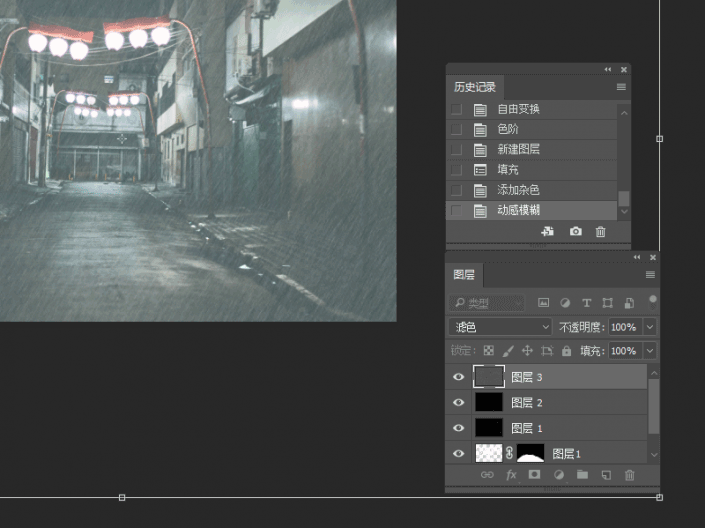
重复拖动放大。
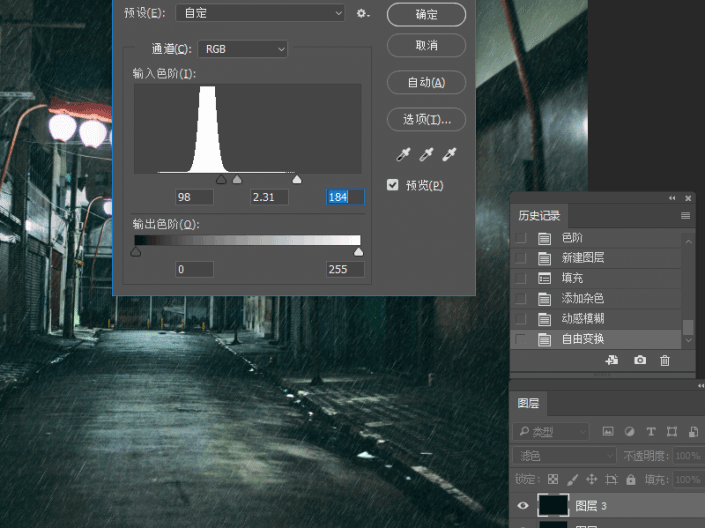
打开蒙版,直接点击图层蒙版控件,然后在上面用黑色画笔涂几下增加下雨对比的感觉,可以每一层雨上都用图层蒙版黑色画笔刷一下。
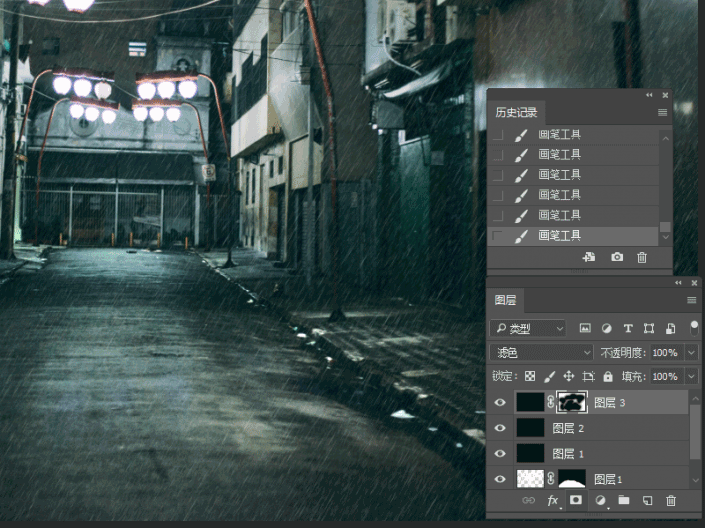

还没人评论,快来抢沙发~