品牌型号:戴尔Vostro 3690
系统:Windows 11 专业版
软件版本:ps 2021 专业版
部分用户可能电脑型号不一样,但系统版本一致都适合该方法。
效果图:

素材:

提升曝光,恢复暗部细节。


饱和度上:暖色是高饱和,中性色-绿色是低饱和度。明亮度:暖色是偏亮的,中性色-绿色是偏暗的。
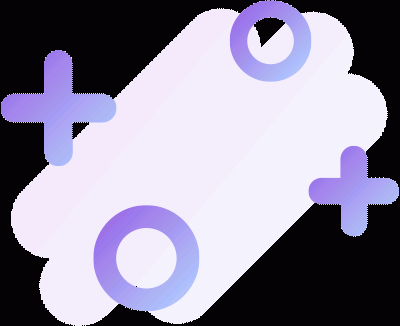
提升曝光、阴影、黑色让暗部细节呈现出来。
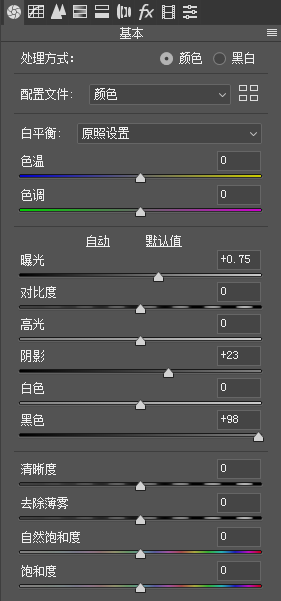

选择HSL,色相上将原本黄绿色移向暖色—黄色。将原本绿色往青绿色移动,让绿色显示出来。
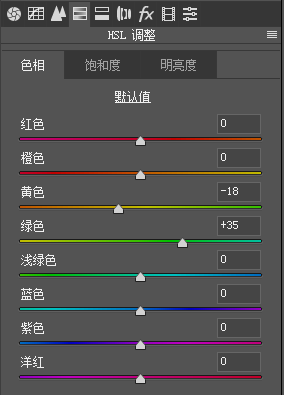
降低点暖色饱和度,色相往青绿色移动,饱和度降低绿色饱和度,自然清新淡绿色就出来了。
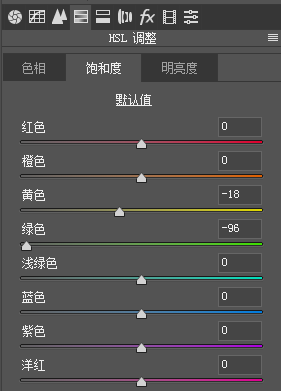
明亮度上:提升橙色明亮度,让皮肤变色白些。同时降低绿色明亮度。
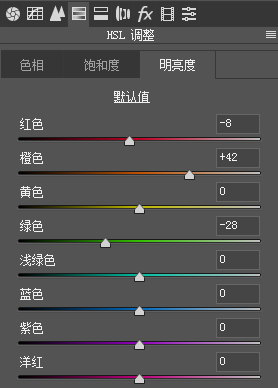
HSL颜色调整有限,选择相机校准进行调整,将绿原色往绿色移动,让画面中绿色多。
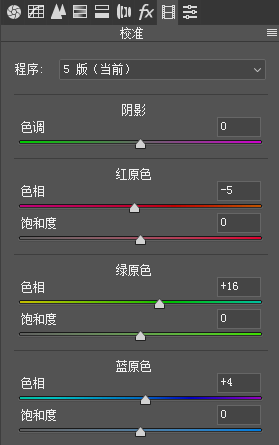

颜色微调,肤色主要为橙色,选择位于橙色附近的两种颜色:红色和黄色。
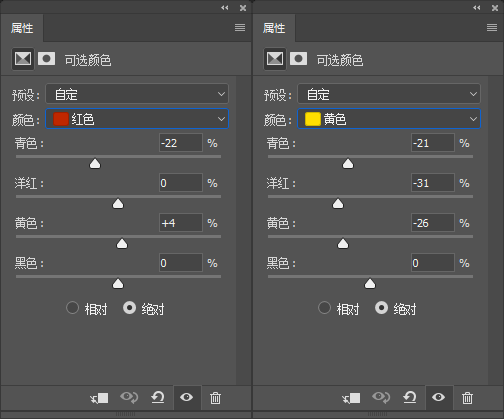
背景绿色调整,背景的草地颜色主要有黄色和绿色,选择黄色和绿色。
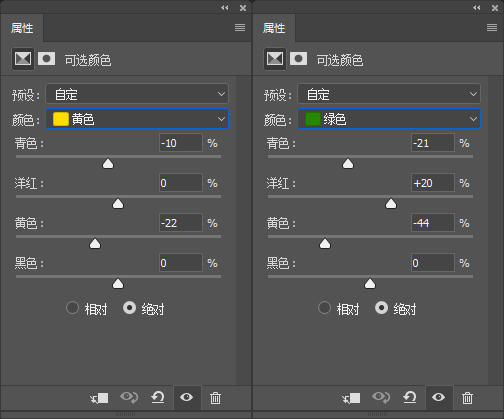
合并图层,然后进入camera raw进行调整,选择渐变工具:阳光是从左上角照射。参数给点暖色和曝光即可。
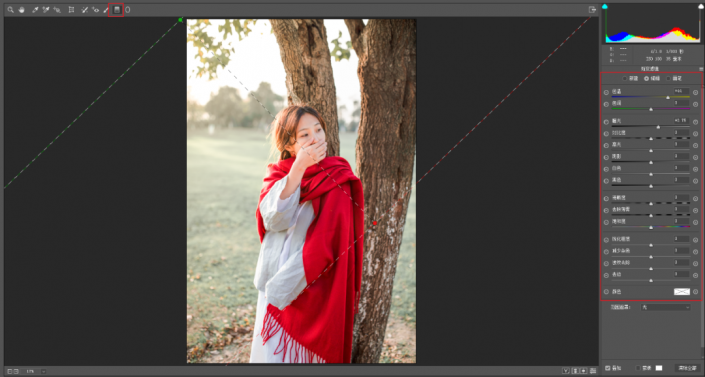

总结
提升曝光
饱和度明亮度
提升曝光阴影
HSL色相
饱和度降低
明亮度提升
相机校准
颜色微调
背景色调整
camera raw调整渐变工具
还没人评论,快来抢沙发~