效果图:

原图:

模仿图:

1,首先复制背景图层,匹配颜色,设置参数。
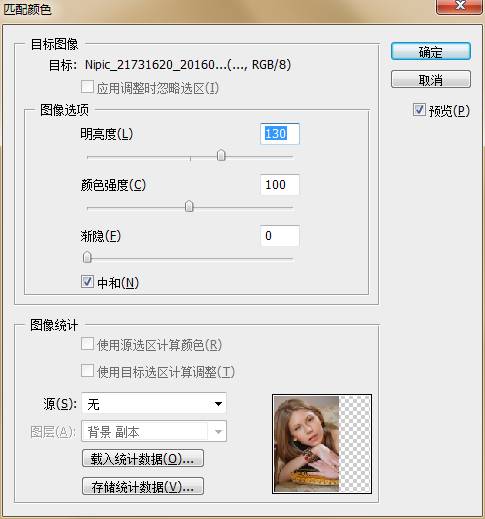
电脑自动识别中和掉全图的平均色彩。

2,匹配颜色后,用曲线拉出点高光。
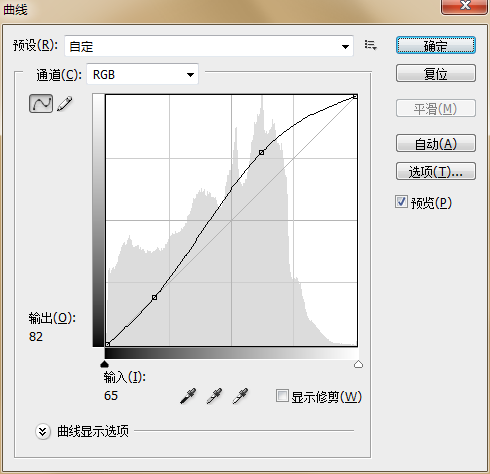

3,选择暗部选区,新建色相饱和度图层,吸管吸取暗部的红色降低红色饱和度。
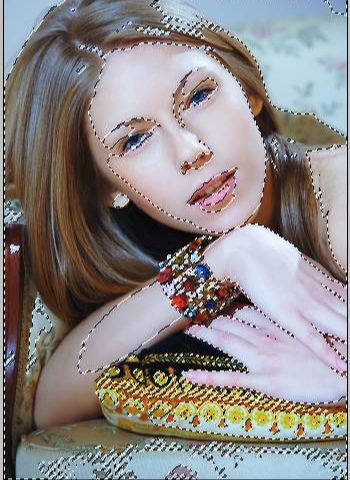
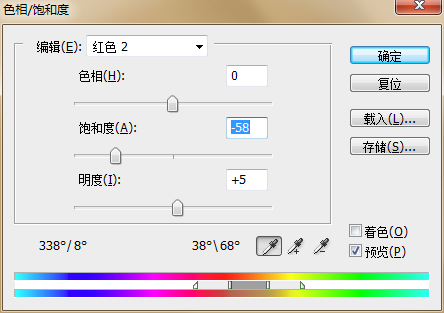
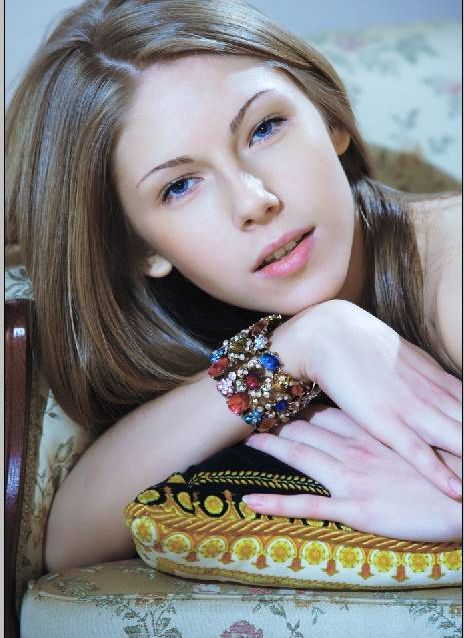
4,单独勾选出美女的牙齿,给牙齿来个美白。

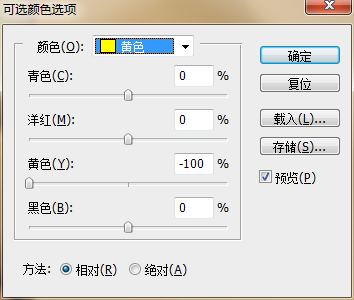
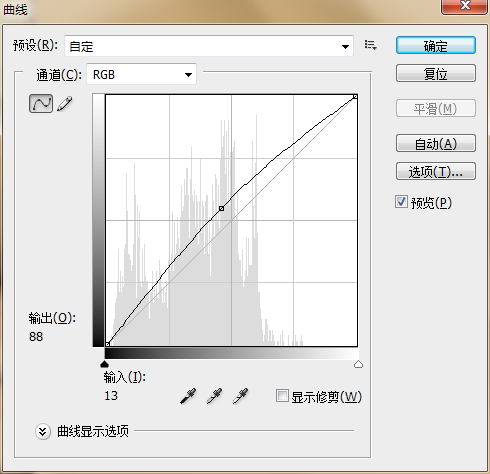
5,新建空白图层,选择紫的,模式改为滤色,不透明度50%。
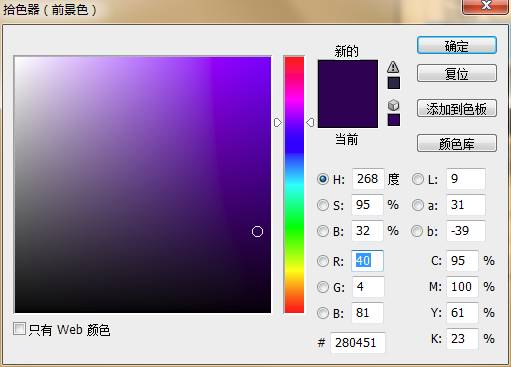
给全图上铺一个色调。

6,新建照片滤镜,加温滤镜,默认值。
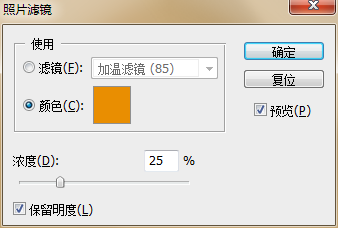
7,选择高光区域,新建照片滤镜,默认值。
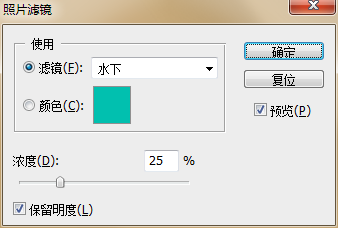

8,最后合并图层,锐化完成。

还没人评论,快来抢沙发~