效果图:

原图:

CTRL+J复制图层,点击图层面板下方的新建调整图层,新建一个纯色图层
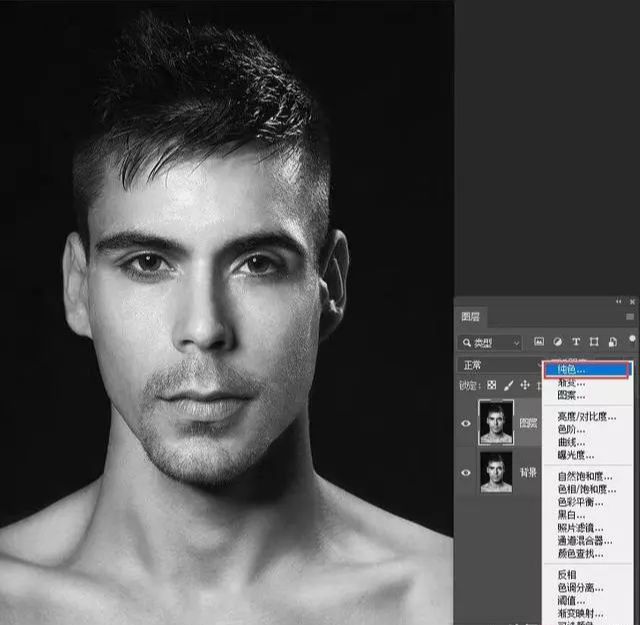
将纯色图层颜色设置为青色

将纯色图层的混合模式设置为减去
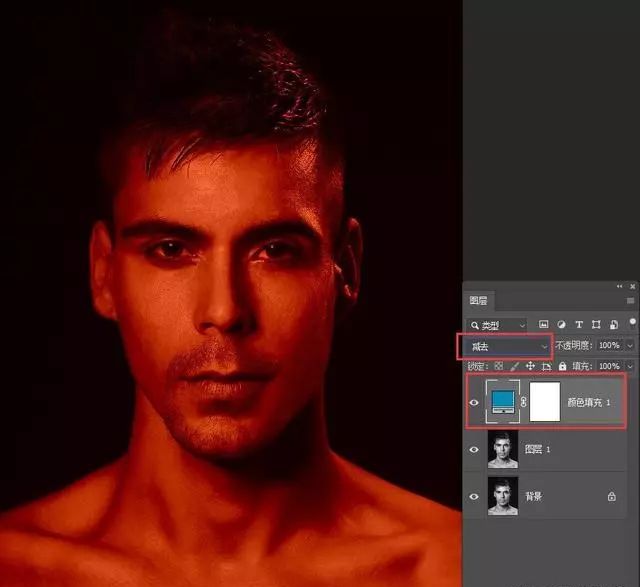
回到图片中来使用CTRL+J,将纯色图层复制一个

将刚刚复制出来的纯色图层,混合模式设置为叠加

鼠标点击下面混合模式设置为减去的纯色图层,用鼠标点击白色图层蒙版,将其选中
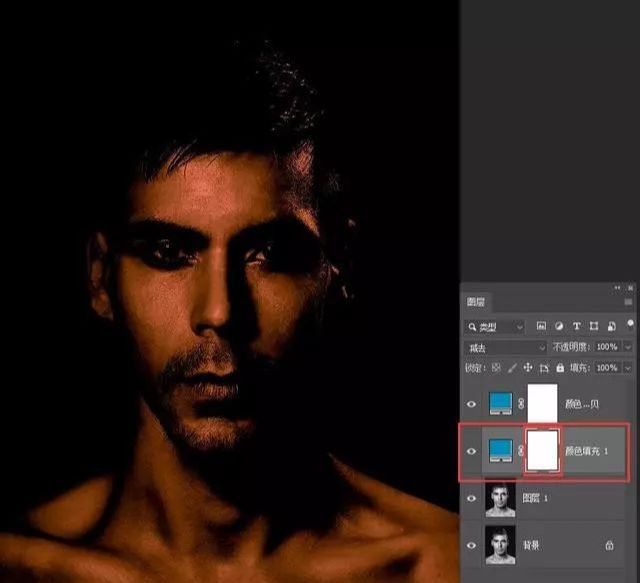
将前景色设置为黑色,使用渐变工具,设置渐变模式为从前景色到透明
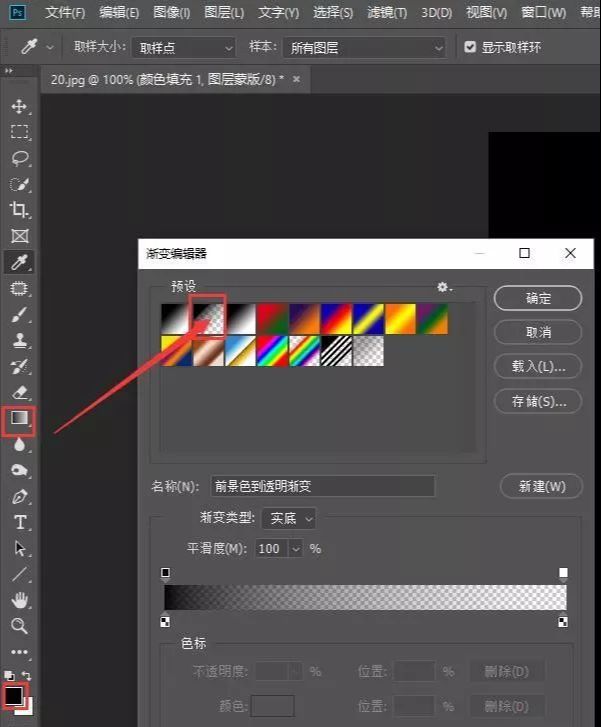
将渐变不透明度设置为1100%,在图层蒙版上按住SHIFT,从做左向右水平拖动鼠标
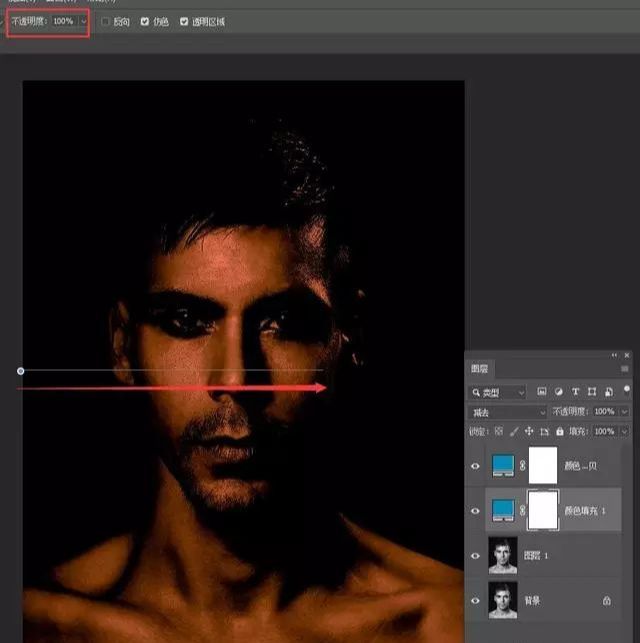
拖动一下,拖动过渐变的区域,变成了青色
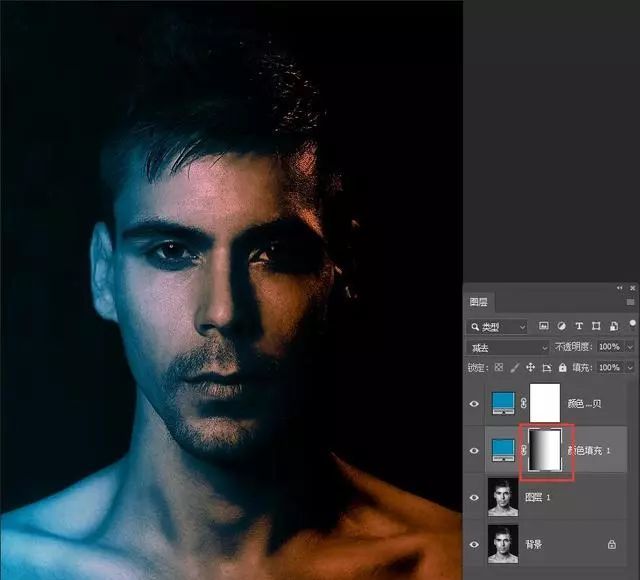
继续拖动几次鼠标,把画面左半边全部拖动成青色

到最上面的纯色图层蒙版中,从右向左拖动鼠标
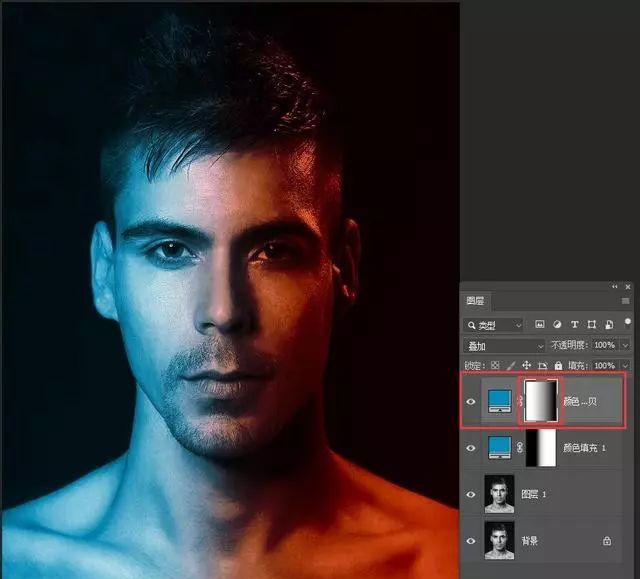
向画面中间多拖动几次,让右边红色浓一些
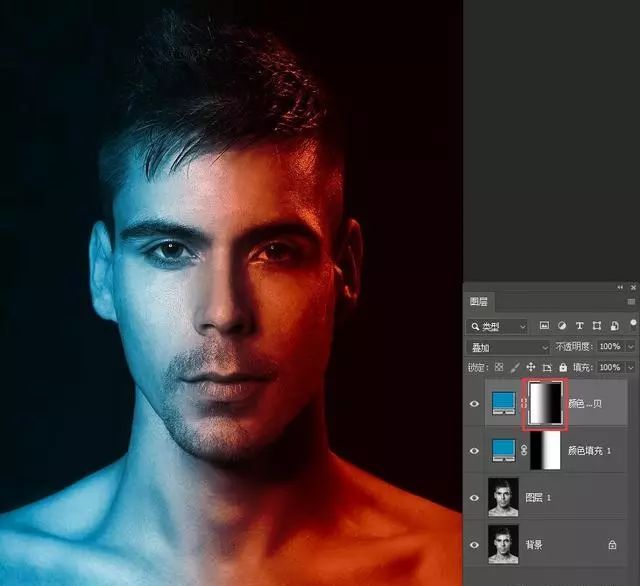
按住CTRL键,将两个纯色图层都选中,使用快捷键CTRL+G,为两个图层编组,并降低一些编组的不透明度


还没人评论,快来抢沙发~