最终效果

1、打开需要用到的素材图片。


2、修改画布大小,将单位改为百分比,高度改为200,定位方向向下,鼠标点击定位中的小圆点位置。

3、点击确定,拷贝天空层,command+J或ctrl+J获得。

4、调出变形工具,按住变形框顶端的中心点向下拉,翻转图片。


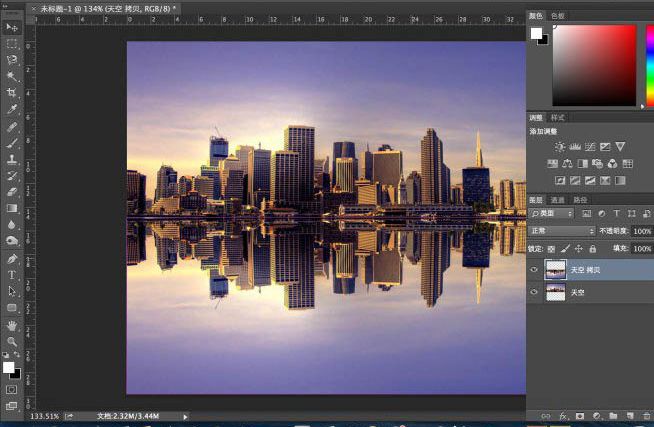
5、拷贝倒影层备用。

6、倒影拷贝层,添加动感模糊效果。
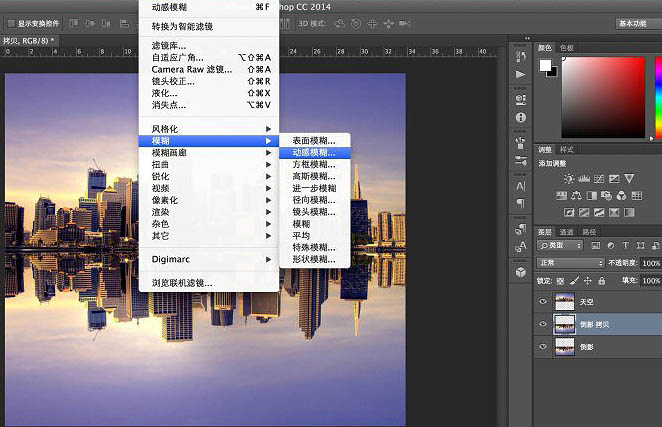
7、动感模糊的参数设置,距离的数值根据图片大小不同,设置稍有变化。

8、将两个倒影层合并。

9、点选涂抹工具,倒影层不同水平线上,横向涂抹2-3次。

10、新建一个图层,填充前景色。

11、点选滤镜栏-杂色-添加杂色,数量不超过170,选择高斯分布和单色。

12、在滤镜里调出动感模糊。

13、command+L,调出色阶命令,调整明暗的对比。

14、调整完后,选择变幻-透视,将编辑框顶部向内收缩,底部向外拉,回车确定。

15、滤镜-模糊-高斯模糊,半径2像素。

16、拷贝多一个纹理层备用。

17、纹理层混合模式选择柔光,不透明度35%。

18、将图层1 拷贝反相处理,command+I或ctrl+I。

19、图层混合模式-叠加,不透明度35%。

20、选择移动工具,或直接按V键,然后按向下方向键,移动图层1拷贝。

21、盖印图片,选择渐变工具,由图片底部起至图片中心处止,拉出黑色渐变。

22、不透明度设为50%,然后确定。


还没人评论,快来抢沙发~