品牌型号:联想异能者 Co50-b
系统:win10 1909 64位企业版
软件版本:Adobe Photoshop 2020
部分用户可能电脑型号不一样,但系统版本一致都适合该方法。
ps字体要怎么加粗?下面一起来了解一下。
1、打开ps,ctrl+n创建一个1000*1000的画布

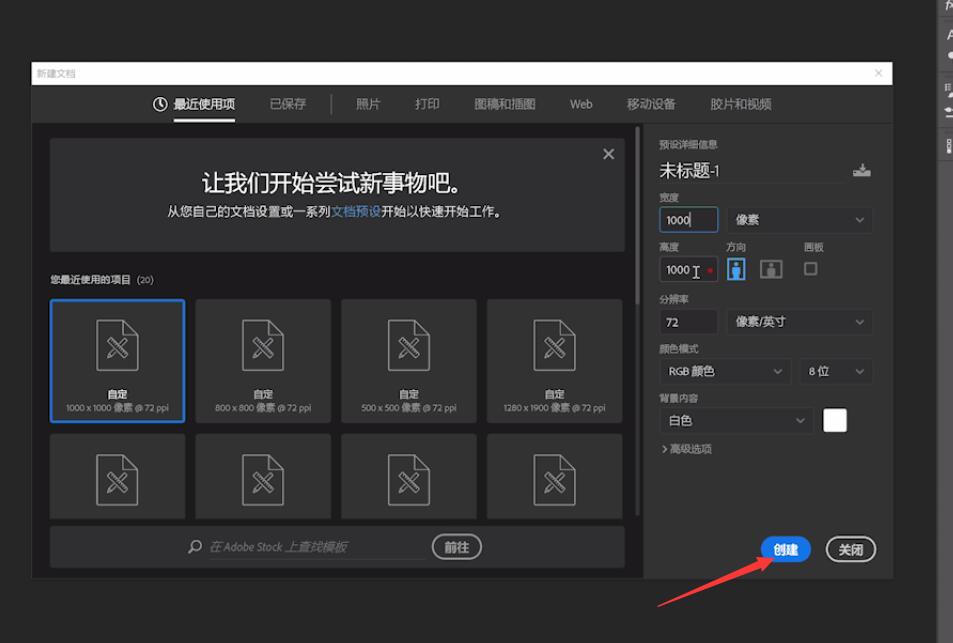
2、使用文字工具,输入文字,将文字大小设置为200
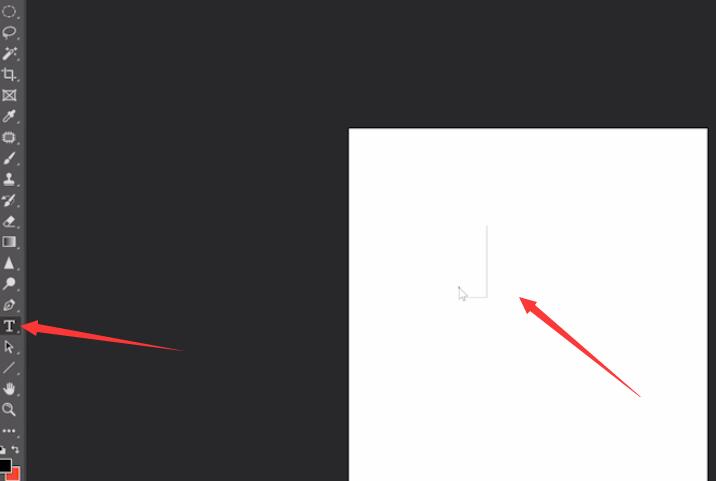
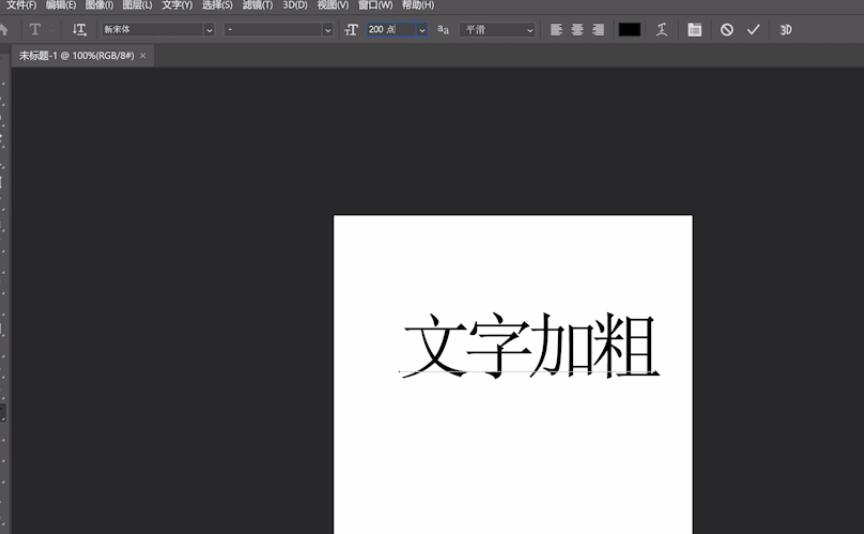
3、右键单击文字图层,点击栅格化文字
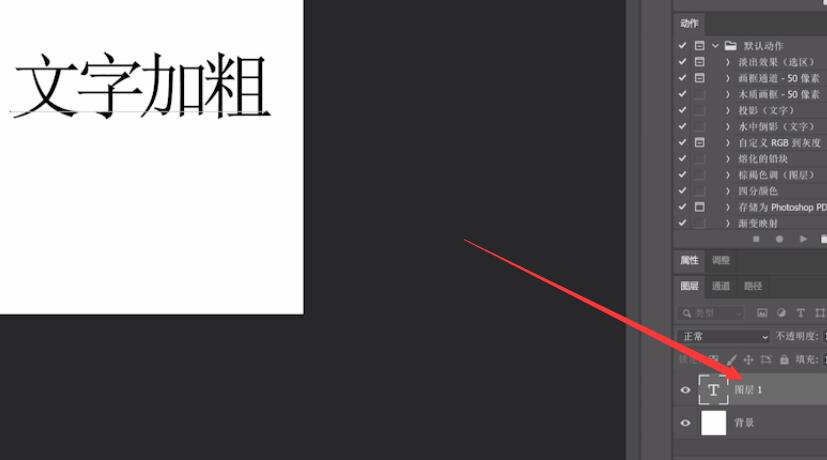

4、按住ctrl键,鼠标左键点击文字图层,载入选区
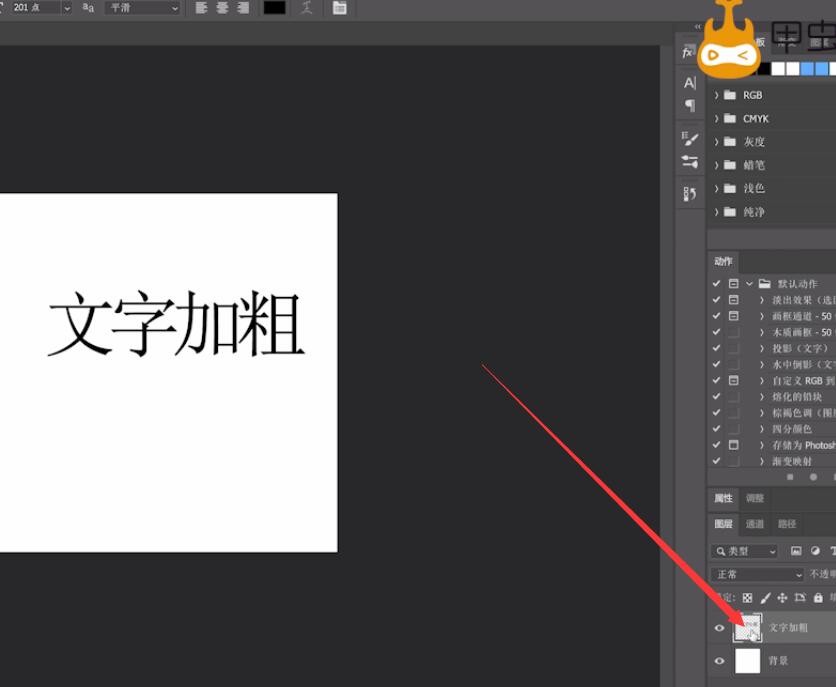
5、点击选择,修改,扩展,输入5,点击确定
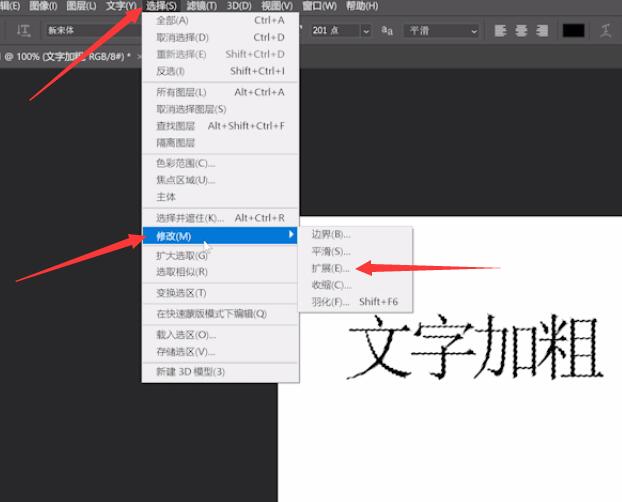
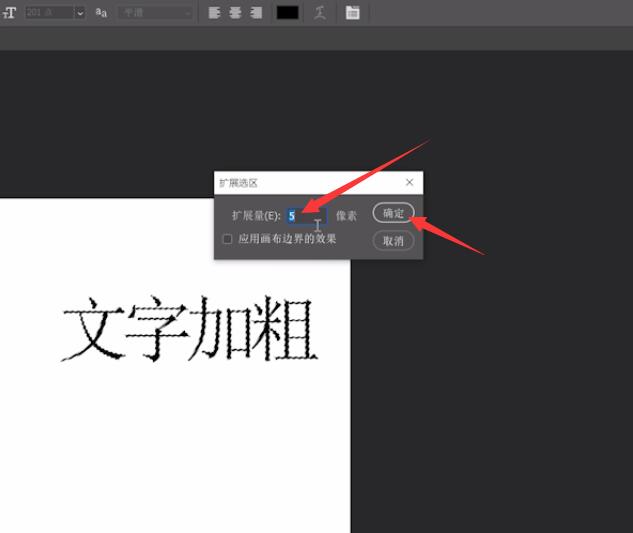
6、将前景色设置为黑色,点击确定,按alt+delete填充,这时候文字就变粗了,ctrl+d取消选区即可

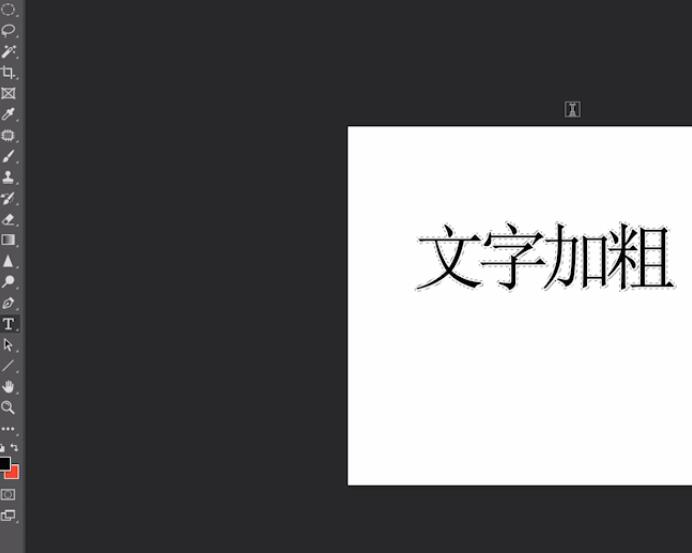
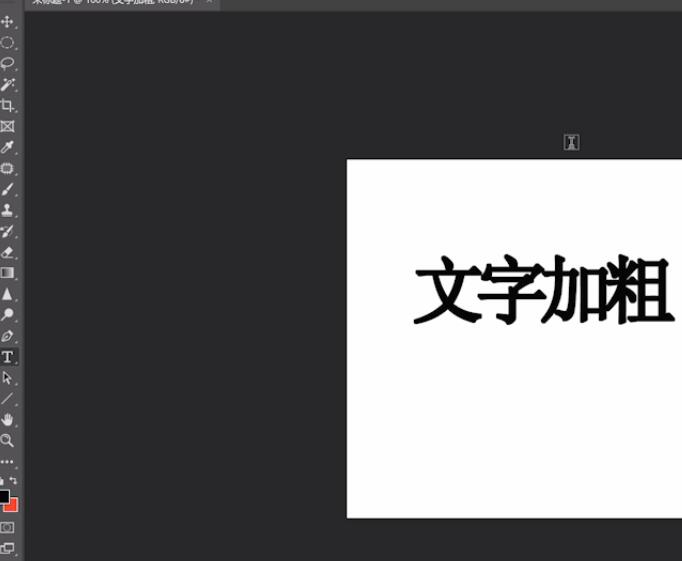
总结:
ps创建画布
文字工具输入文字
右键图层栅格化文字
点击文字图层载入选区
选择修改扩展
设置前景色并填充
还没人评论,快来抢沙发~