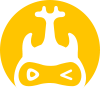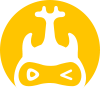品牌型号:联想天逸510S 2020
系统:win10 1909 64位企业版
软件版本:Adobe Photoshop CC2019
部分用户可能电脑型号不一样,但系统版本一致都适合该方法。
ps怎么抠头发?下面与大家一起来了解怎么用ps的通道抠头发的教程。
可以用通道完成抠头发,并且需要做好细节处理。
1、打开ps,双击空白处,导入素材,按ctrl+J复制图层
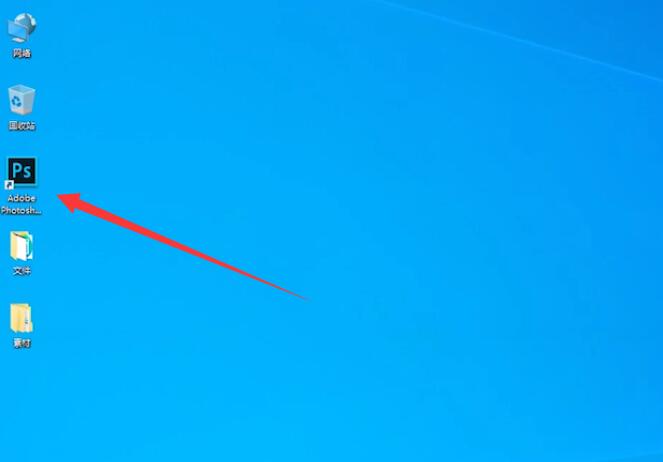
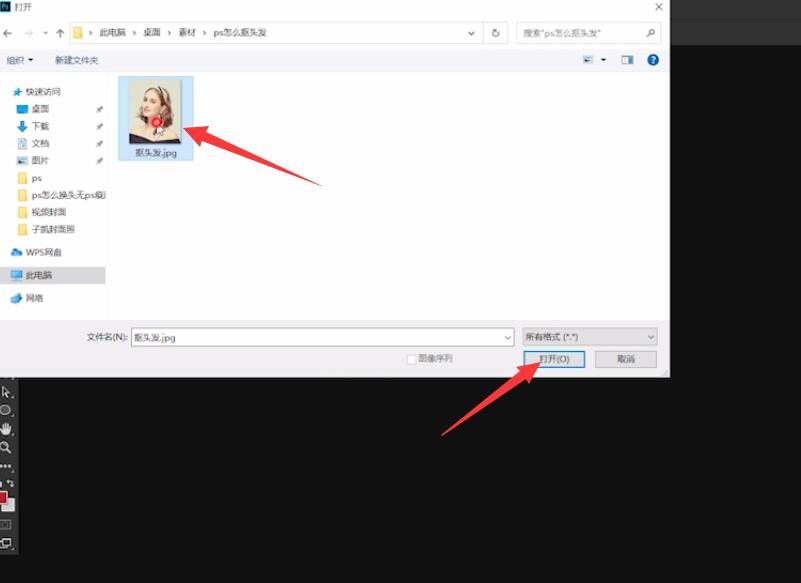

2、点击通道图层,分别观察红绿蓝三个通道图层,看下哪个图层对比效果最好,这里我们选择绿色通道图层,单击绿通道,然后拖拽到最下面的新建通道按钮上面,复制绿色通道
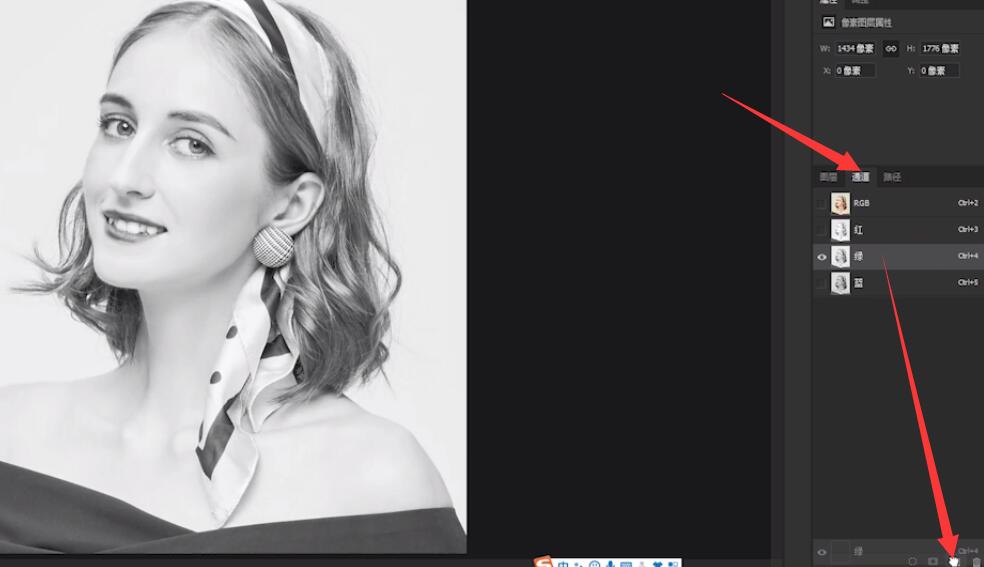
3、按ctrl+L调整色阶,将人物轮廓调整到接近黑色,背景调整到接近白色,然后按住Alt键点一下复制出来的绿色通道图层,再点一下RGB图层,按ctrl+shift+i反选,返回图层面板,ctrl+c,ctrl+shift+v,原位置粘贴图像,然后关掉下面图层的小眼睛,方便观察复制出来的图像效果
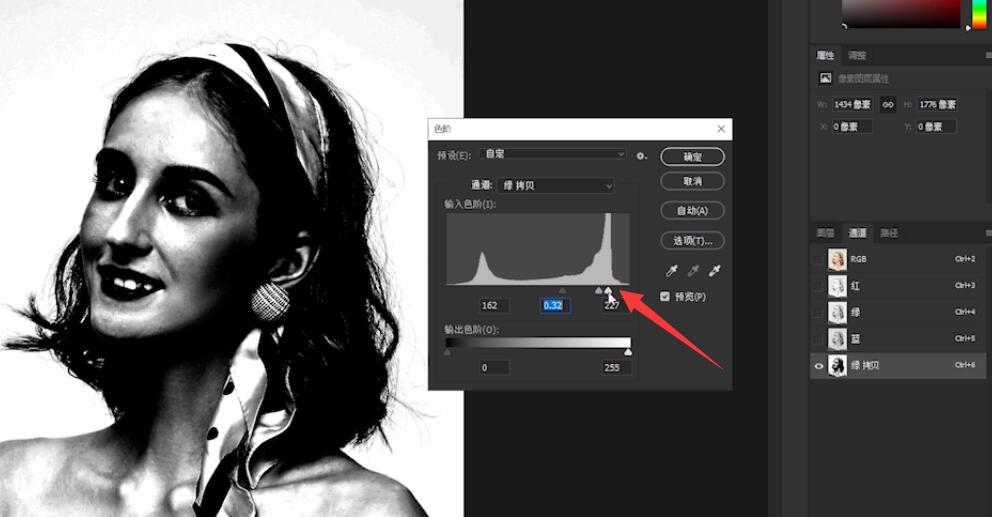
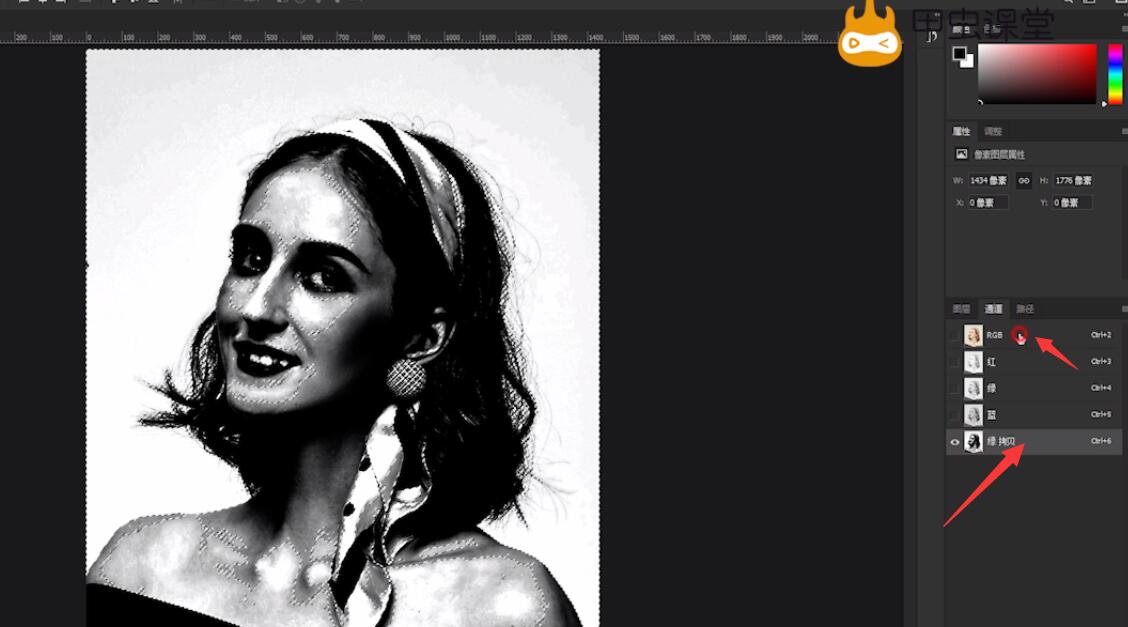
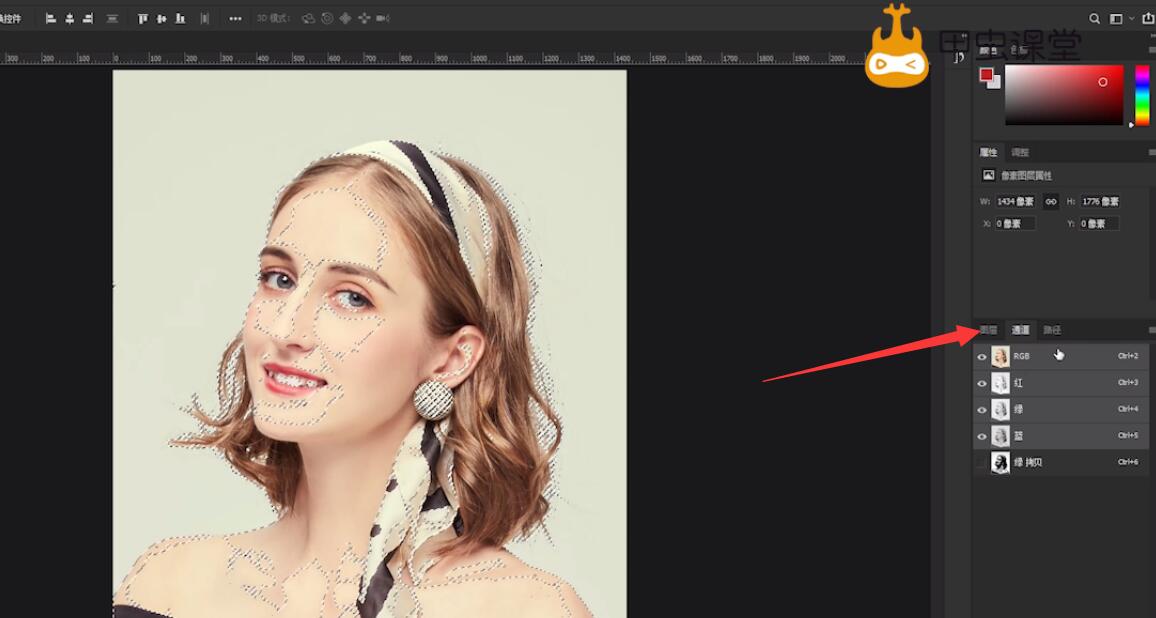

4、接着选择第二个图层,用钢笔工具沿着人物轮廓绘制路径,将人物抠出来
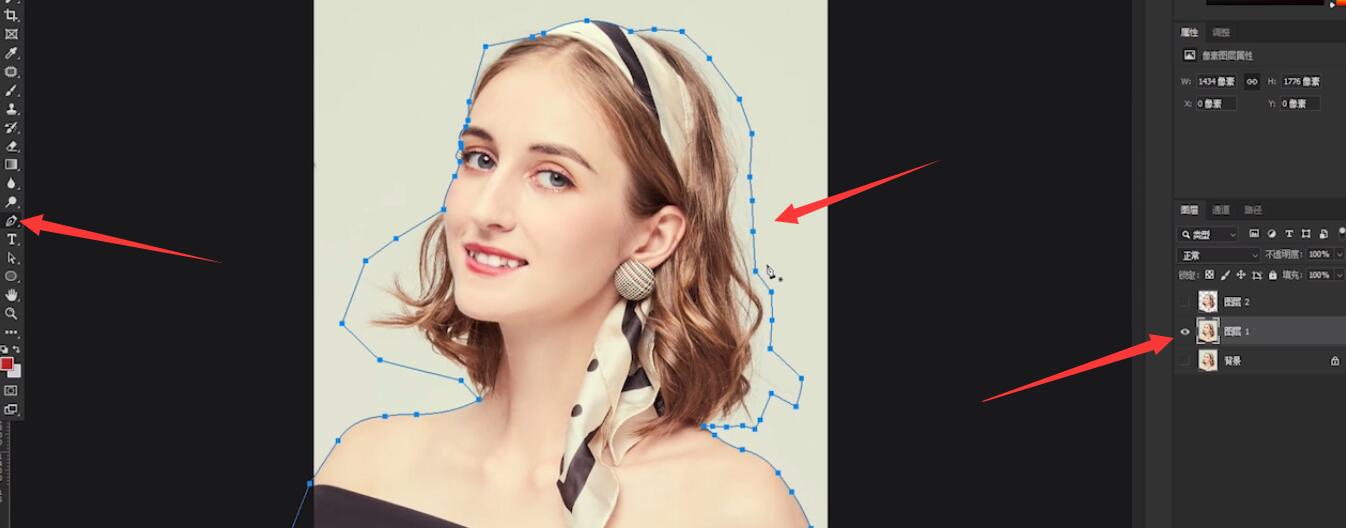
5、然后用橡皮檫工具,将头发部分的背景擦除掉

6、在图层下方创建新的图层并填充白色,然后选中上面两个抠好的图层Ctlr+E合并即可

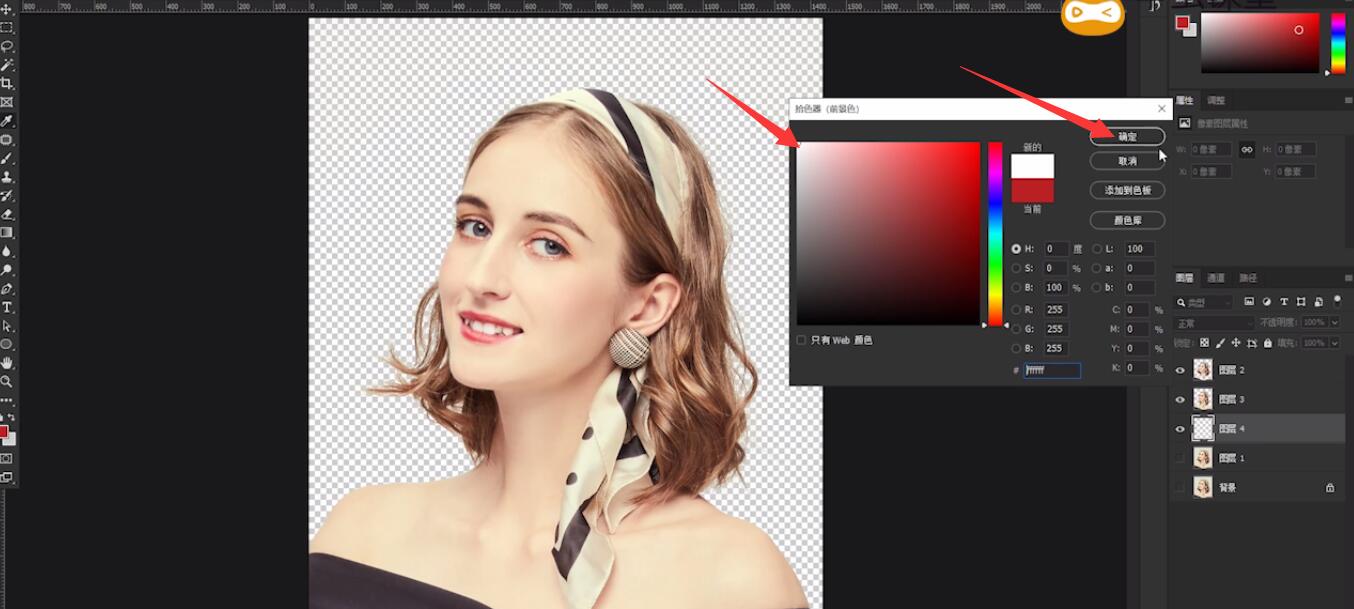
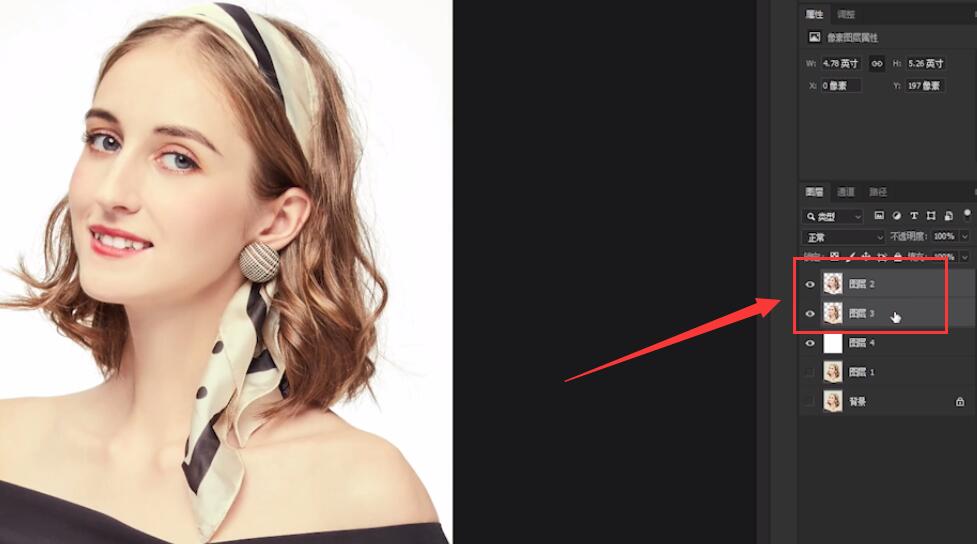
以上就是用ps中的通道怎么抠带头发的人物的内容了,希望对各位有帮助。