品牌型号:戴尔Vostro 3690
系统:Windows 11 专业版
软件版本:ps 2021 专业版
部分用户可能电脑型号不一样,但系统版本一致都适合该方法。
效果图
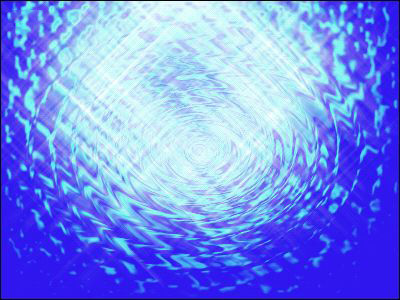
运行PS,菜单命令:文件→新建。

选择渐变工具,在属性栏双击颜色编辑条。
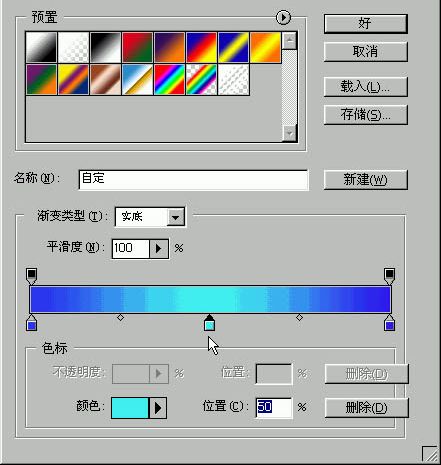
选择径向渐变工具。
![]()
用径向渐变工具在图像文件中由内向外拖拽出一条线段,得到放射性渐变填充效果。
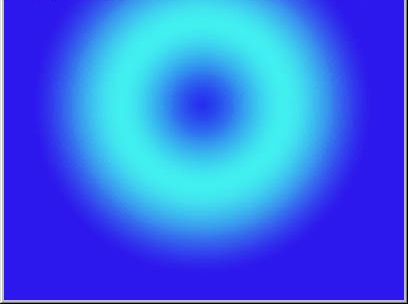
菜单命令:滤镜→扭曲→海洋波纹。
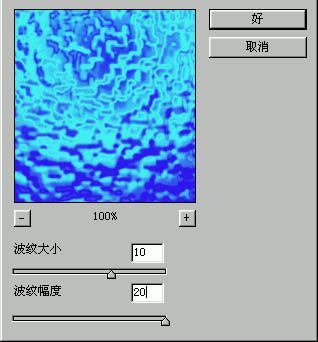
菜单命令:滤镜→扭曲→水波。
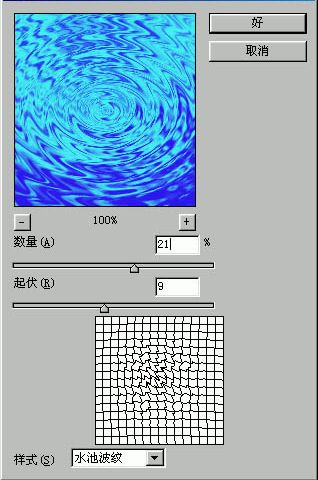
菜单命令:选择→色彩范围。选择要定义的颜色,单击左边的吸管在水面波纹的亮部单击。
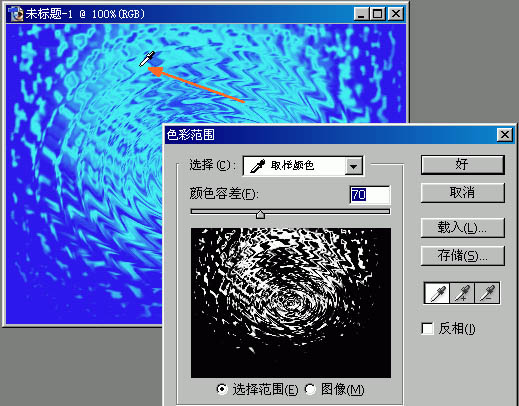
在图层面板中新建一图层,设置前景色为白色,然后按Alt+Del组合键,填充前景色,然后按Ctrl+D组合键取消选区。
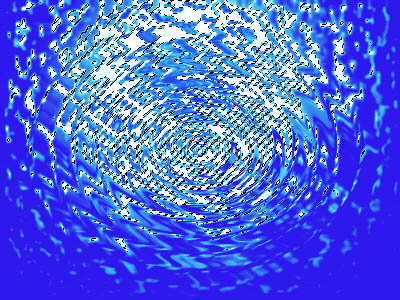
在图层面板中,拖拽图层1到“新建图层”按钮上,复制图层1。
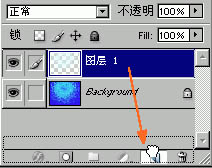
以刚才复制出的“图层1 副本”为当前图层,菜单命令:滤镜→模糊→动感模糊。然后选择“图层1”为当前图层,再次执行菜单命令:滤镜→模糊→动感模糊,设置参数:将角度由“45”度改为“-45”度。
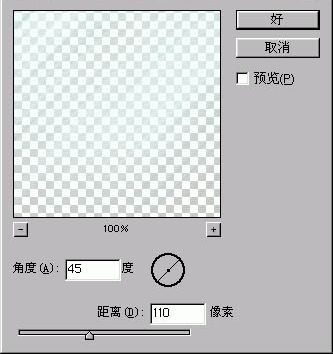
以“图层1 副本”为当前图层,按下组合键Ctrl+E向下合并图层,菜单命令:滤镜→锐化→USM 锐化。
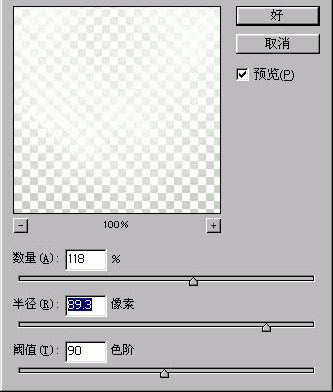
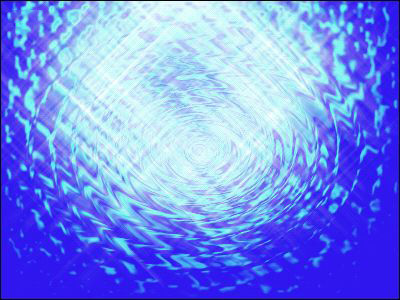
还没人评论,快来抢沙发~