原图

效果图

1、打开图片。
2、用“横排文字工具”打字。就是有个T字的按钮。按下这个按钮,设置前景色为白色。然后到上面的属性栏里,设置字体、大小。然后打字,一个“春”字。这时,图层面板会自动增加一个文字层。
![]()

如果字不够大,可以到编辑菜单下的“自由变换”,把它拉大到合适的大小。

按住CTRL后用鼠标去点文字图层。 这一下就出来了春字的选区了。把文字层删除了。

3、先把这个选区保存起来。然后,到“图像”菜单下的“调整-亮度/对比度”,把亮度适当的调大一些。
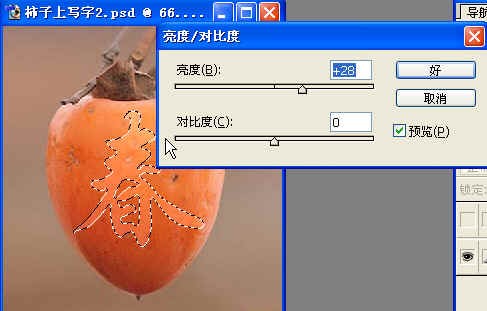
4、打开通道面板,点中Alpha1通道。可以看到一个白色的春字。取消选择。
5、 打开滤镜-风格化-浮雕效果。
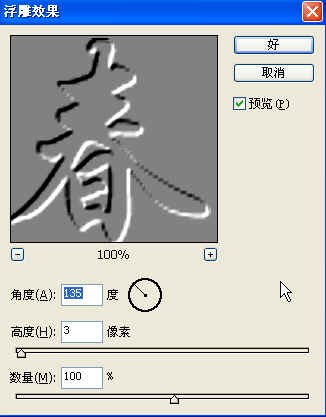
6、制作“亮选区”。 先点中“亮选区”通道。用“图像”-“调整”-“色阶”。
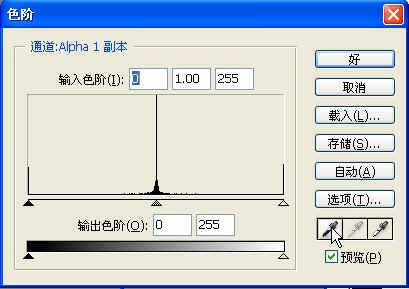
用黑色试管点到灰色,所有的灰色都变成了黑色,只有白色仍在。

点一下“把通道作为选区载入”按钮,就取得了选区。现在回到图层面板,用“亮度/对比度”把这部分调得亮一些。+40。
7、制作暗选区。 打开“色阶”对话框,点中“白色试管”,用它去点通道四周的灰色,只剩下黑色的边线。这些边线正是浮雕效果中的暗色部分。把这些黑色的线条变成白色,而把所有的白色部分变成黑色。点“图像”-调整-反相。

点“把通道作为选区载入”,得到的选区就是暗选区。回到图层面板,用“亮度/对比度”把这部分调得暗一些,-40。

还没人评论,快来抢沙发~