品牌型号:联想异能者 Co50-b
系统:win10 1909 64位企业版
软件版本:Adobe Photoshop 2020
部分用户可能电脑型号不一样,但系统版本一致都适合该方法。
ps如何磨皮?来给大家分享一下怎么用ps磨皮的教程吧。
1、打开ps,导入素材,ctrl+j复制两个图层,上层命名为高频,下层命名为低频
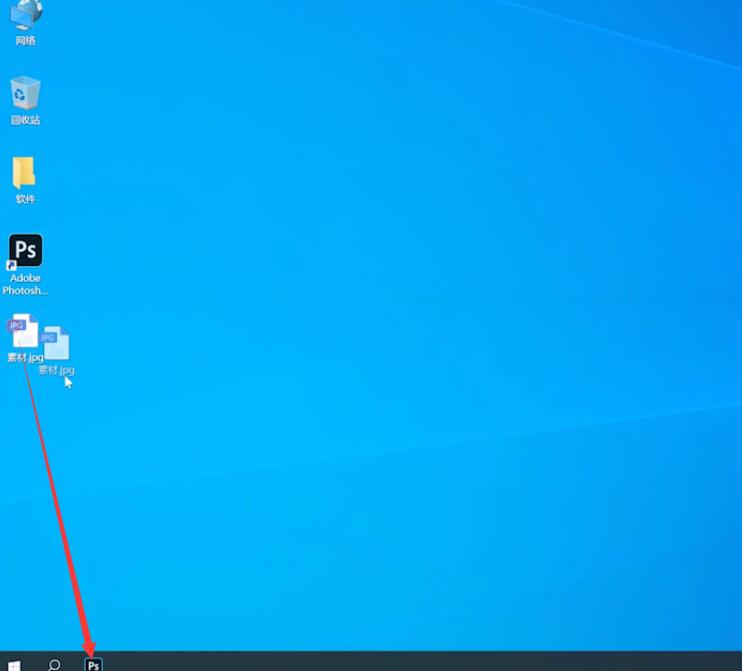
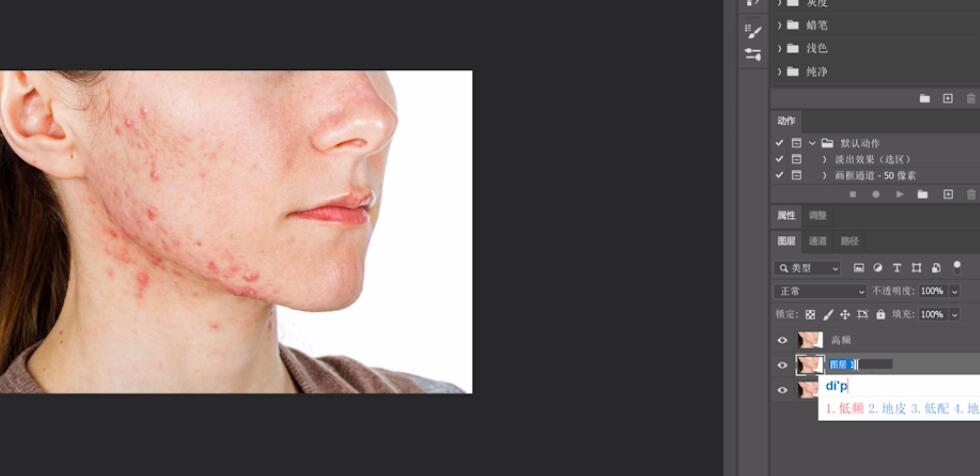
2、隐藏高频图层,选中低频,点击滤镜,模糊,表面模糊,半径为18,阀值为15,点击确定
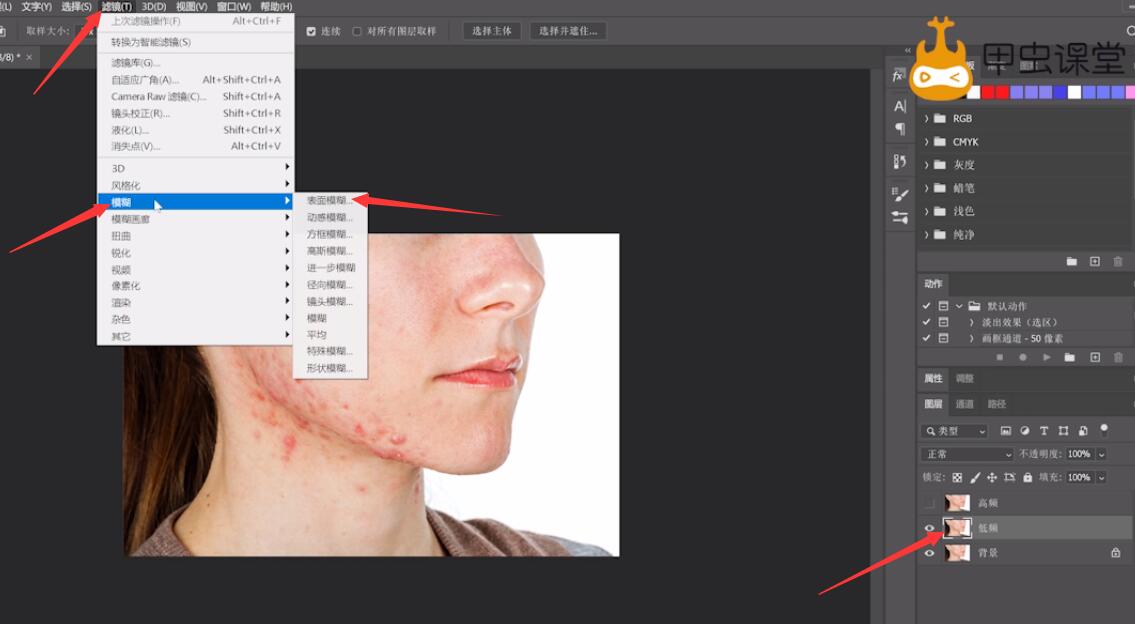
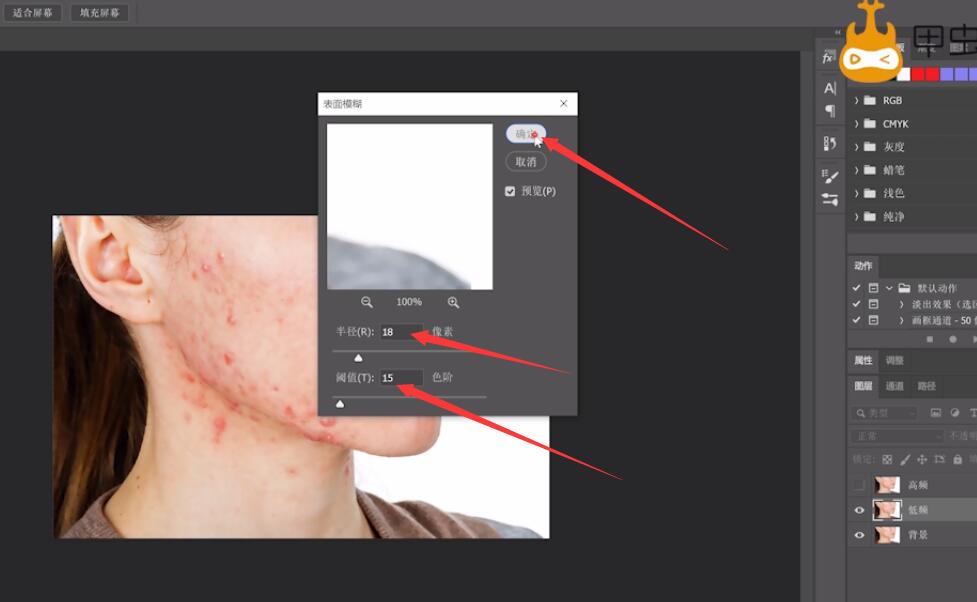
3、点击高频图层,将高频图层的小眼睛打开,点击图像,应用图像,将图层选择为低频,混合模式为减去,补偿值为128,点击确定
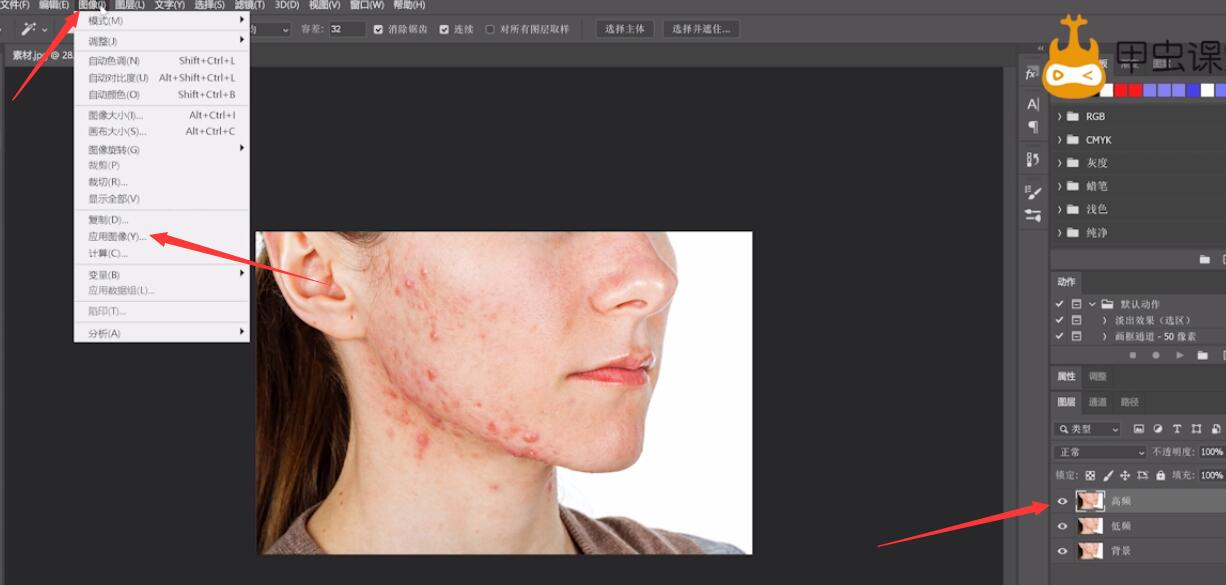
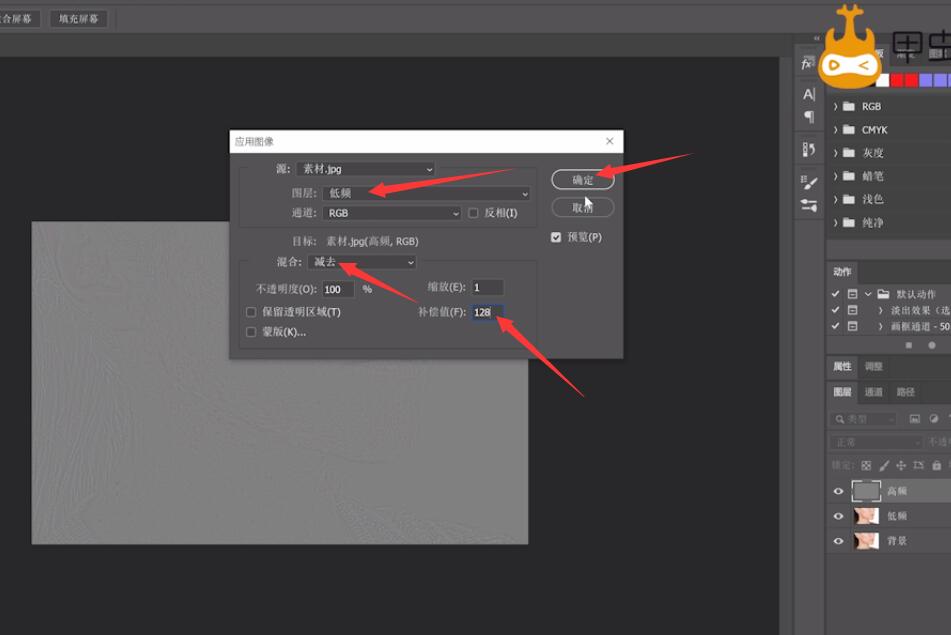
4、将高频图层的混合模式设置为线性光,选中高频和低频,点击创建新组
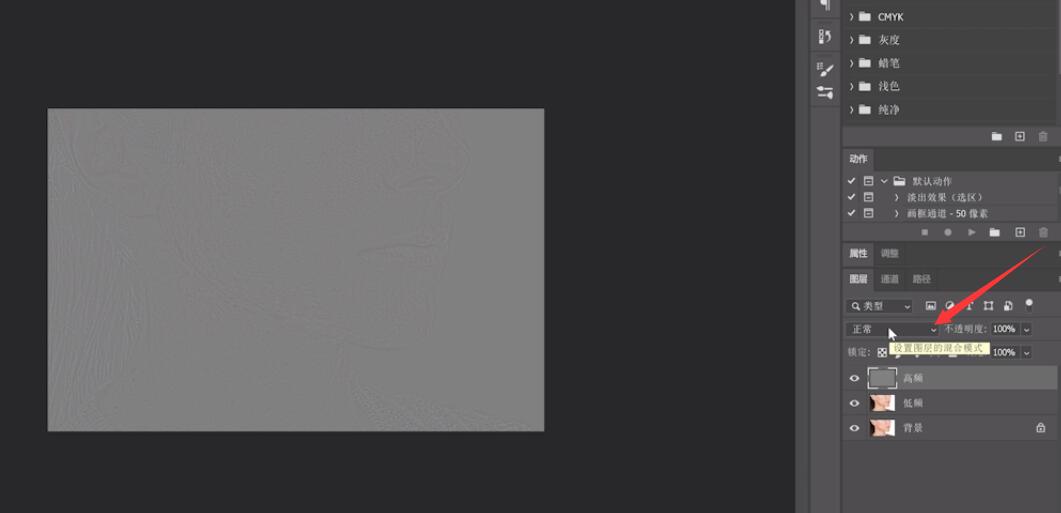
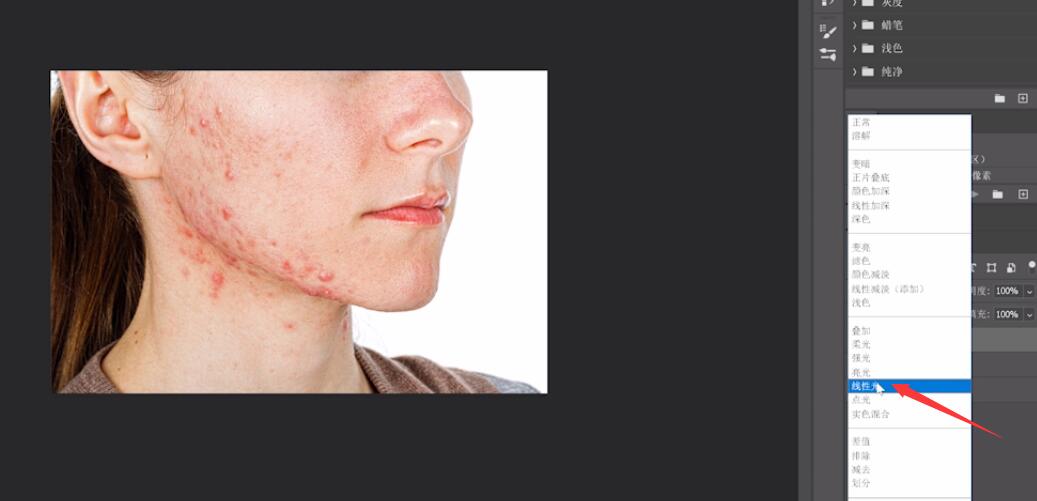
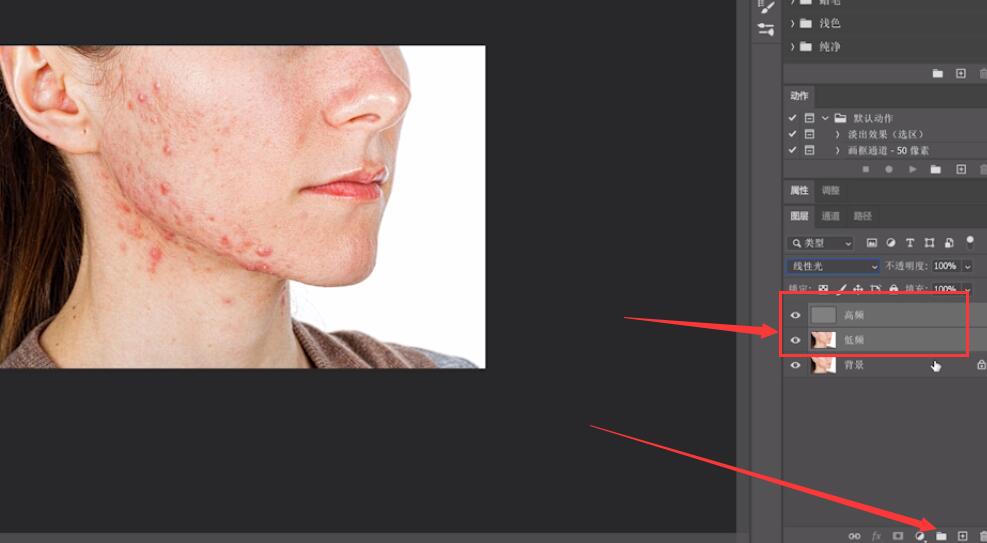
5、选中低频图层,使用套索工具,选中要磨皮的皮肤,按shift+f6羽化,羽化值为30,点击确定
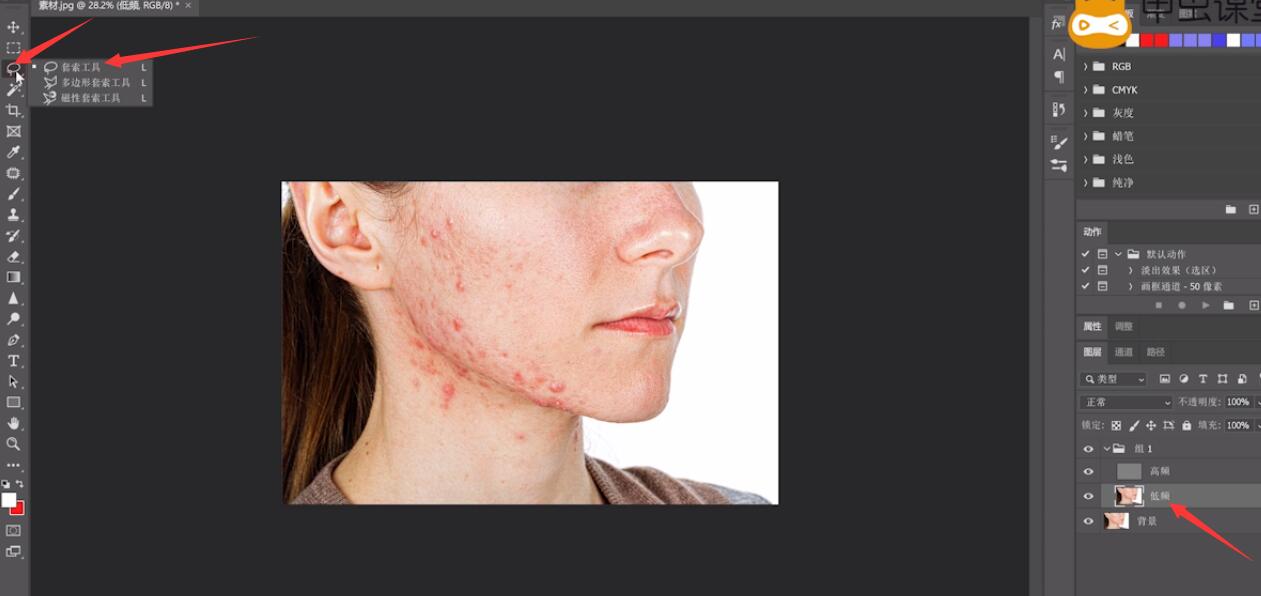
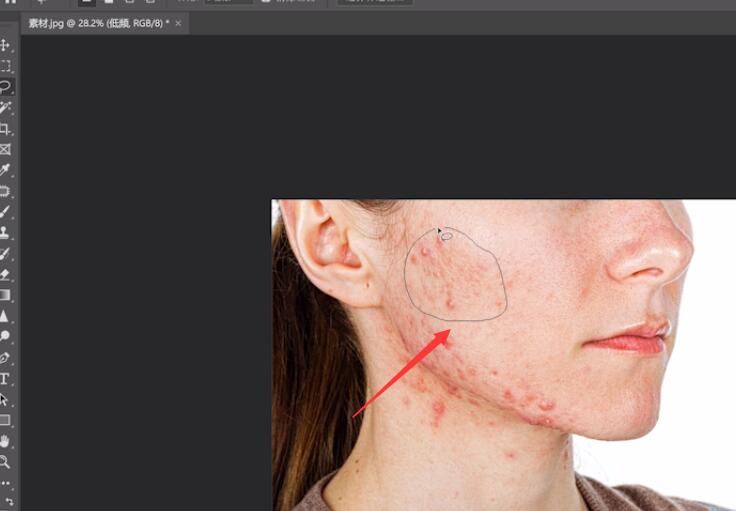
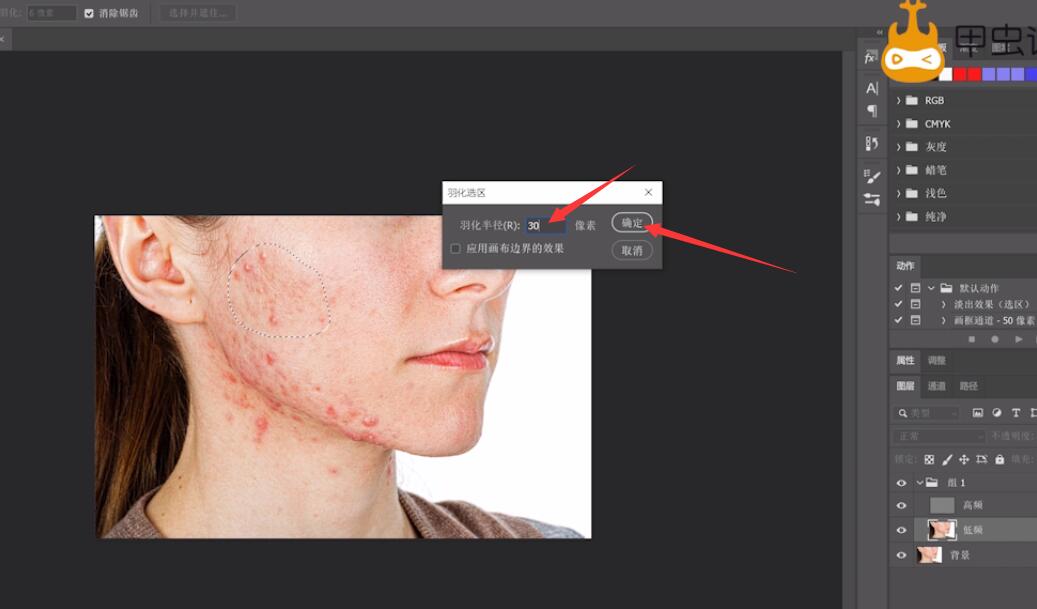
6、点击滤镜,模糊,高斯模糊,半径为60,点击确定,其他需要磨皮的操作同上
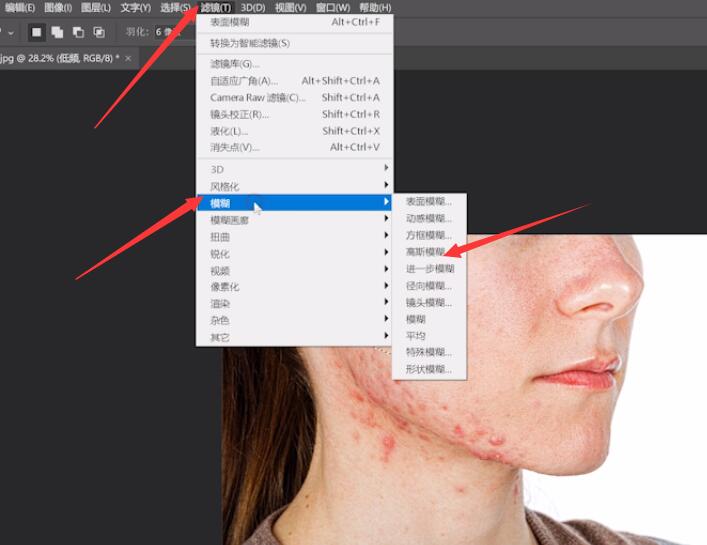
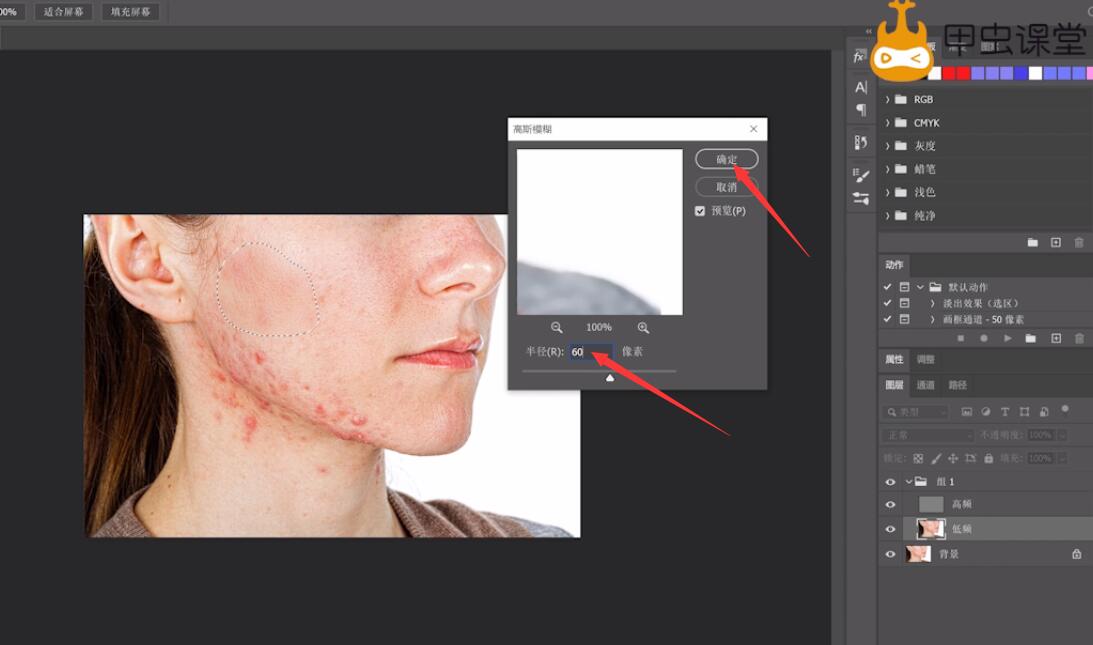
总结:
导入素材,复制,命名
滤镜,模糊,表面模糊
图像,应用图像,参数
设置混合模式,建新组
选要磨皮的皮肤,羽化
滤镜,模糊,高斯模糊
还没人评论,快来抢沙发~