效果图:

原图:

在将RAW格式的原片导入LR后,在镜头校正里勾选启动配置文件和删除色差选项,消除镜头畸变和暗角。
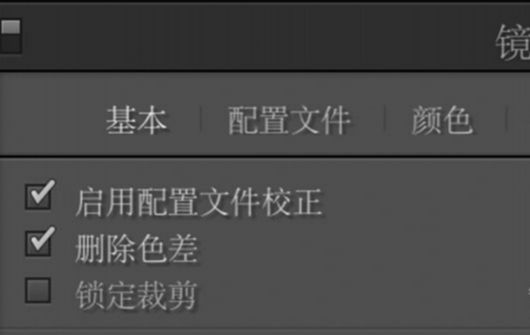
在镜头校正里的颜色选项中消除因为光线原因造成的紫边和绿边。

先提高曝光度使画面呈现正确的明亮度,降低高光找回背景细节,提高阴影使人物面部更加通透,降低黑色色阶使画面质感更好,白色色阶根据图片具体情况调整。降低色温使画面显得更干净,色调和对比度按喜好调整。

RAW格式的原片调色空间更大,但是原图色彩会比较黯淡,整体比较灰,“掉色”比较严重。提高鲜艳度和饱和度,使图片的色彩更加鲜明。
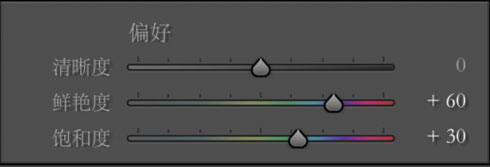
在RGB曲线中压低亮部提高暗部,使画面更加通透。红绿蓝曲线调整。
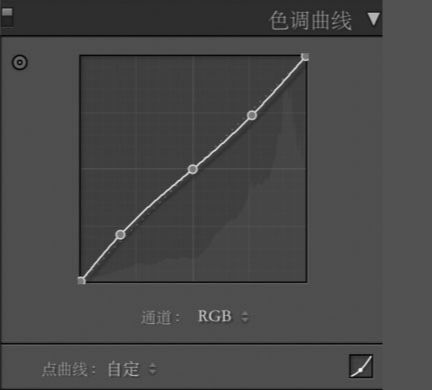
在相机校准中提高蓝原色的饱和度,图片的质感和色彩感都会相应的增强。

HSL调整色相,调整黄色和绿色的色相,使树叶变回绿色。
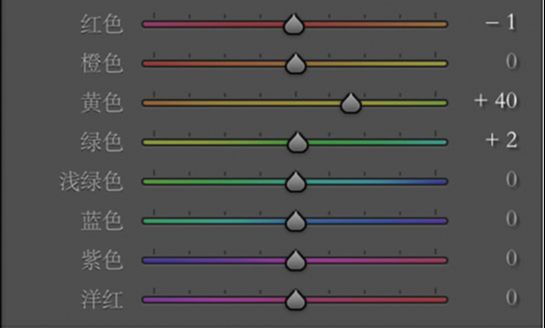
饱和度调整:降低红色和橙色的饱和度调整人物肤色,降低黄色饱和度使树叶不那么刺眼,降低蓝色饱和度使人物衣服上的蓝色消失。
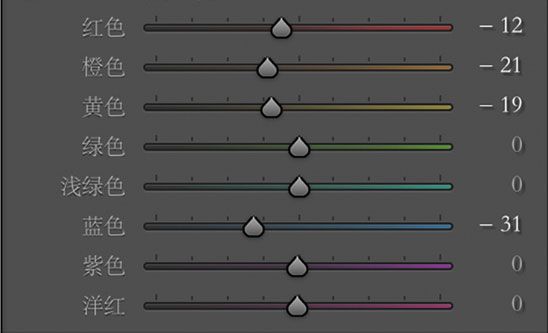
明亮度调整:提高橙色的亮度使肤色更加通透,调整黄色和绿色使树叶达到比较舒服的亮度和颜色。
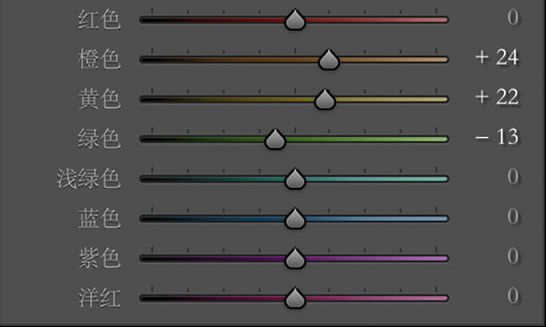

接下来导入PS中进行进一步的精修。
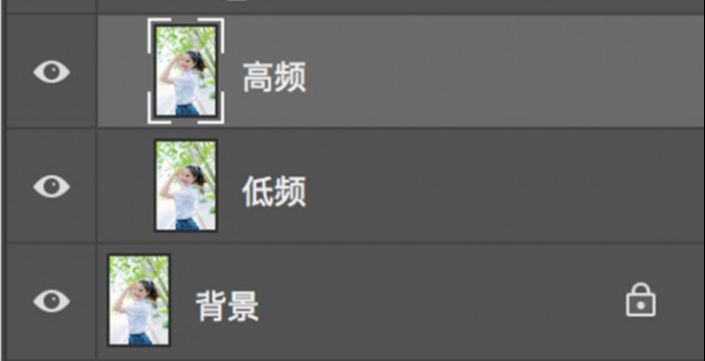
导入PS后,将背景图层复制两层,编成一个组,分别命名为高频和低频,高频在上低频在下。
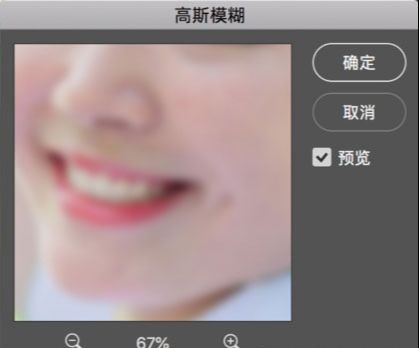
选择低频图层,选择PS上方菜单栏中“滤镜”选项中“模糊”里的“高斯模糊”,调整半径至能够覆盖皮肤上的瑕疵,点击确定。
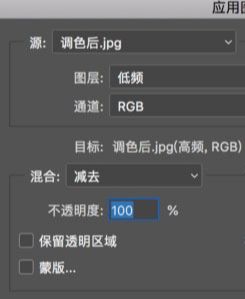
选择高频图层,选择PS上方莱单栏中“图像”选项中的“应用图像”,点击确定。
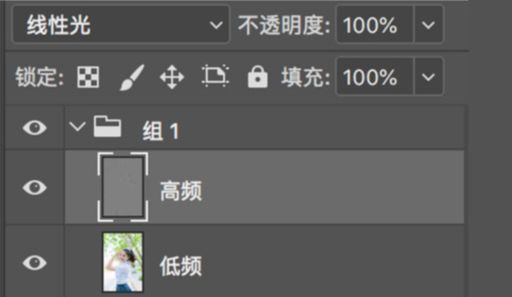
将图层混合模式改为“线性光”,在低频上用画笔修复面部的明暗关系,在高频上用修补工具或仿制图章工具修复皮肤上的瑕疵。高低频磨皮完成之后,用DR3的完美皮肤再处理一下皮肤,使肤色更均匀。完成磨皮和液化后,再用Exposure胶片插件中的柯达Portta 400VC滤镜对图片进行最后的处理,使图片的层次感和氛围更强。



还没人评论,快来抢沙发~