效果图:

素材:


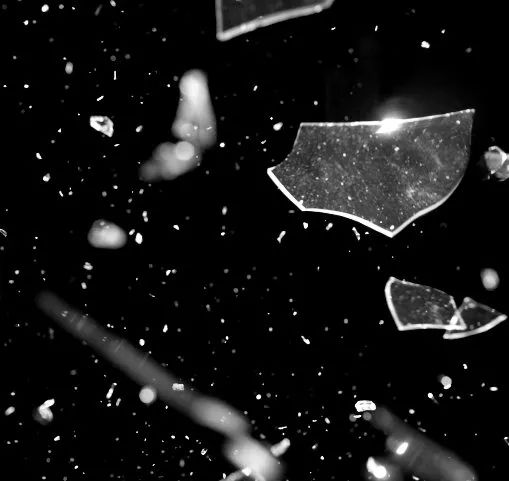

1.打开【PS】,新建画布,把蜘蛛侠素材和天空素材【拖入】,调整位置。给蜘蛛侠素材添加蒙版,用【仿制图章工具】去掉人物手上不需要的部分。把天空素材变换调整下。【ctrl+t】自由变换,选择【水平翻转】,调整位置大小。
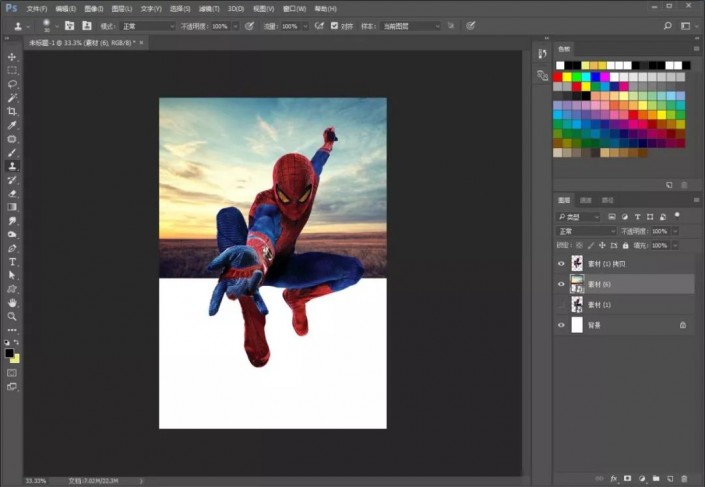
2.把城市素材1【拖入】,创建蒙版,选择白色柔边画笔,让城市素材1和天空素材边缘过渡看起来自然些。

3.把城市素材2【拖入】,同样创建蒙版,近实远虚,用画笔工具涂抹。
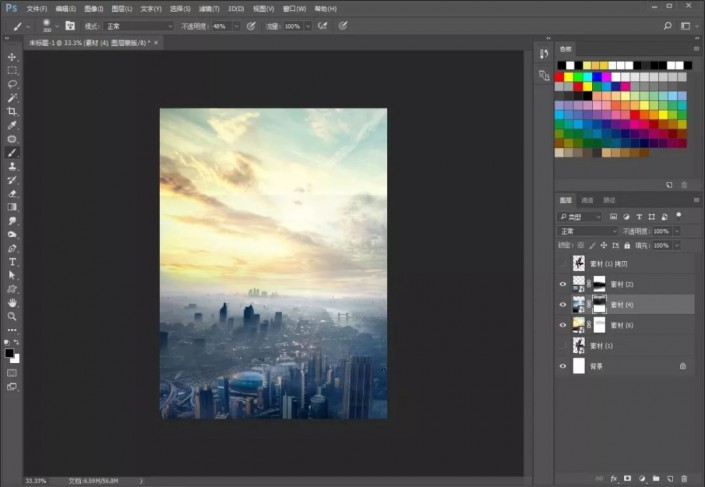
4.天空素材整体感觉偏黄色,我们给天空添加一个【色相/饱和度】,并创建剪贴蒙版,把饱和度降低,让天空素材跟城市素材看起来更加融合一点。
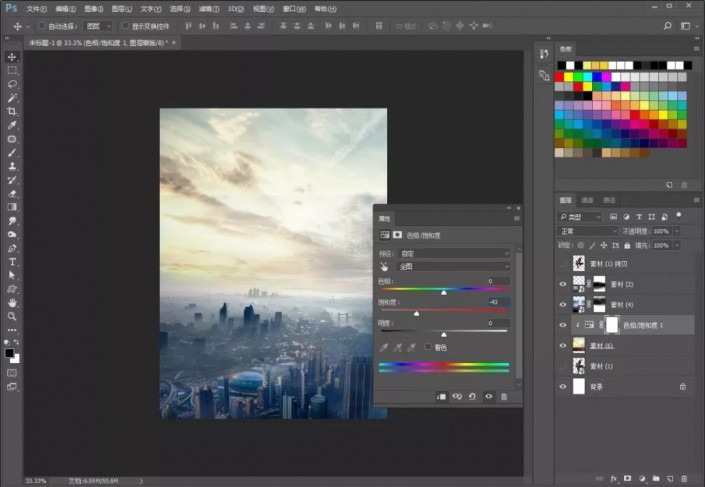
5.复制城市素材2图层,创建剪贴蒙版,并添加【锐化】,参数默认。添加【色相/饱和度】,创建剪贴蒙版,降低饱和度,可以适当地调下颜色。
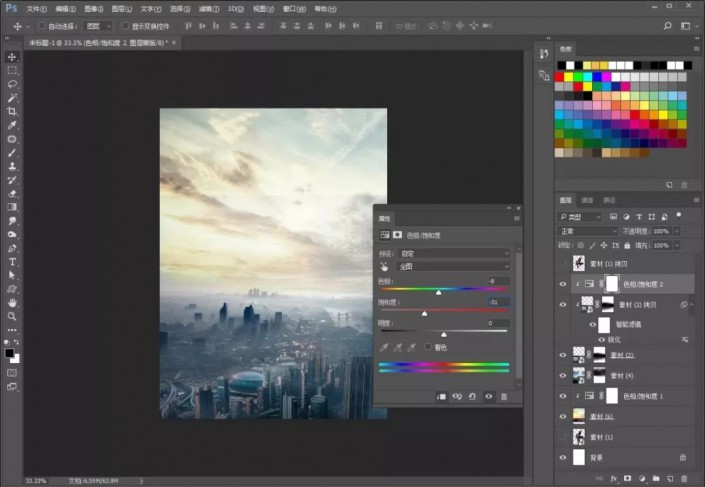
6.新建一个图层调整【色阶】,并创建剪贴蒙版,把黑的地方使它变得更黑,亮的地方使它变得更亮,形成比较明显的黑白对比。
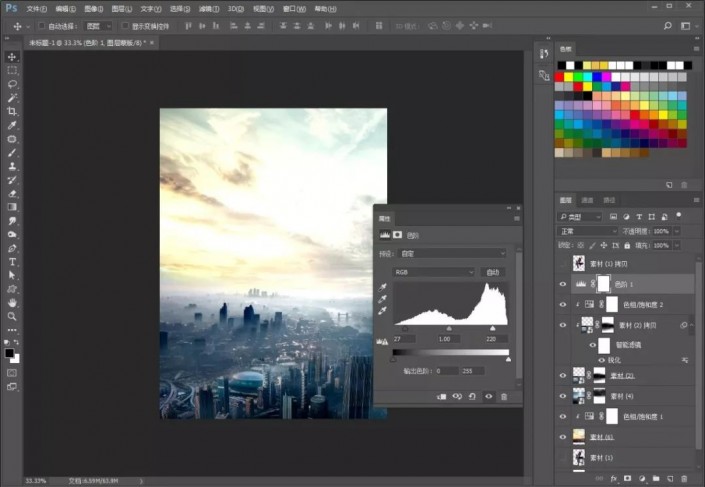
7.添加【曲线】,压暗整体背景颜色,并添加【色彩平衡】,让蜘蛛侠和背景看上去融合点。然后【ctrl+g】给图层编组,命名背景。
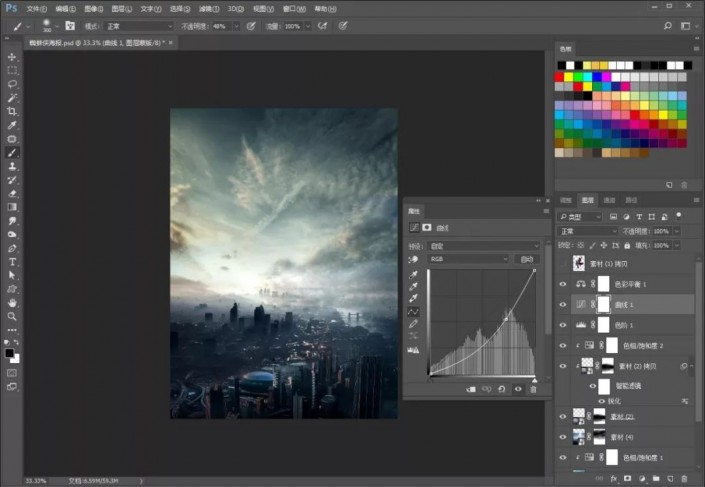
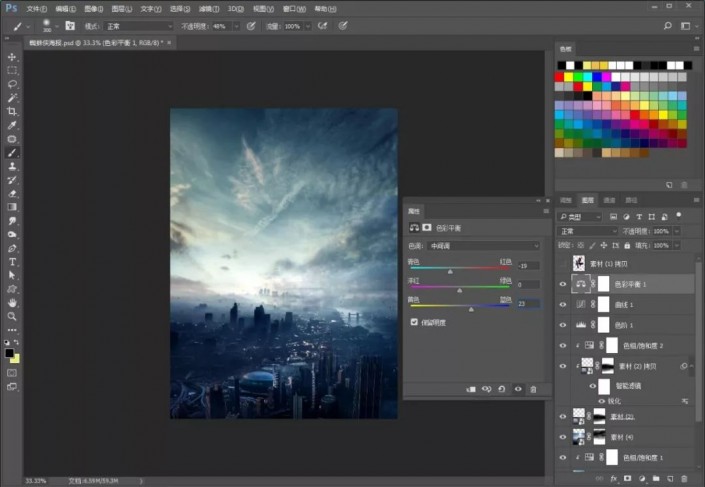
8.在人物图层下方,新建一个空白图层,在右手上方那里,画一条线,使人物看上去像手里拿着什么厉害的武器一样。
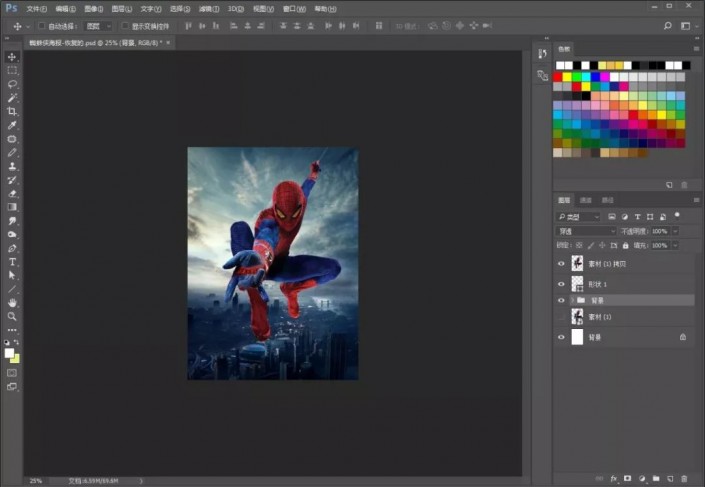
9.人物的整体饱和度偏高,我们给他添加【camera raw滤镜】,把清晰度调高 并添加【色相/饱和度】,创建剪贴蒙版,降低饱和度。
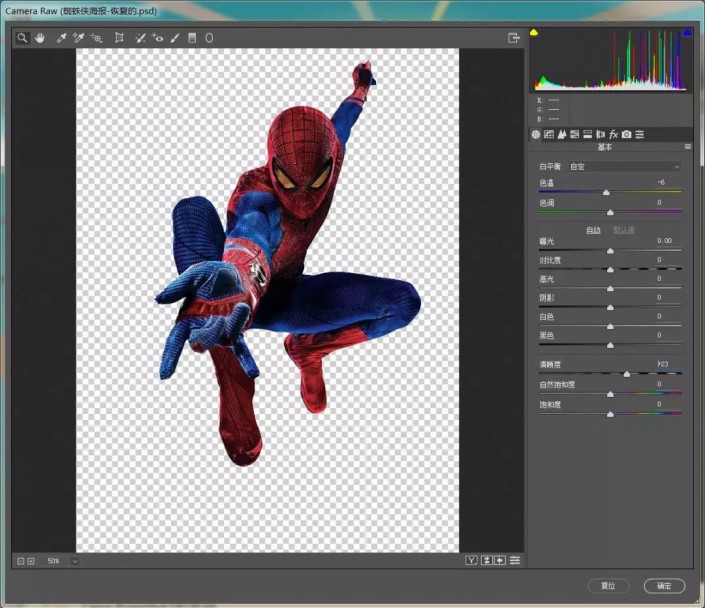
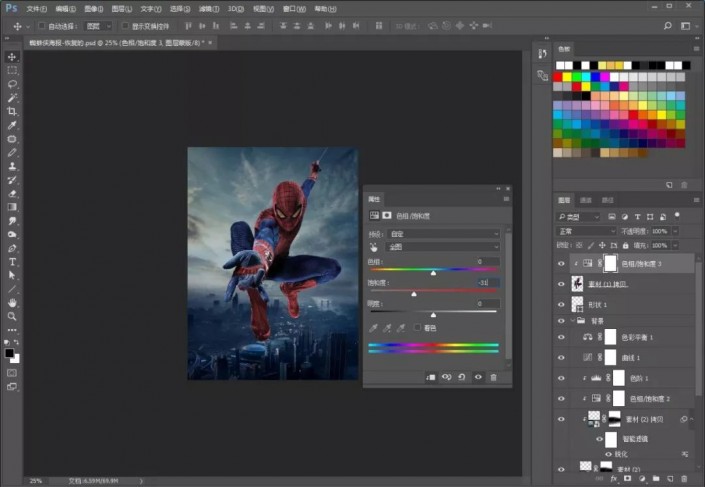
10.再添加一个【曲线】,创建剪贴蒙版,压暗人物。但是天空的左边是比较亮的,所以人物的左边也应该是比较亮的。用橡皮擦工具,在曲线的蒙版里涂抹人物边缘。
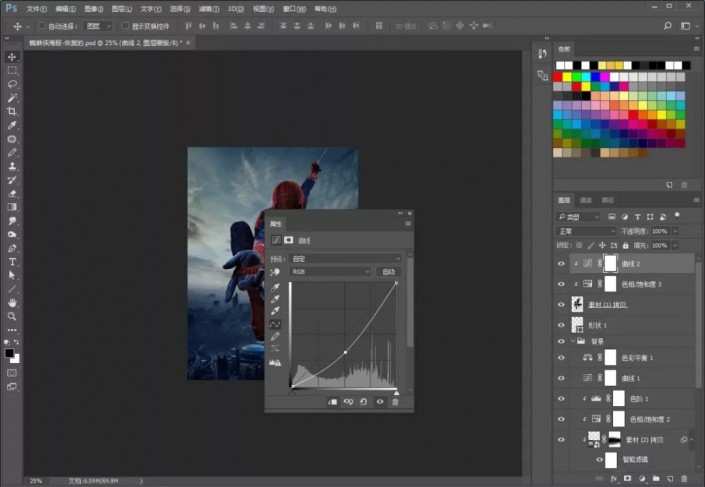
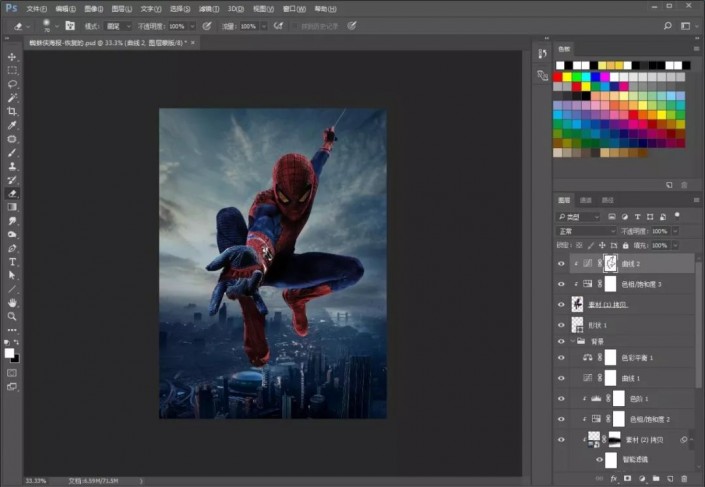
11.再创建一个提亮人物的【曲线】,同样创建剪贴蒙版,反向蒙版,用画笔工具涂抹人物边缘。
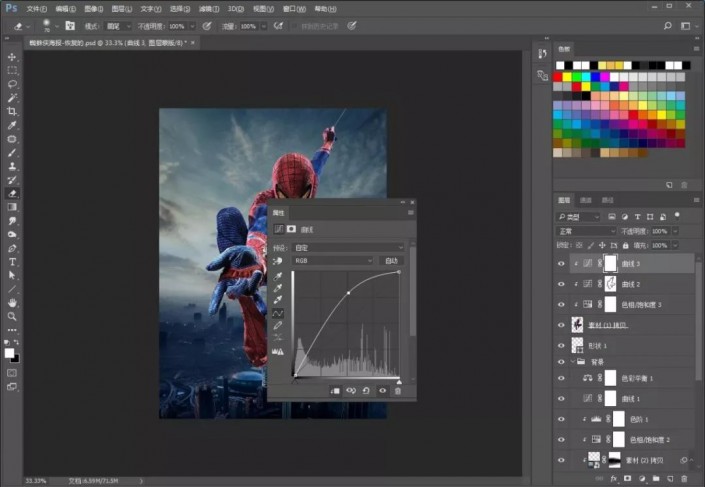
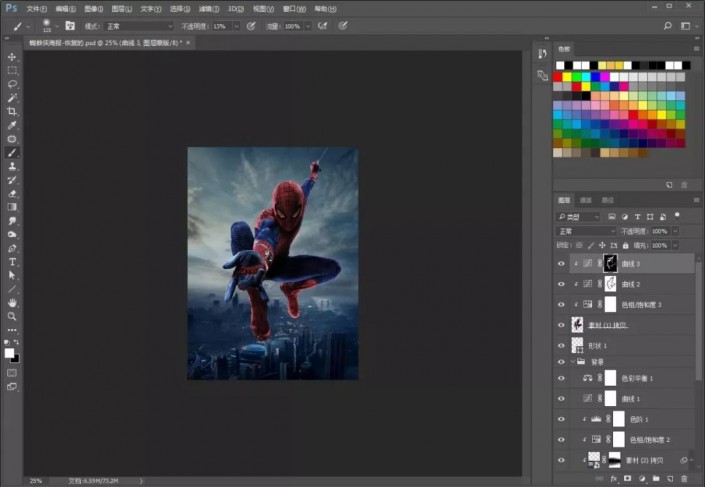
12.新建图层,创建剪贴蒙版,用画笔工具选择偏白黄的颜色,图层模式更改为【叠加】。在人物边缘涂抹,使他看起来像是因为太阳照射在身上,有那种淡淡的黄光。
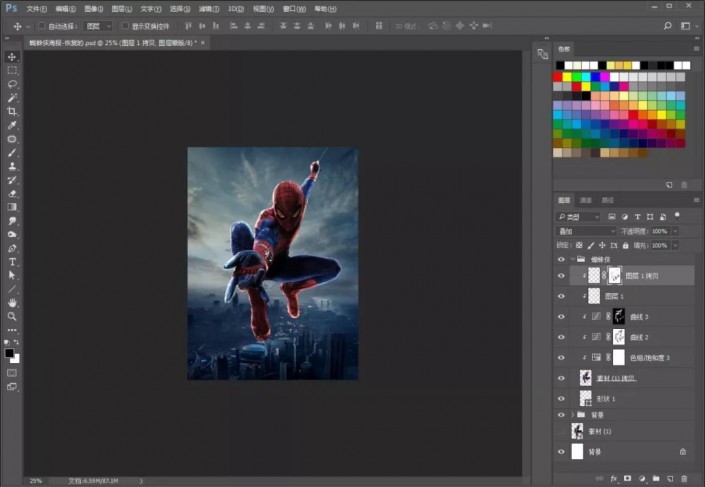
13.把玻璃碎渣素材【拖入】,因为它背景是黑色,把图层模式更改为【滤色】,直接把黑色过滤掉。如果放大了还能看到有些部分黑色没有过滤,那就添加一个【曲线】,压暗。

14.把另一块玻璃碎渣素材【拖入】,同上步骤,放在四边,调整大小位置,复制多层。
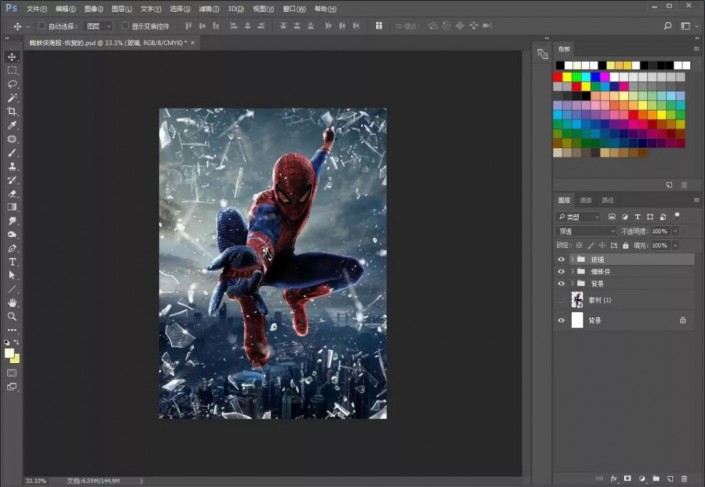
15.新建空白图层。选择跟人物眼睛相差不大的颜色,用画笔工具在人物眼睛里涂抹,图层模式更改为【叠加】,让人物眼睛看起来更加犀利。
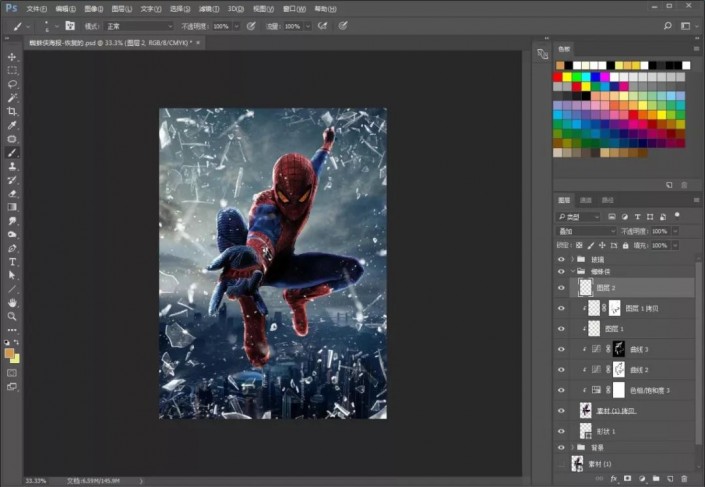
16.把人物图层编组右键转换为智能对象,添加一个【动感模糊】,角度设置为45,数量18。添加一个蒙版,擦掉一些不需要模糊的地方。
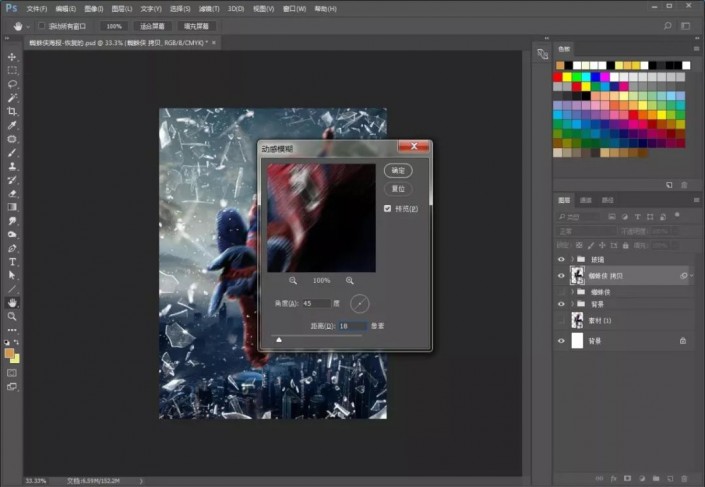
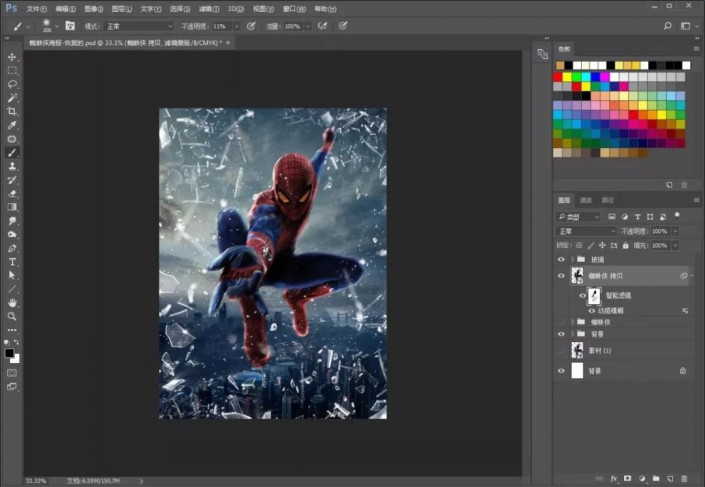
17.盖印图层。然后右键转换为智能对象,添加【camera raw滤镜】,选择【效果】,把四周压暗,新建一个图层,填充深蓝色,模式为【滤色】,并降低不透明度。
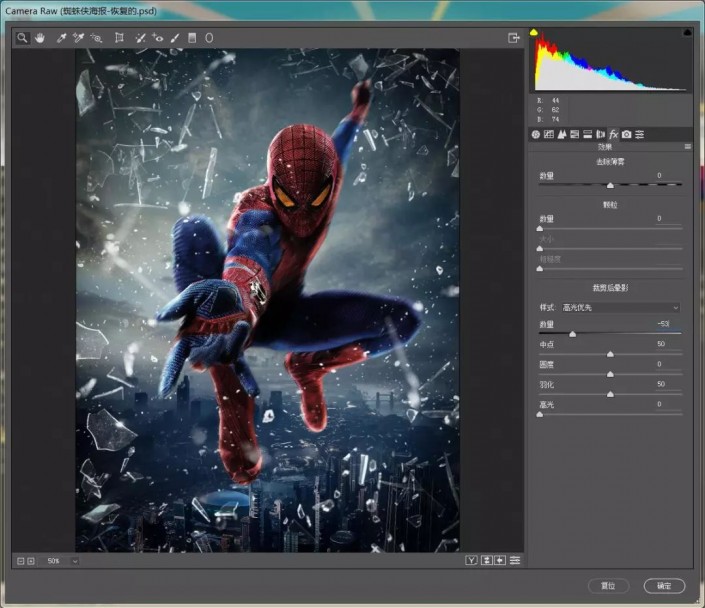
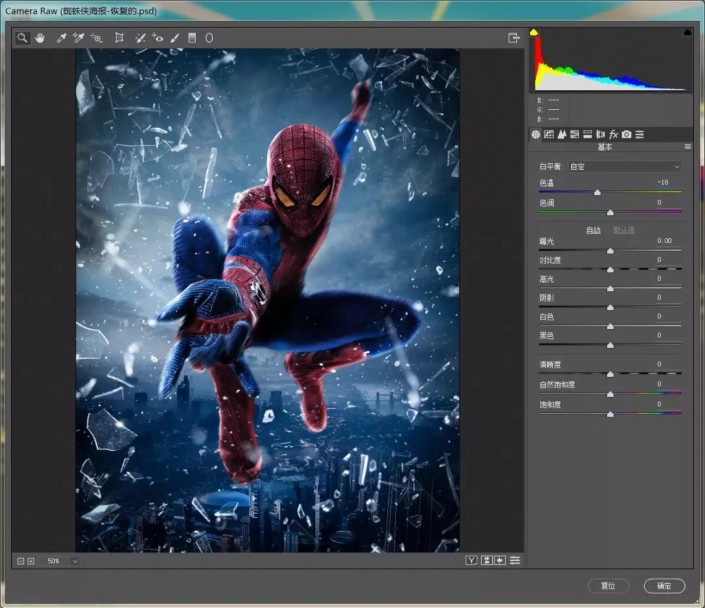
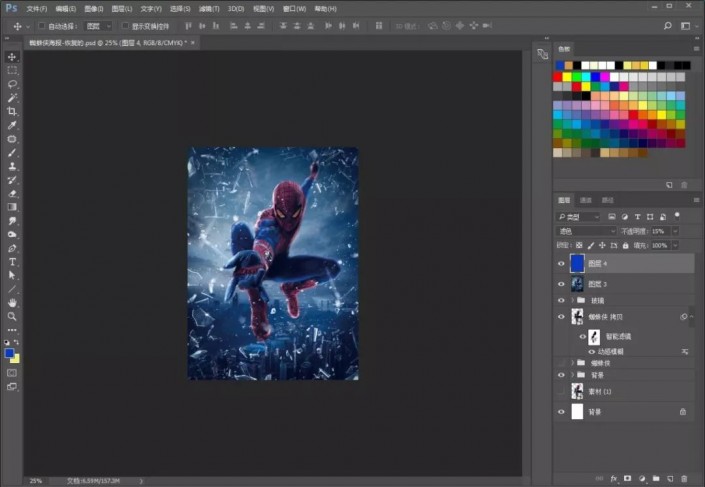
18.输入文字,创建剪贴蒙版,让字体看上去更有质感。最后盖印图层。
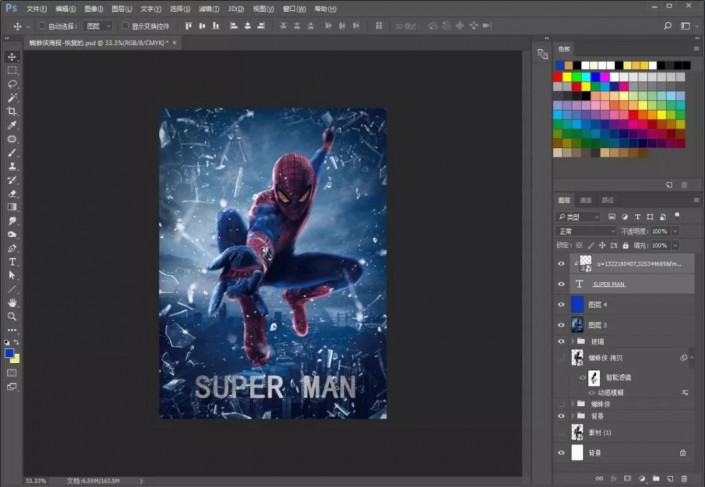

还没人评论,快来抢沙发~