效果图:
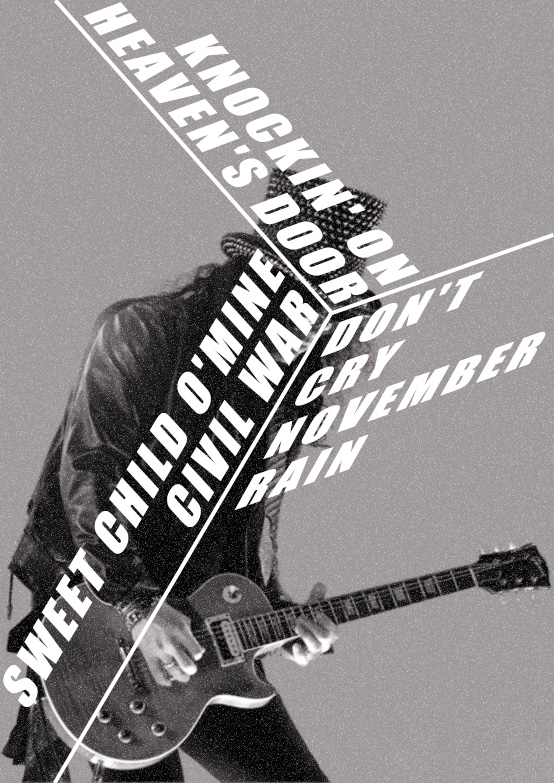
打开PS,新建一个画布,尺寸随意。

把人物素材拖进来。

调整到合适的大小和位置。

接着用快速选择工具把人物套住。
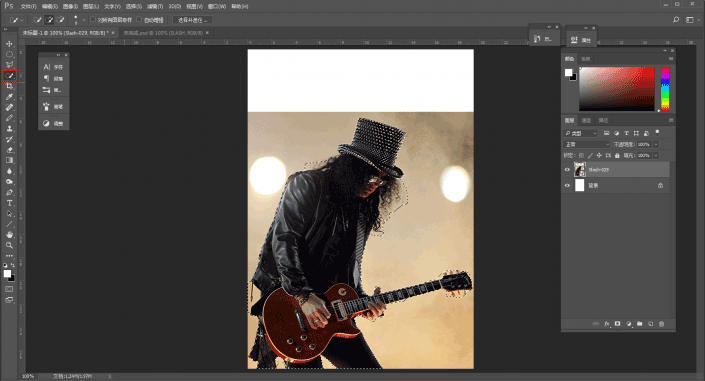
选择并遮住里进行调整。运用调整边缘画笔工具,注意使用的时候画笔大小的调节。

然后点击净化颜色,新建带有图层蒙板的图层。
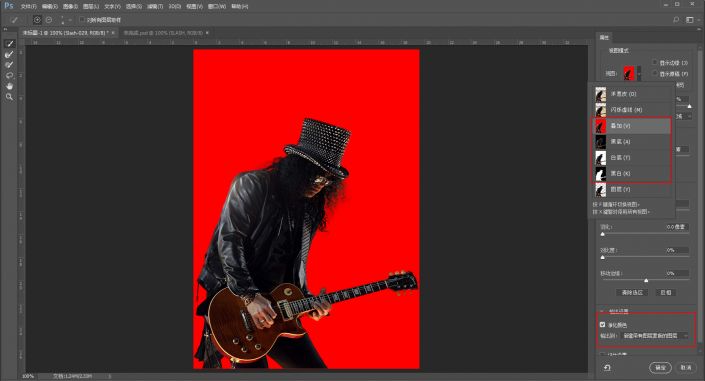
新建黑白调整图层,去色,调整参数。
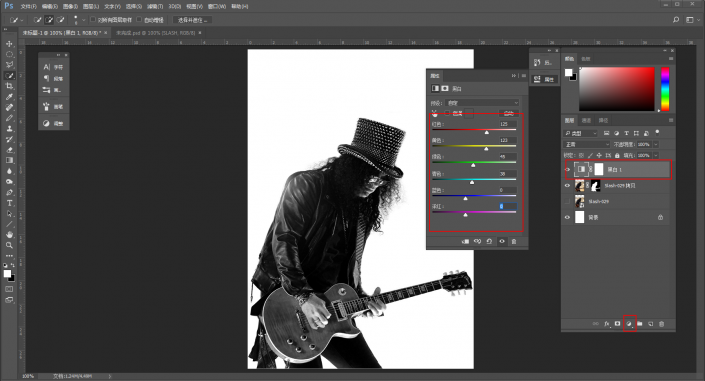
在人物图层的下方新建一个透明图层,填充一个浅灰色,做为背景图层。

ctrl+alt+shift+e盖印所有可见图层,并将其转为智能对象。
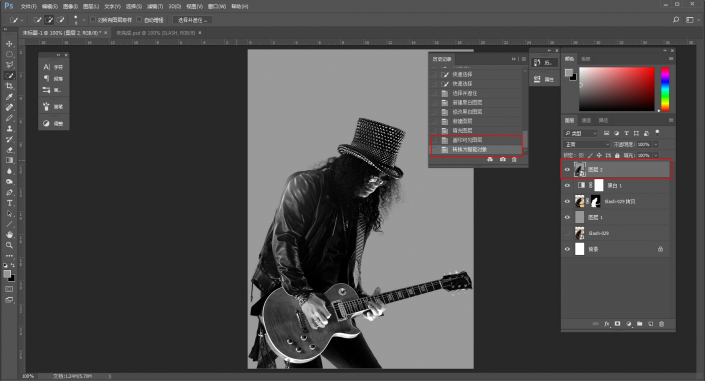
执行滤镜-模糊-高斯模糊,半径0.5个像素。

再在上面新建一个空白图层,填充黑色。

执行滤镜杂色-添加杂色,数量12,然后分布为高斯分布,勾选单色。
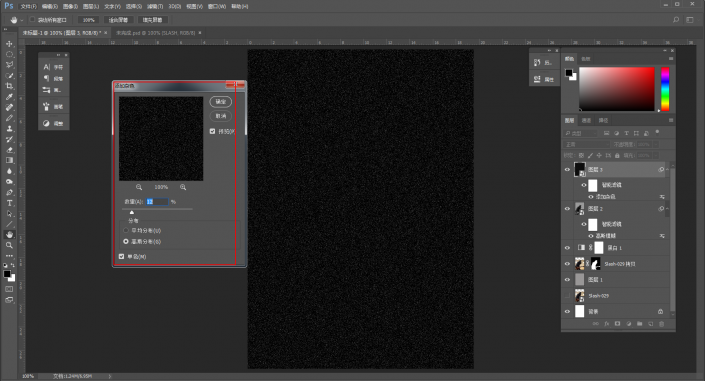
混合模式改为滤色。

先在视图里新建参考线面板。
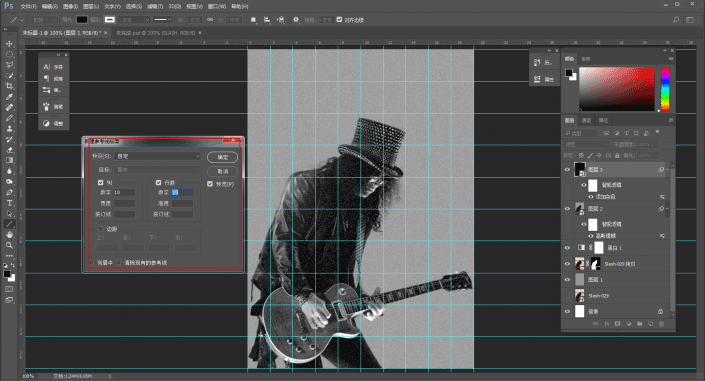
直线工具设置好参数,填充白色,描边白色,粗细4个像素,然后画直线。

同样的方法,把另外两条直线也画出来。

键入文字,这里选择一个粗一点的字体。
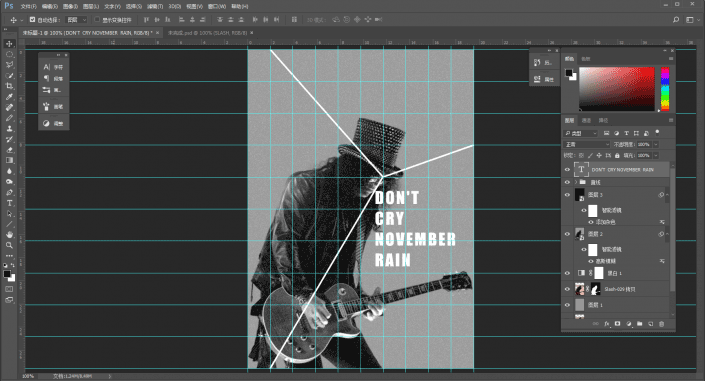
然后ctrl+t自由变换以后,选择斜切。
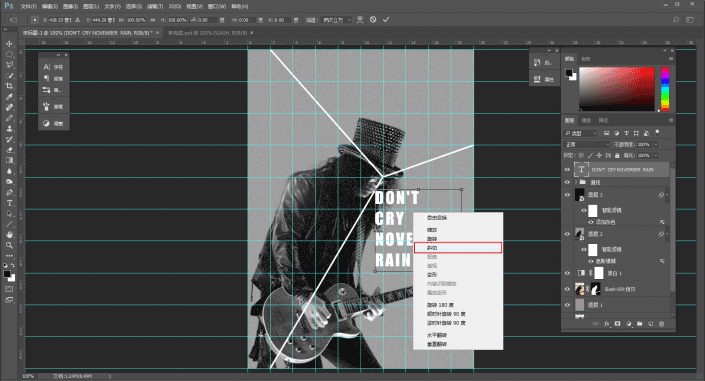
左右调整红色圆圈处的端点,以之前画的直线做为参考,直到文字和直线大致平行为止。
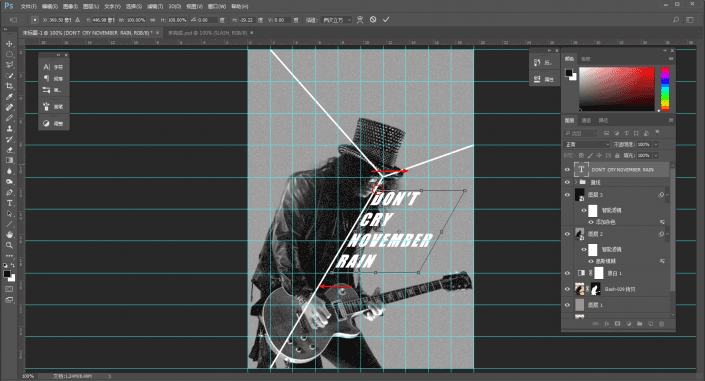
然后再上下调整端点,同样以之前的直线为参考。
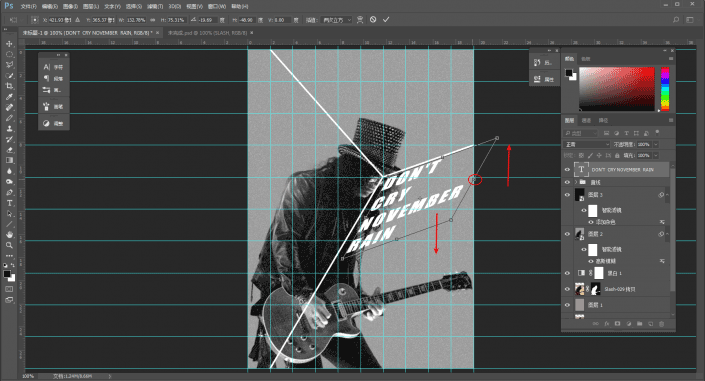
最后再调整一下整体的位置。
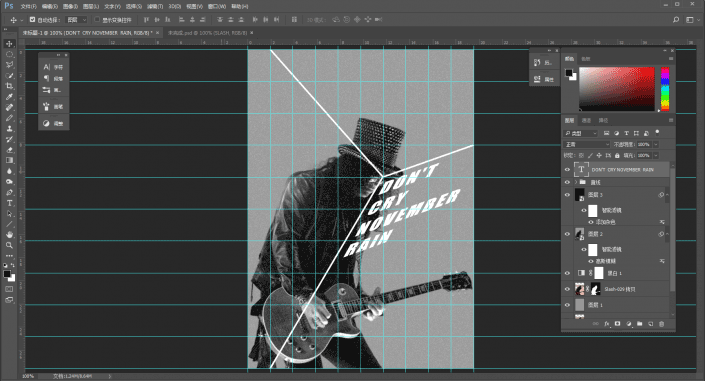
ctrl+h可以将参考线隐藏,再次键入文字,这次选择右对齐。

然后同样选择斜切,参考之前画的直线进行变换。
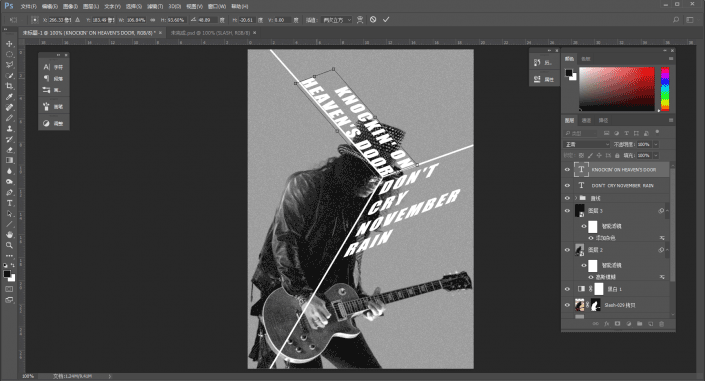
同样的方法对第三部分文字进行排版。
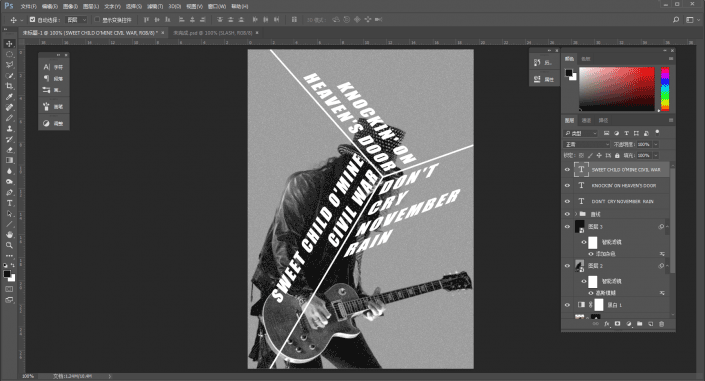
文字的字号可以再大一点,新建了一个色相/饱和度调整图层,着色。

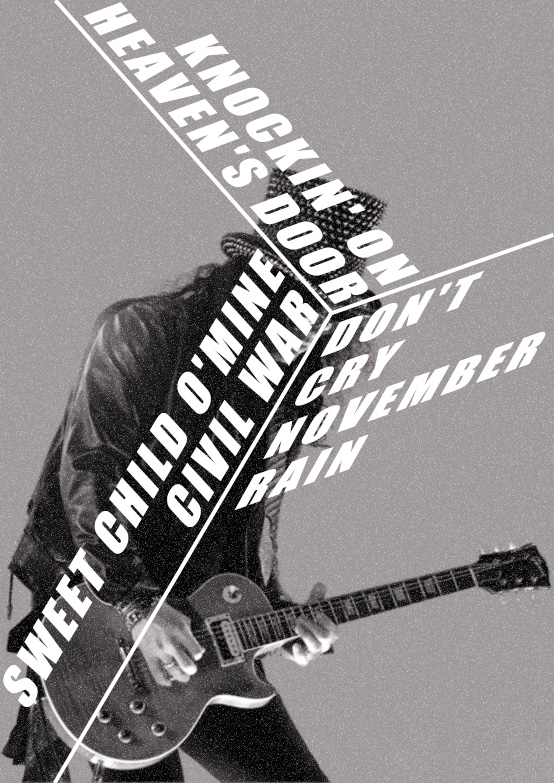
还没人评论,快来抢沙发~