效果图:

原照:

1.打开照片,去除文字,运用修补工具。

2.美化人物肤色,按CTRL+J,复制一层修补过后的照片并转换到通道面板,选择绿通道,按CTRL+A全选,CYRL+C复制,再选择蓝通道,按CYRL+V粘贴,按CTRL+D取消选区,OK,做到这一步,人物偏黄的肤色己经变成粉色的了。

3.降低该图层的透明度,对其进行色彩减淡,调整图层的不透明度为85%,来更好的与偏黄的肤色进行融合修复。

4.对人物进行简单的磨皮处理。


5.创建色相饱合度调整图层,来调节花朵及叶片的颜色。由于花朵通过通道的粘贴后颜色变成了青色,在色相饱合度里,选择青色组。
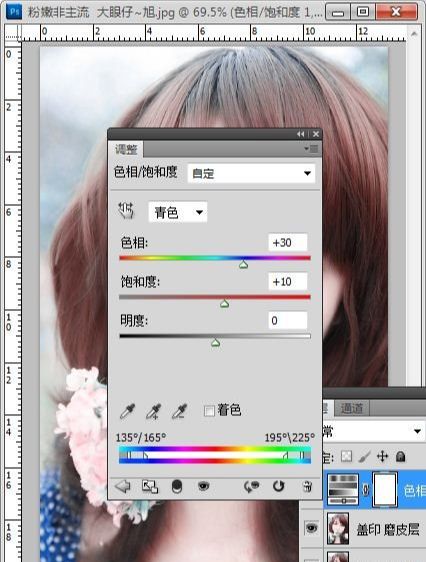

6.对照片进行清晰处理。
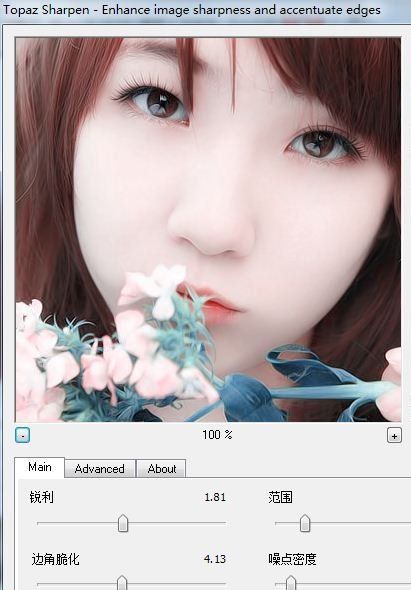
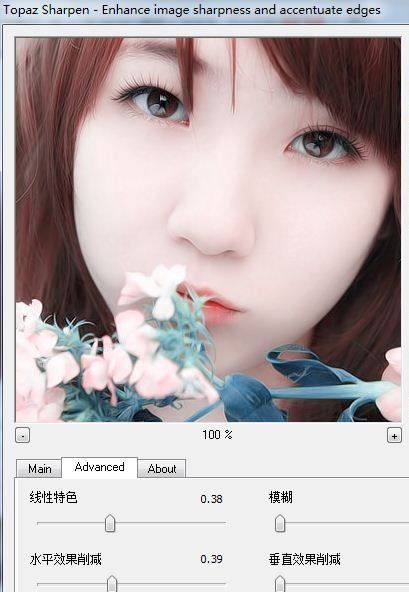
7.创建个曲线调整图层,稍微把照片的亮度提高。
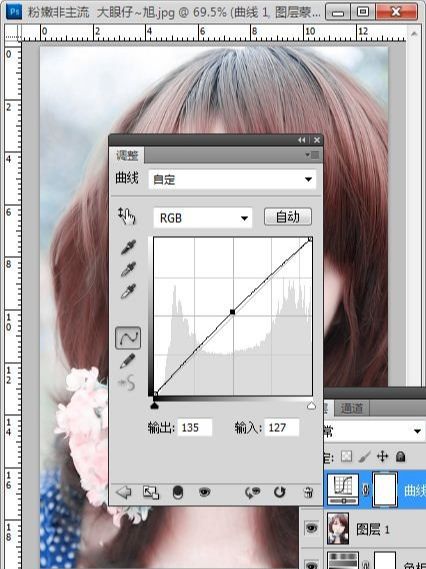

还没人评论,快来抢沙发~