效果图

首先:新建文件。

背景底色参数,CMYK模式。

在画布上勾勒出嘴唇的形状。

路径转化成选区后,羽化8个像素。

嘴唇的颜色。
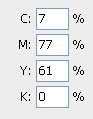
填充嘴唇颜色。
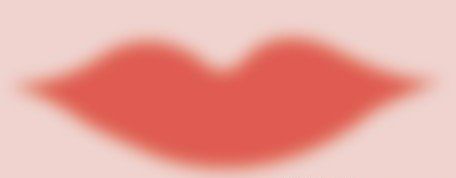
在嘴唇中间绘制一条唇中线。

描完路径后,右击鼠标,勾选模拟压力即可。
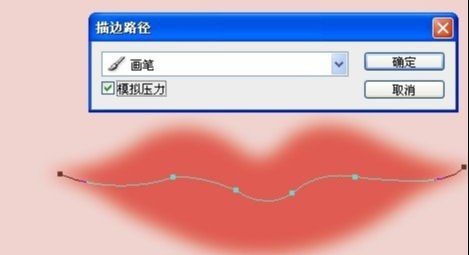
画笔选择9像素左右。


对唇中线进行高斯模糊。

模糊后用橡皮擦进行柔和。

嘴角左右随意绘制一点线条,用来做嘴角。

然后用涂抹工具涂抹自然柔和。

进行细节处理,模糊一点点。

用钢笔工具勾勒出上唇的高光线条,勾选模拟压力。

白色画笔填充,选择白色前景色。

对唇中线进行高斯模糊。

用橡皮擦擦去不自然的地方,使其过度均匀。

嘴唇下方也同样绘制一条高光线。

用涂抹工具涂抹自然。

选择嘴唇部分图层。

选择橡皮工具,对橡皮擦参数设置。

擦去上方不自然的部分。

继续细化,继续擦。

上方唇线高光的细化,用涂抹工具和橡皮擦。

上唇高光涂抹均匀。

还没人评论,快来抢沙发~