原图:

完成图:

首先打开一副图像来创建双曲线图层,复制背景层,建立二个曲线调整层,调整层一做压暗处理,层二做提亮处理。
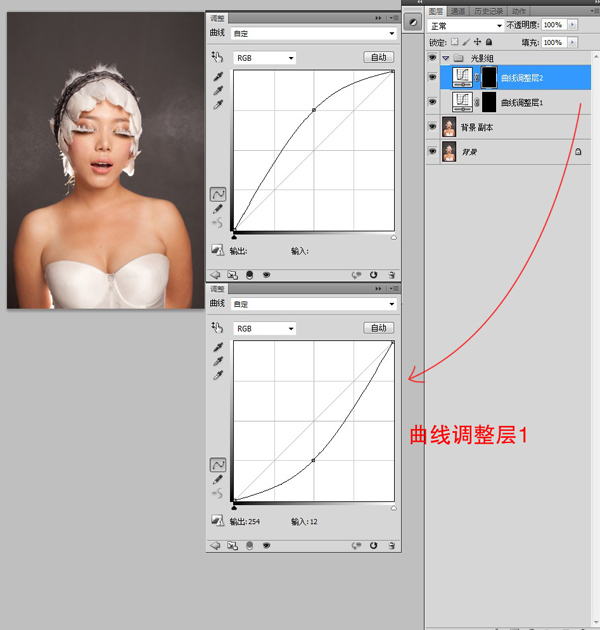
对二个调整图层添加蒙版,填充黑色,并对这二个调整层进行编组。
之后在新建二个空白图,填充黑色,图层模式分别为颜色、柔光(高调片可选用叠加),进行编组。
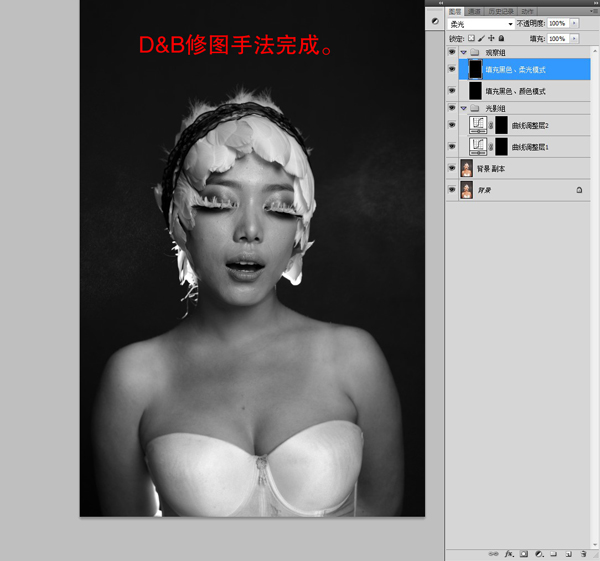
运用画笔(白色、不透明度5、流量100、数值可自定)工具对二个曲线层蒙版进行编辑,调整画面光影。
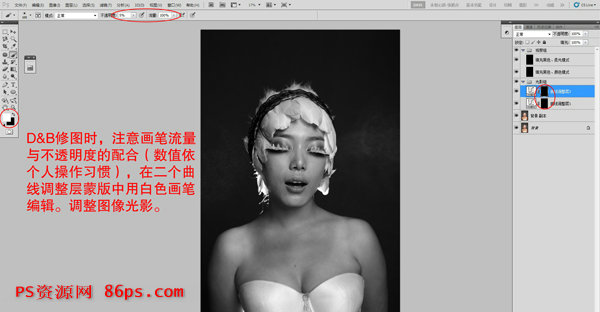
方法1、复制二个背景副本层,图层模式分别为正片叠底、滤色,建立蒙版并用黑色填充。
方法2、复制二个背景副本层,分别对图层进行压暗、提亮处理,建立蒙版并用黑色填充。
方法3、新建二个空白图层,分别填充50%灰,图层模式为柔光。不需要建立蒙版,直接用黑、白二色画笔分别对二个图层进行编辑,调整图像光影。
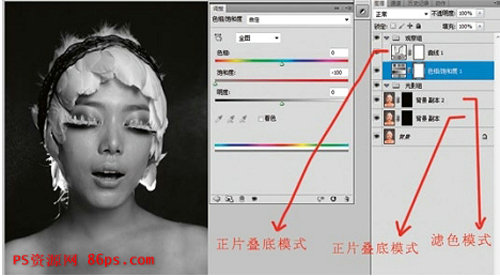
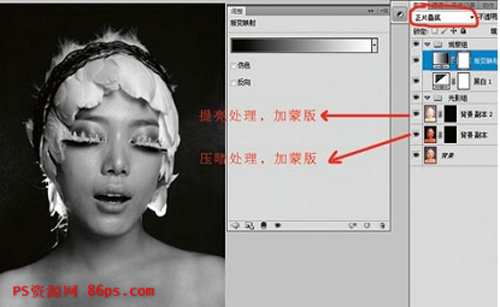
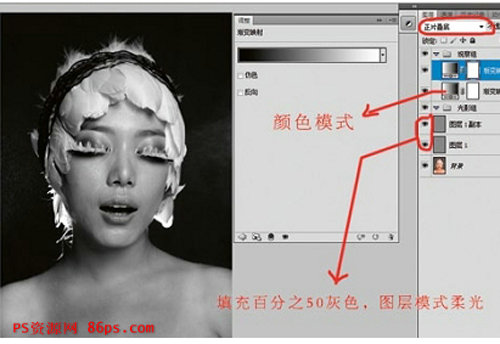
观察组的二个图层,一个起到把图像转变成黑白效果作用,一个是起到增加图像反差作用。那么我们围绕这个思路就可以延伸出很多种方法,
建立色相饱和度调整层、黑白选项调整层、黑白渐变映射调整层等,把图像转成黑白效果,可以建立曲线调整层、色阶调整层、黑白渐变映射调整层、黑白选项调整层等,增加图像反差。
打开原图,进行观察与分析,本图中主要体现妆面与造型,为了让其更加突出主题,要对图像进行二次构图。现在看片子整体,背景上散有粉状物,模特身后有光源,通过这些,在做修图时,让粉状物更加突出,模特身后光源与整体有良好过渡!肤色保持暖色,灰色的背景用冷色替换,使人物和背景在视觉上产生空间感,冷暖对比也更加突出了人物主体。

对图像进行简单的去痘、去瑕疵处理。

使用色相饱和度调整层对肤色走向进行微调。
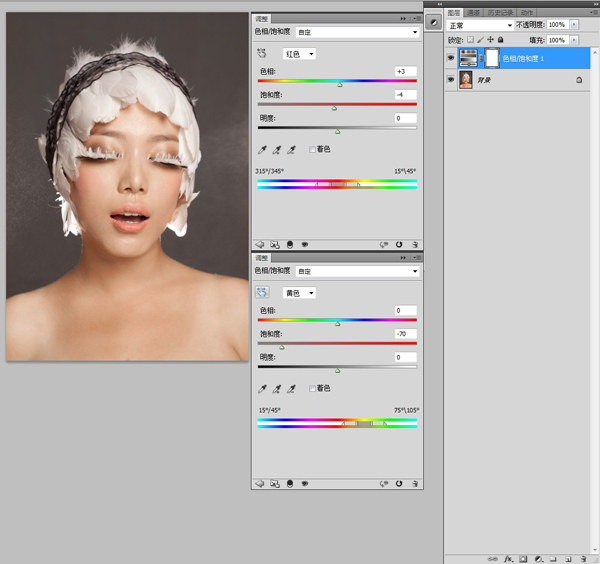
使用可选颜色调整层对肤色纯度进行微调。

新建空白图层、图层模式颜色,前景色数据值为R:9 G:49 B:61,用画笔工具对背景灰色进行换色。
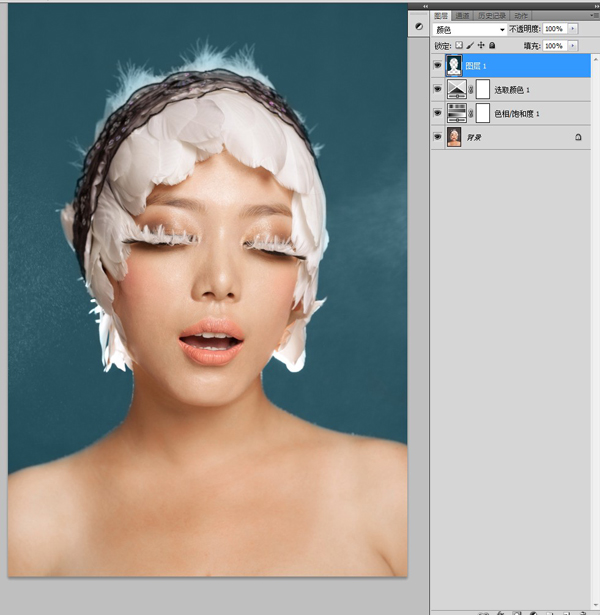
按住ctrl键鼠标单击图层1,提取图像背景选区,创建空白层,图层模式柔光,用黑色到透明渐变压暗背景四周。
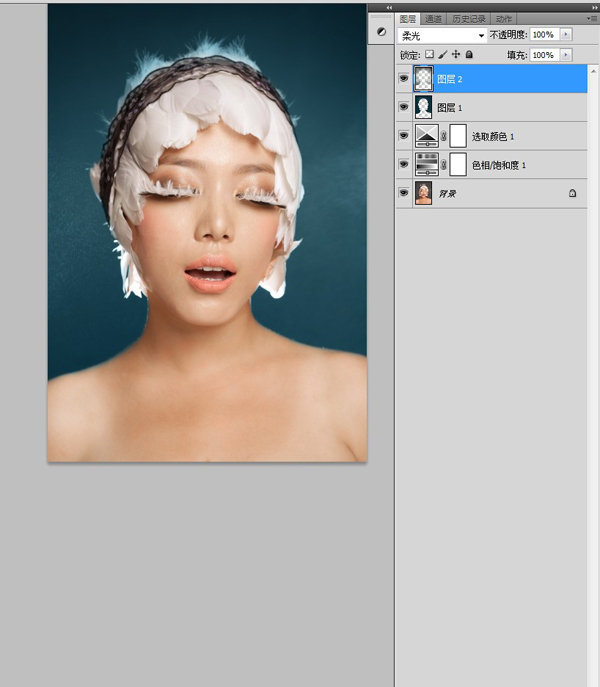
按住ctrl键鼠标单击图层1,提取图像背景选区,选择背景层进行滤镜-光照效果。
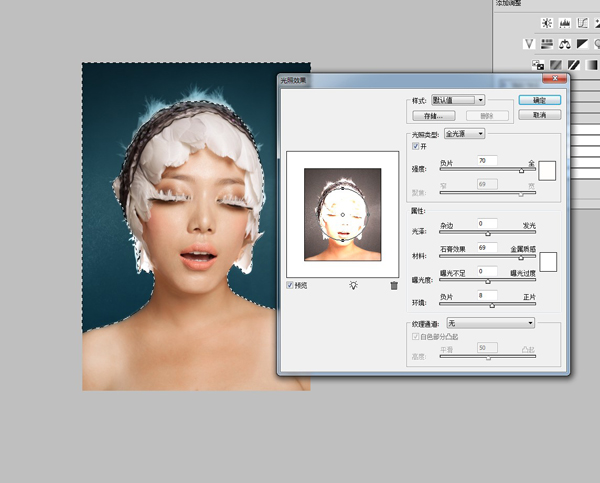
到此合并图层。
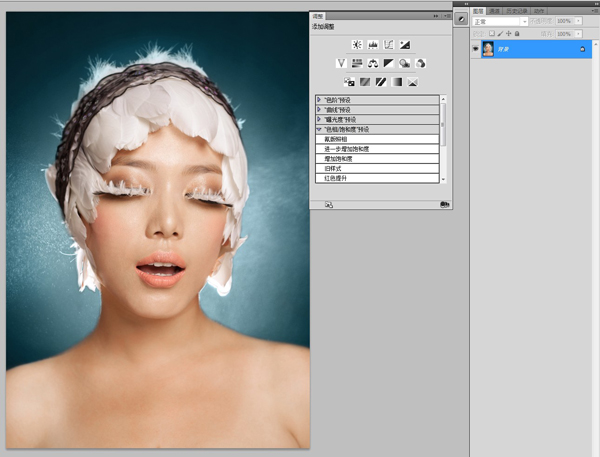
把图像放大、放小..反复这样操作,放大局部修饰细节,放小查看整体效果和光影过渡(兼大顾小)。对图像进行液化处理,之后建立D&B。
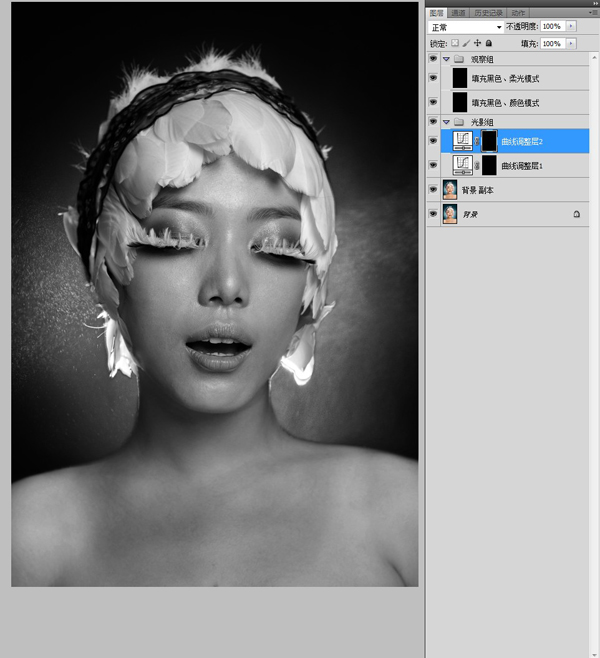
D&B完成后来看原图光影,观察分析。

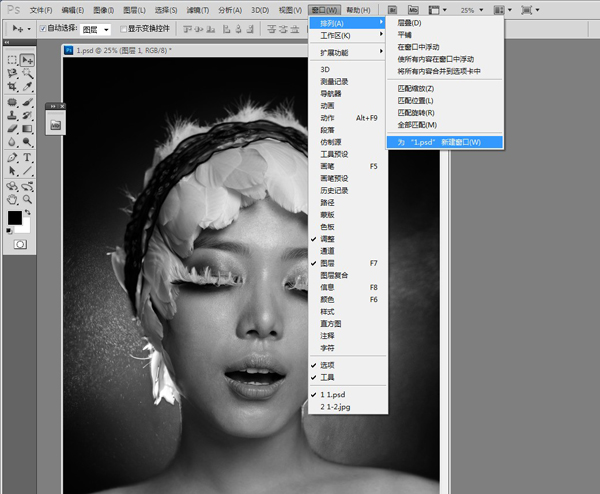
窗口--排列--为"1psd"新建窗口,会出现一个副本文档。编辑一个文档的同时,另一个文档也在随之变化。
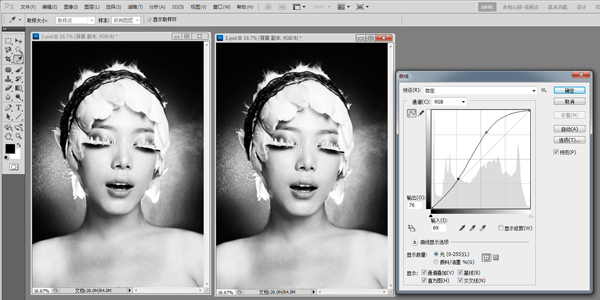
在修光影的时候,用这一强大的命令来实现兼大顾小的效果了。
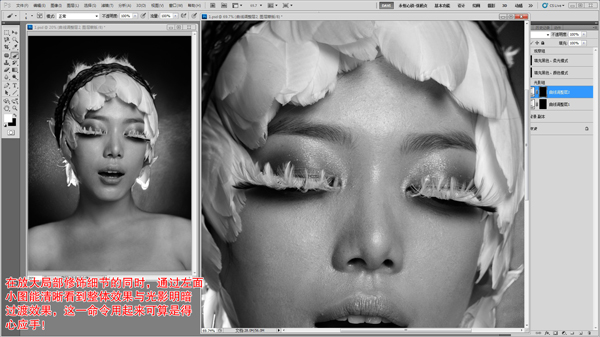

还没人评论,快来抢沙发~