效果图:

原片:

1。新建一空白图层,修复画笔工具和仿制图章工具清除皮肤污点。清除完后合并图层。



2。用快速选择工具将人物脸部较暗的地方选出来,羽化10像素。

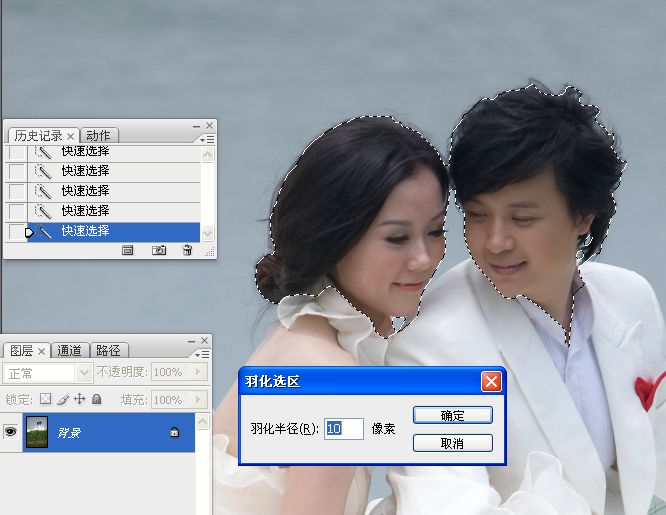
3。执行调整图层/曲线命令,将选区内的图像适当提亮。
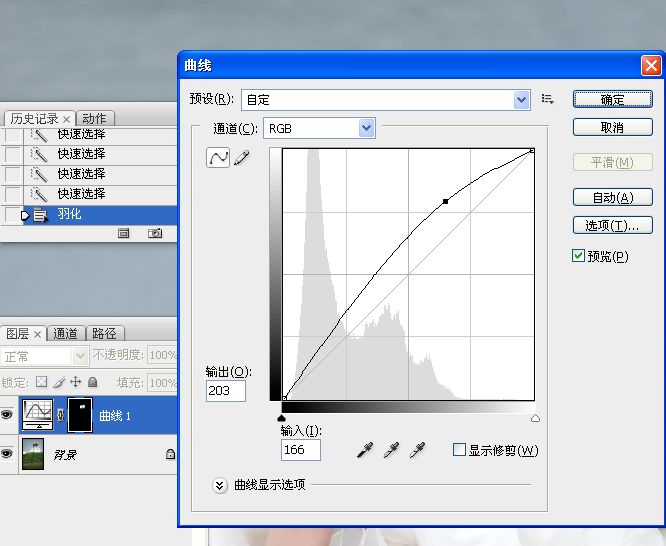

4。执行调整图层/色阶命令,将整个图像适当提亮。
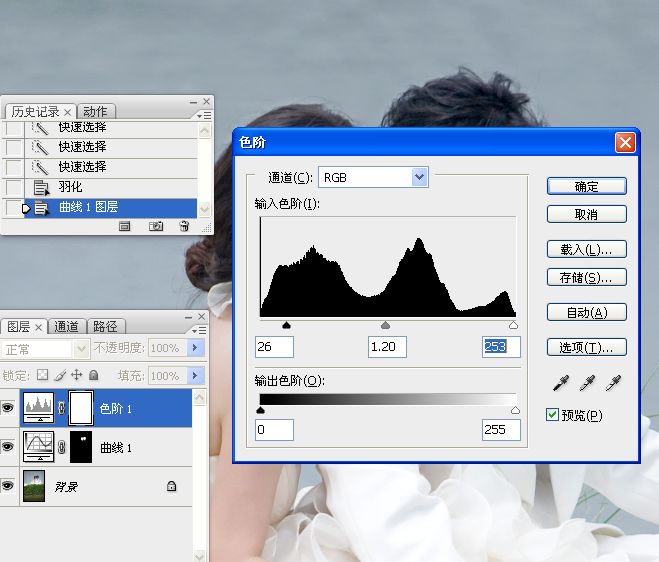

5。盖印图层。转到CMYK模式处理图像,当转的过程中会出现一个对话框,点"拼合"。



6。拷贝背景图层。

7。执行调整图层/通道混合器命令。
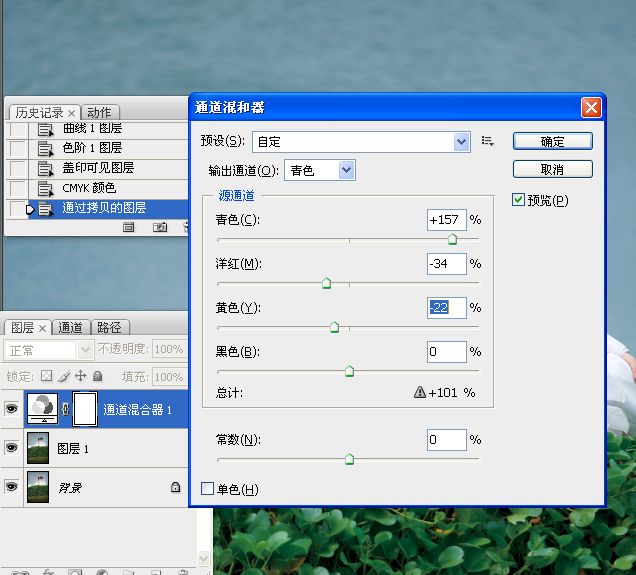
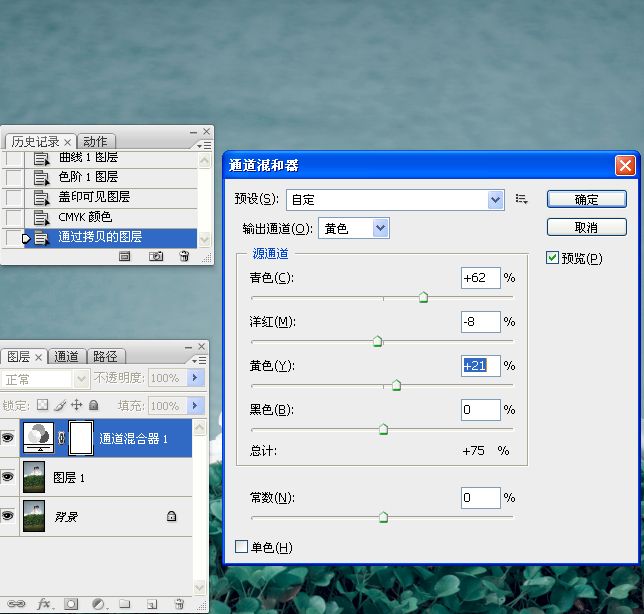
8。合并图层。

9。执行调整图层/曲线命令。为了和RGB模式的调色习惯达成一致,点选"光"。

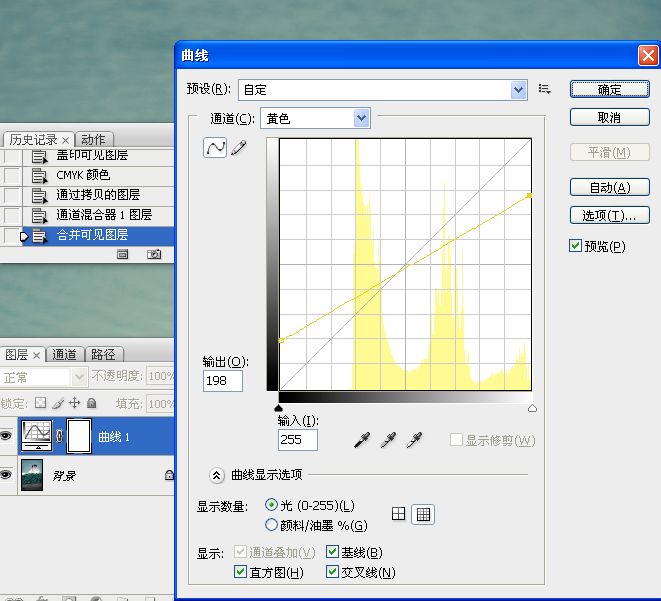
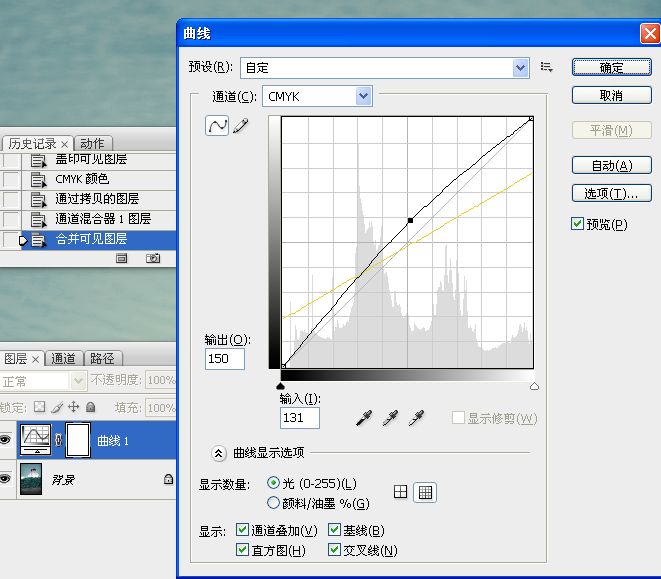
10。返回到RGB模式处理图像。
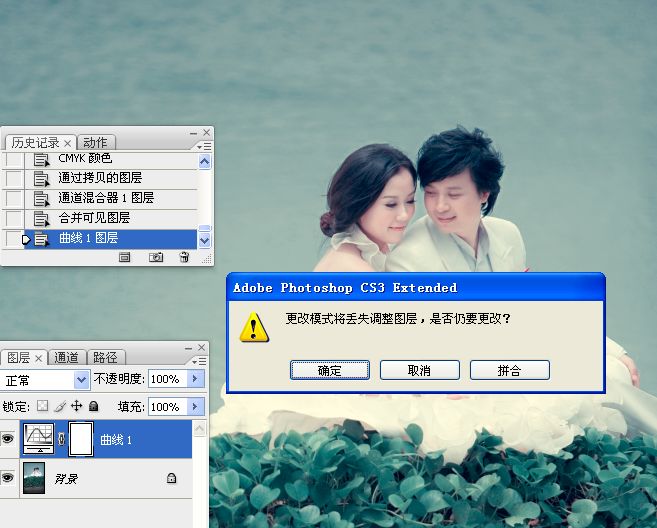
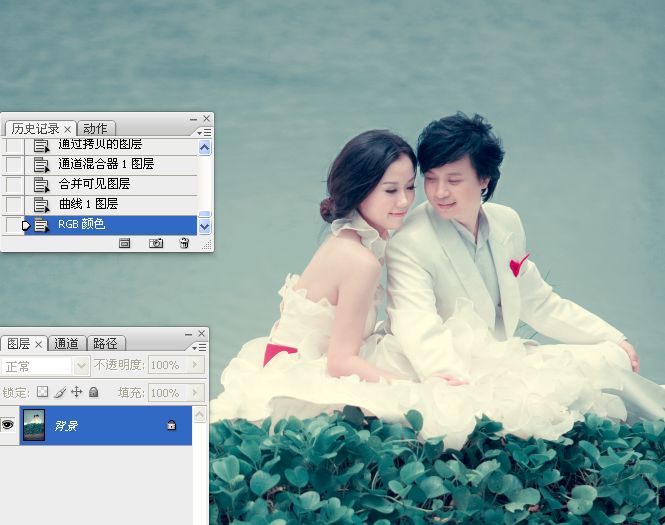
11。执行调整图层/填充纯色命令,图层混合模式为柔光,不透明度为84%。


12。执行调整图层/可选命令。
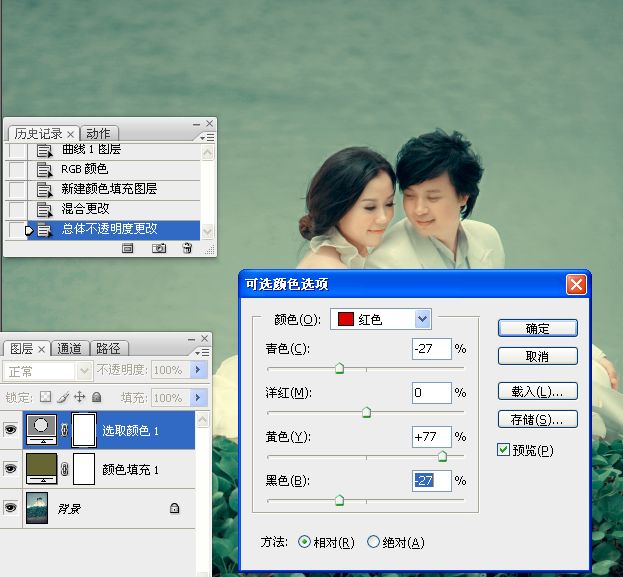

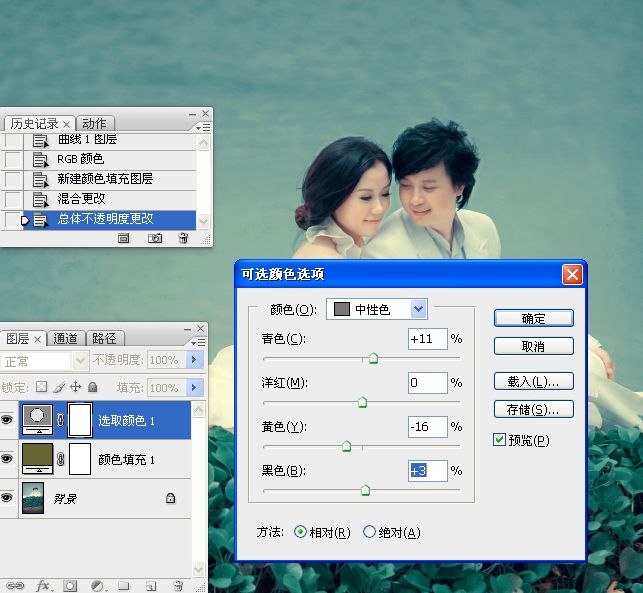
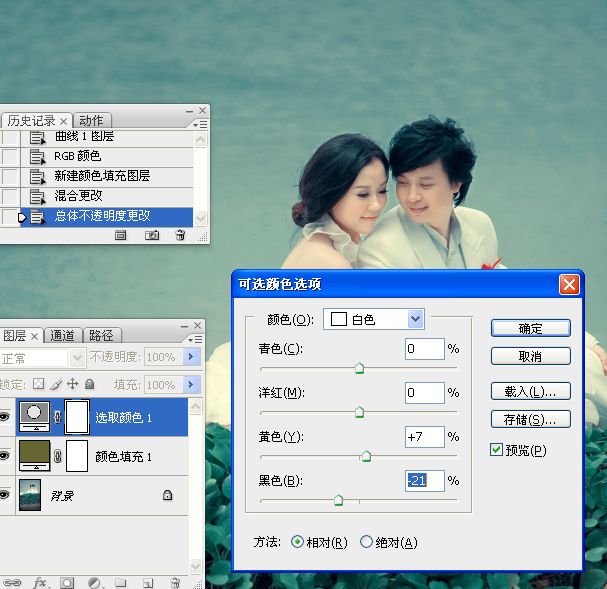

13。用快速选择工具将人物选取出来,羽化10像素。


14。执行调整图层/曲线命令。
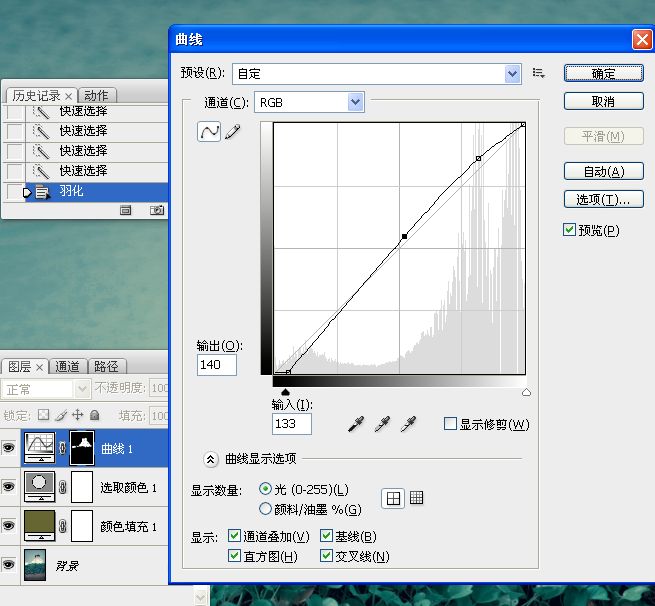

15。盖印图层。

16。用快速选择工具将人物头发选取出来,羽化10像素。

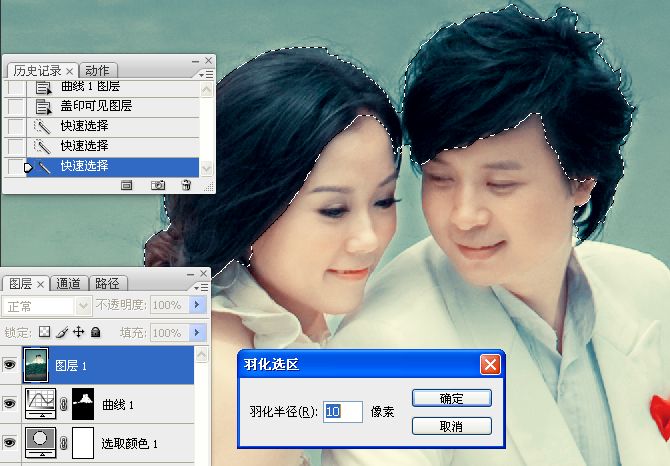
17。执行调整图层/色相饱和度命令。编辑青色。这一步的目的就是将头发的颜色恢复到正常状态。


18。盖印图层,锐化处理。
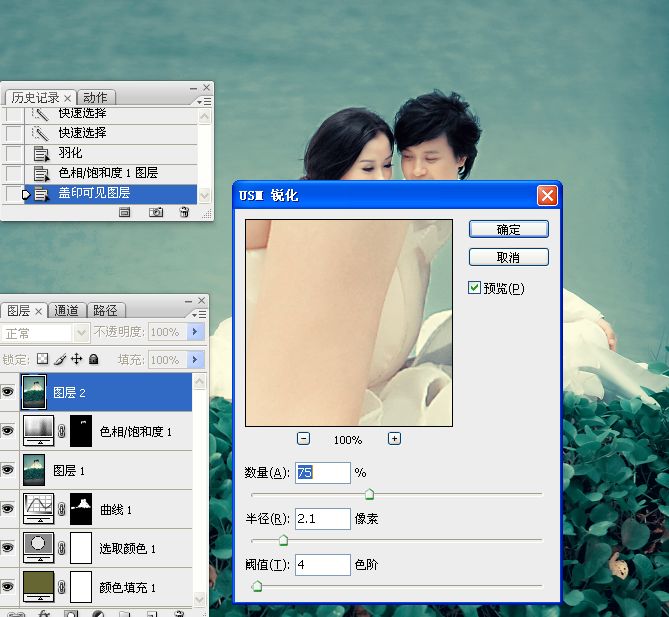

还没人评论,快来抢沙发~