新建一400X400像素,白色背景的文档,在图层面板双击解锁变成图层0。
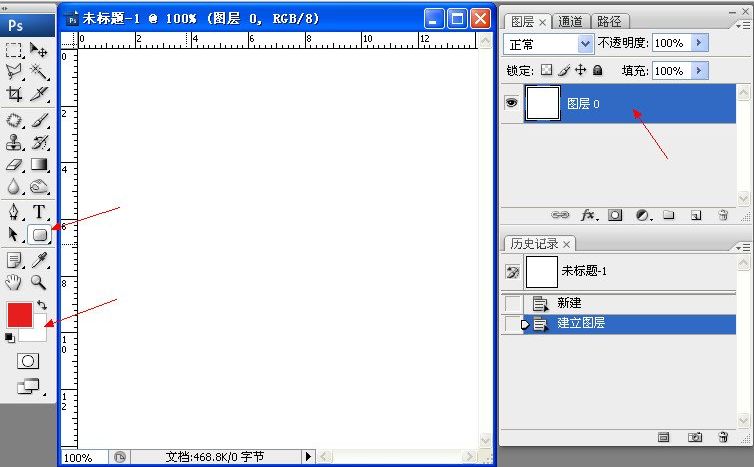
设前景色为R230,G30,B30。这是模仿印泥的颜色,没有一定的。背景色为白色。选择圆角矩形工具,选项栏点选路径,半径30像素。
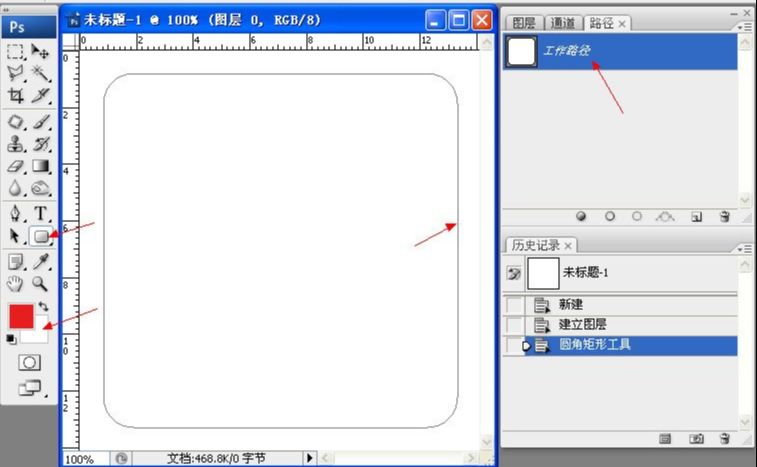
按住shift在画布上拉出一圆角正方形,设画笔工具为直径10像素,硬度100%。来到路径面板,点面板下方第二个图标“用画笔描边路径”,给路径上色。右键点工作路径,删除路径。
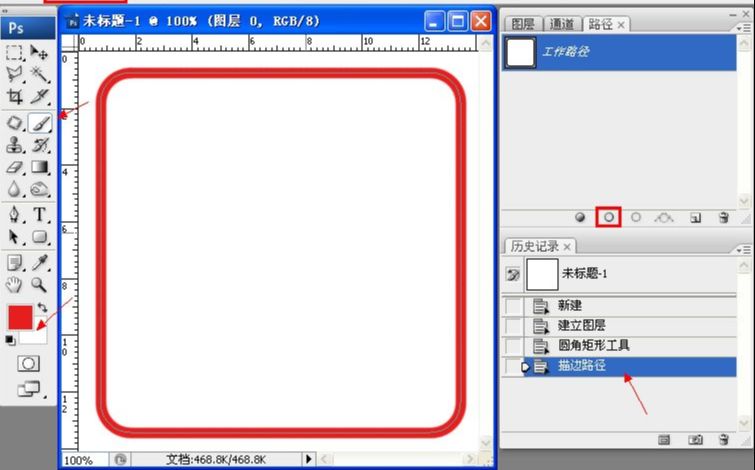
选文字工具,字体选“超世纪粗方篆”,在设置字体大小里输入160,输入法选繁,每个字单独输入,便于逐个调整大小和移动位置。每输入一个字要点一下移动工具,然后再输下一个字,这样每个字都是一层。
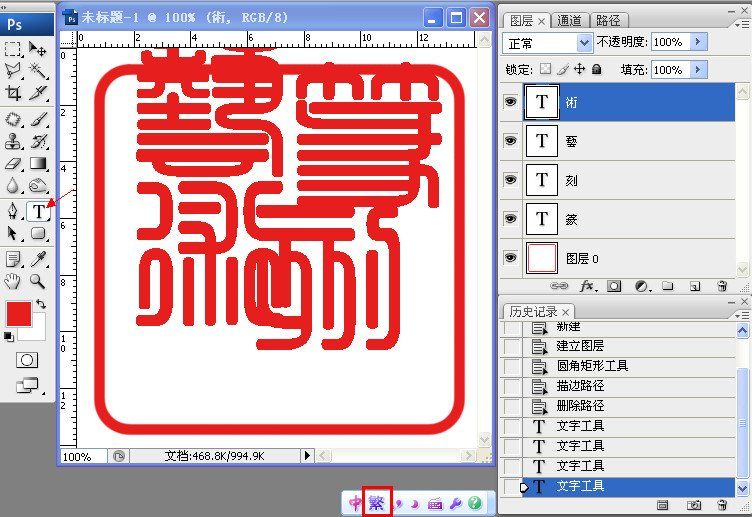
调整大小和排版,按ctrl+T,调整到合适大小,并按enter键确认。移动到合适位置,也可以用键盘的方向键作微调。
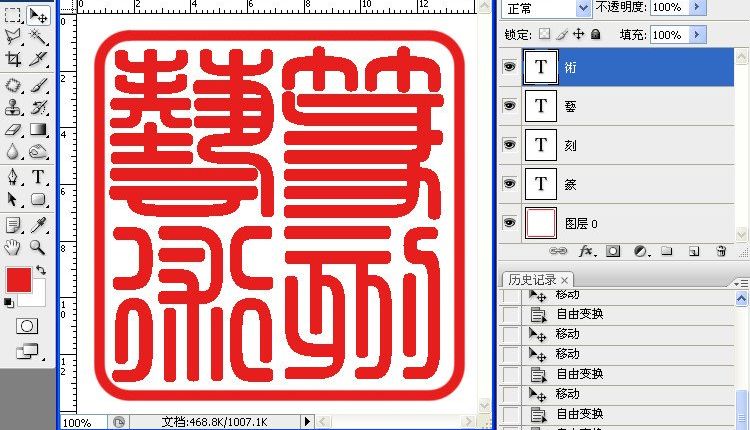
把文字层栅格化,使他们成为普通层,选菜单图层――栅格化――所有图层,也可以在文字图层上点击鼠标右键分别栅格化图层。然后合并可见图层。

执行滤镜――素描――撕边,图像平衡42,平滑度12,对比度18,数值自己试,到这个毛毛的效果就可以了。进入历史记录面板,在下面第二个图标上点击创建新快照。
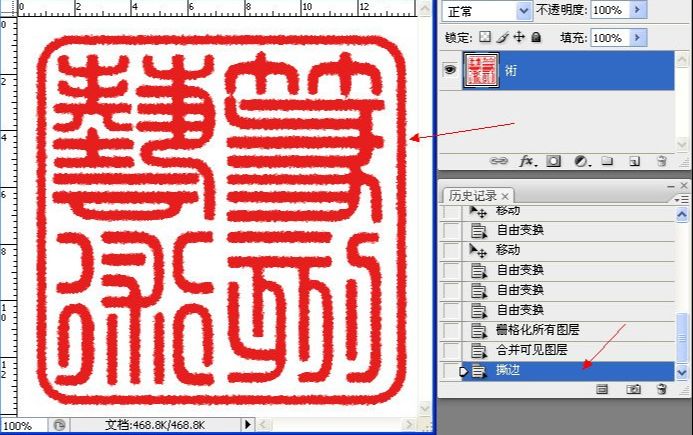
按键盘上的大写字母锁定键capslock,因为汉字输入模式下,PS快捷键不管用。按X键切换前景背景色,选画笔工具在印章边缘上做残边处理。
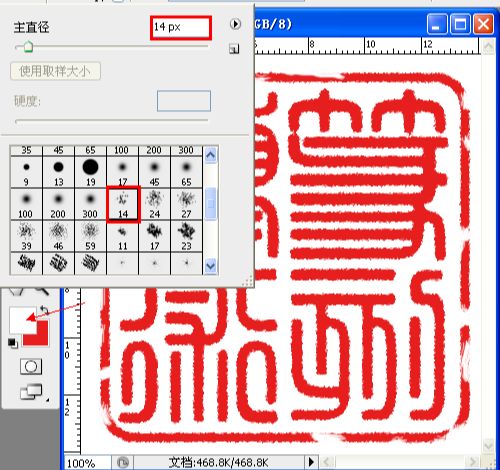
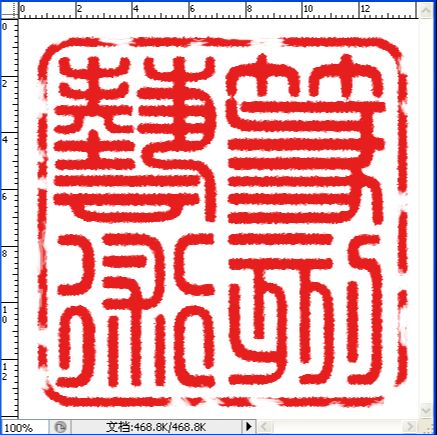
再次按X键切换前景背景色回到前红后白,执行滤镜――素描――图章,明/暗平衡48,平滑度6。
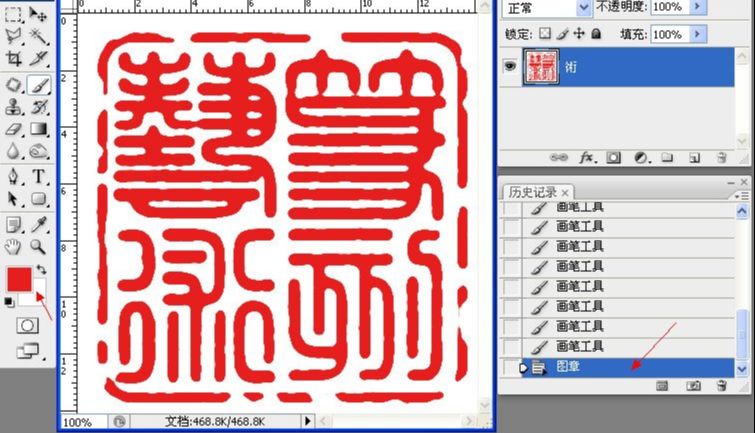
选魔棒工具,选项栏容差100,不要勾选连续,用魔棒在图片白色处点击形成选区,按del键删除白色就是透明底的印章了,ctrl+D取消选择。保存为PNG或GIF格式。
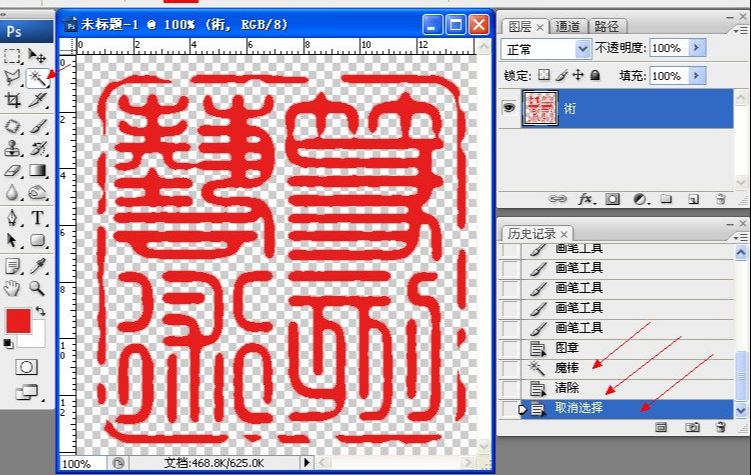
打开历史记录面板找到刚刚建立的快照,点击它。
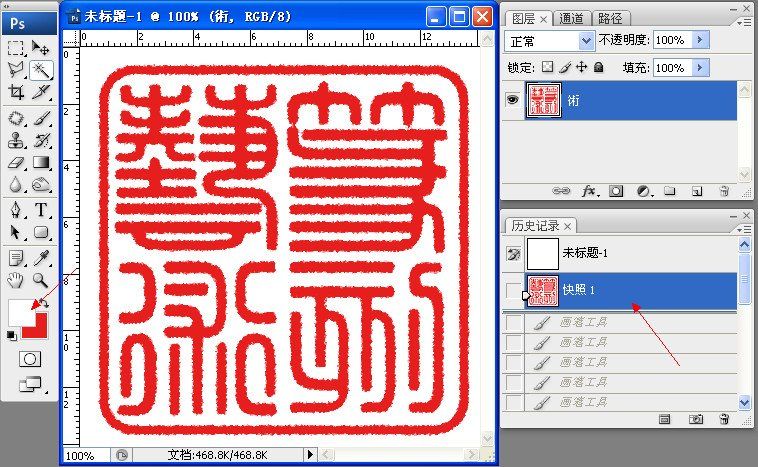
快捷键X,切换前景背景色,前白后红。执行滤镜――素描――图章,参数还是一样,用同样参数滤镜,直接按ctrl+F就可以了。
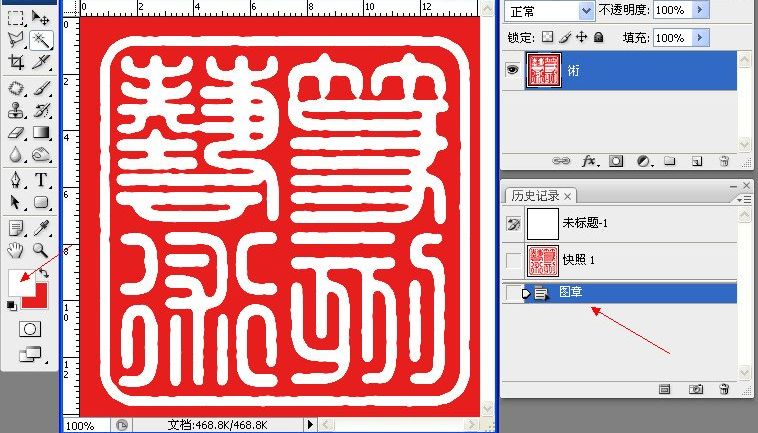
去除外面的红圈和白圈,点魔棒工具,选项栏选添加到选区,容差100,勾选连续。先在红色外圈上点击,接着在白圈上点一下,红白圈都选中了,DEL删除。ctrl+D取消选择。
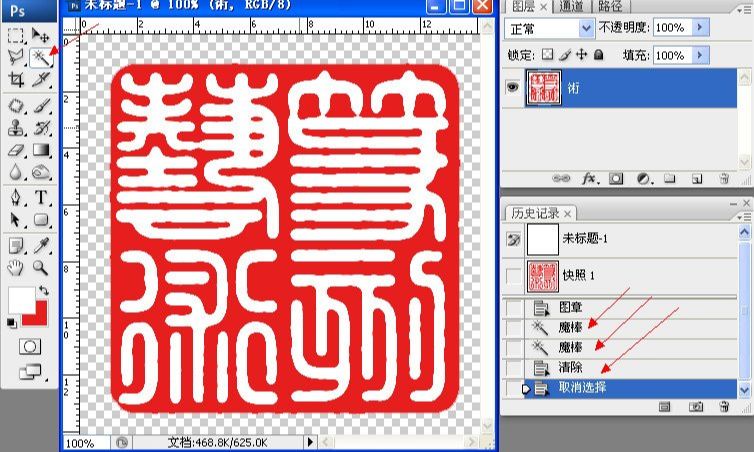
选画笔工具,参数不变,还是修一下边,比较耐看些。
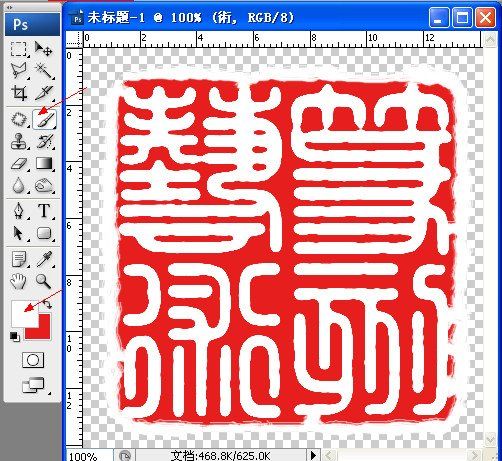
修完按X切换前背景色,前红后白,再次执行图章滤镜,ctrl+F,选魔棒工具,去掉连续前面的勾,将残留的白色选出来删除。
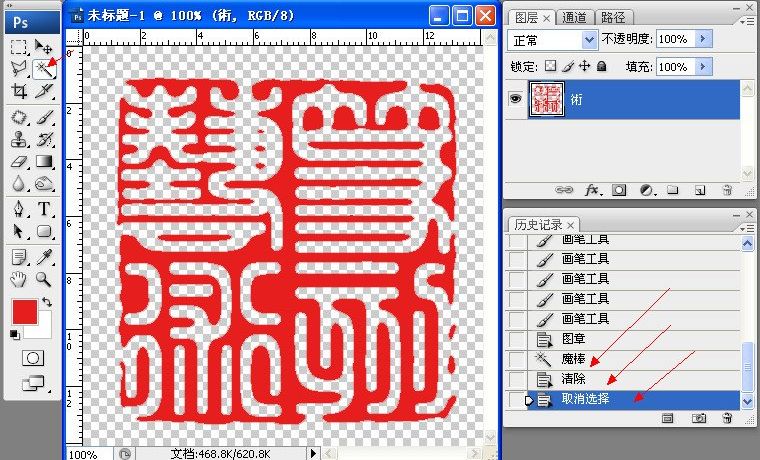
还没人评论,快来抢沙发~