效果图

新建文件,这里是600×400,可以根据需要创建合适尺寸的文件。
选用渐变填充工具,设置为红色-黑色,放射渐变类型。从画面中间往边缘拉动,得到背景。

渐变编辑器设置。

选区工具箱中的“形状工具”,选择“所有(ALL)”,选择其中的圣诞树图案。
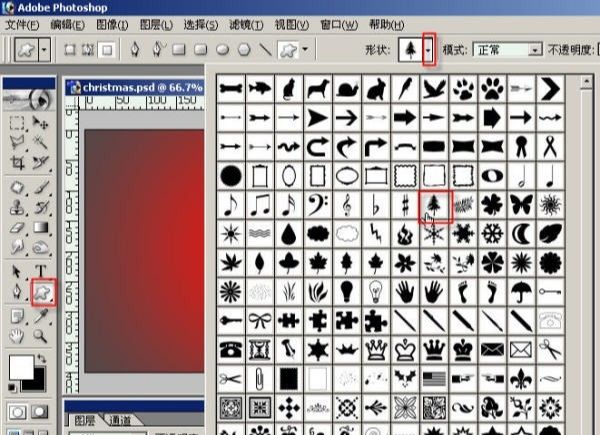
将前景色设置为白色,新建一个图层取名为“圣诞树”,在画面中按住鼠标左健拉出一棵大的圣诞树。
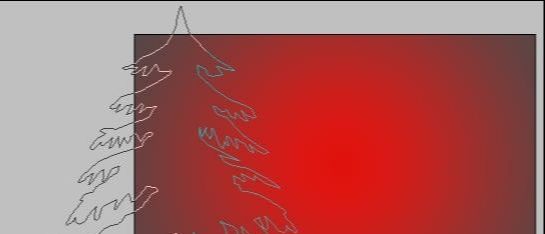
将前景色设置为浅灰色,再添加一棵小一点的圣诞树。
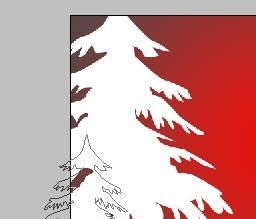
调整一下透明度。
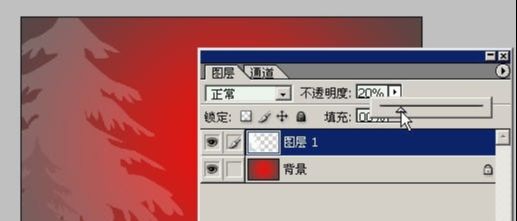
把礼品盒素材的图片拉到画面中。点击礼品盒素材。
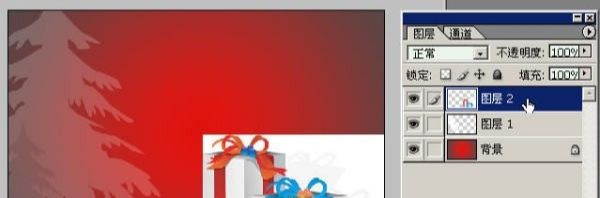
将礼品盒图层的模式选择为“正片叠底”效果。在这里将礼品盒轮廓外的白色背景去掉(用魔术棒,容差选择2)。
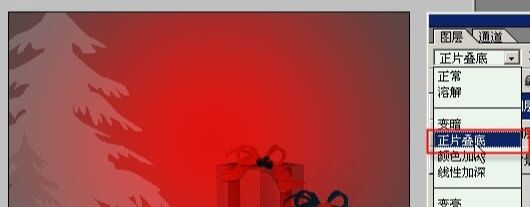
找一个浪漫花纹的素材。

将花纹拉到画面中,将“花纹”图层放在“礼品盒”图层的下面。

按住Ctrl键点击礼品盒图层,轮廓出现。
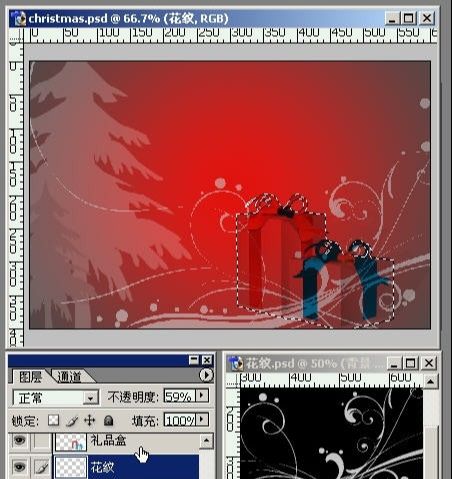
此时工作图层为“花纹”,按Del键将花纹和礼品盒重叠的部分删去。

新建图层,命名为“雪花”,选择形状工具中的雪花。
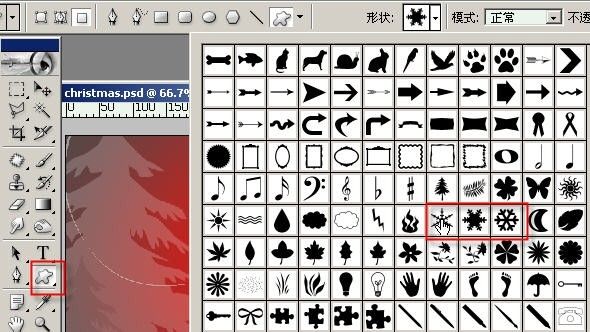
在画面中用鼠标拉出雪花,按住Shift键可以保证原图案比例。调节一下图层透明度。
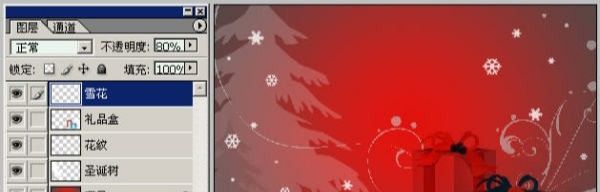
将前景色设置为黄色,用文字工具添加“Merry Christams”的字样,添加一点投影效果。
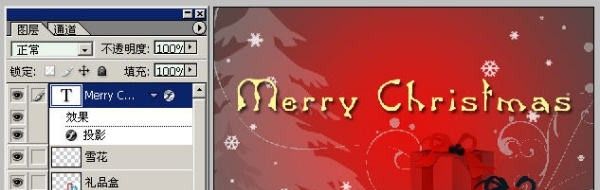

还没人评论,快来抢沙发~