效果图

步骤 1、准备吉他手素材、音箱素材和城市剪影素材。

步骤 2、利用抽出滤镜将吉他手从背景中扣出。

步骤 3、将扣出后的素材组合。

步骤 4、在人物层下方创建新图层,并绘制多个不同颜色的矩形条。

步骤 5、创建新画布,利用大理石图案填充。

步骤 6、图像 调整 去色,图像 调整 色阶,参数分别设为130,1,220,然后将该画布保存为PSD文件。

步骤 7、选择之前的人物画布,将所有的人物和彩条逆时针旋转15度。

步骤 8、选择彩条层,滤镜 扭曲 置换,水平比例和垂直比例均设为20,勾选“伸展以适合”和“重复边缘像素”,选择之前保存的PSD文件。

步骤 9、复制三个人物层,分别选择每个人物的底层应用置换滤镜,设置同上。

步骤 10、创建新图层,利用套索工具选出右下角,并用黑色填充。

步骤 11、在人物层和彩条层之间创建新图层,图层混合模式设为“叠加”。图层不透明度为50%,用阳光笔刷。

步骤 12、在阳光层上方创建新图层,将音箱素材导入,经过自由变换得到。

步骤 13、添加城市剪影素材。

步骤 14、添加文字效果。
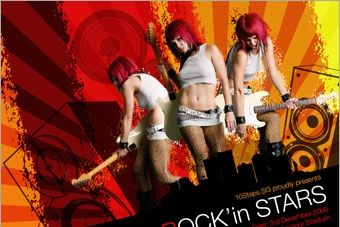
步骤 15、图层 新建调整图层 色阶,属性设为38,1,223。
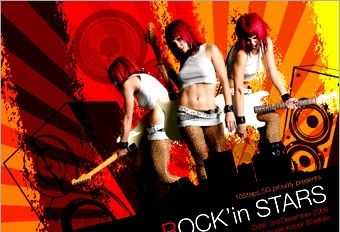
图层 新建调整图层 色相/饱和度,色相设为-80,饱和度和明度均设为0,得到紫红色效果。

还没人评论,快来抢沙发~