效果图

Ctrl+N新建画布,大小为3000×2380像素,分辨率300dpi,点击确定。
新建组,命名为"background",在组内新建图层,在工具栏选择渐变工具,模式为径向渐变,单击渐变条,在背景图层上由上往下拉动光标填充背景。
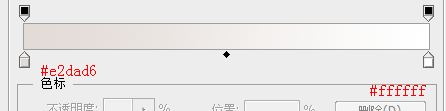
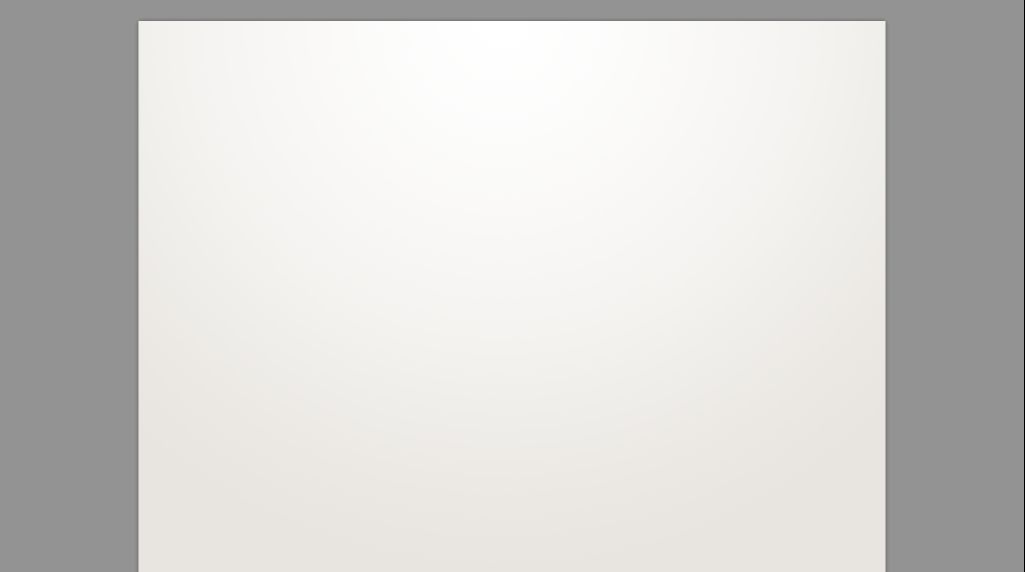
单击形状工具,选择圆角矩形工具,将半径设置为25,在画布中央绘制一个长条状的圆角矩形,填充为白色。
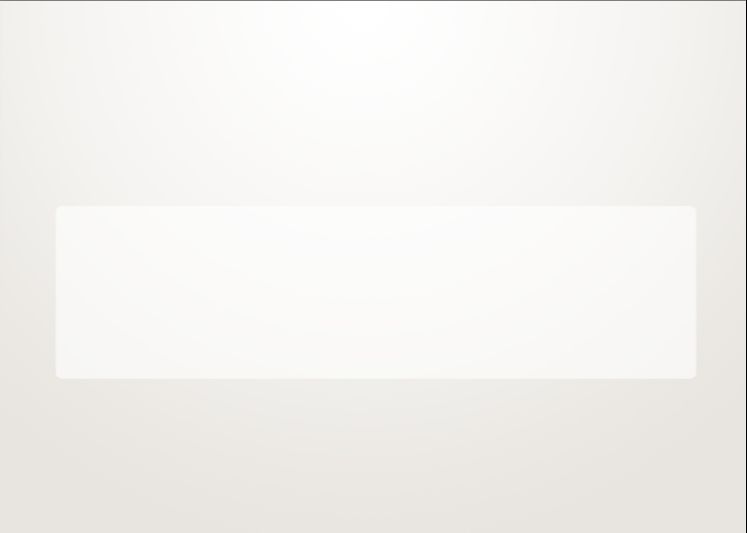
Ctrl+J复制此图层,单击移动工具,按键盘的"↑"键将副本层向上移动3像素,双击图层添加图层样式(fx),勾选"渐变叠加"。
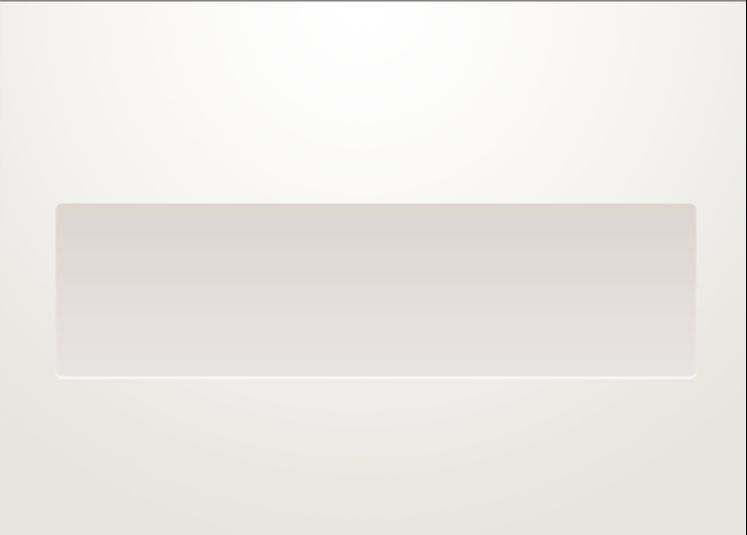
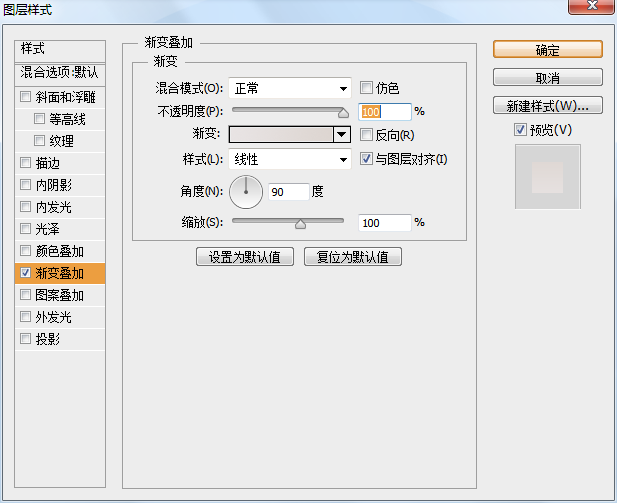
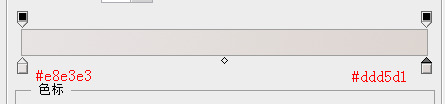
新建组1,并在组1内新建图层。
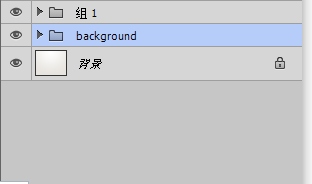
单击形状工具里的圆角矩形工具,将半径设置为25像素,按住shift键在矩形框内绘制一个圆角矩形,为该图层添加图层样式。
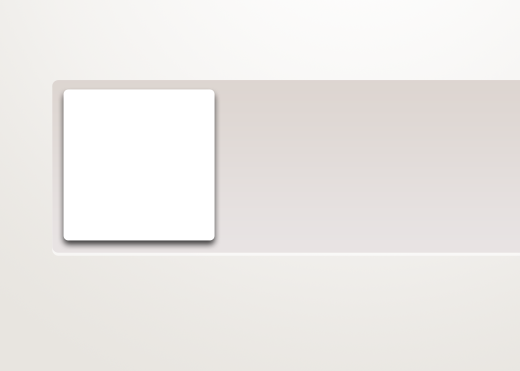

Ctrl+J复制图层,单击移动工具,向下移动3像素,并为图层添加图层样式,勾选"斜面和浮雕""内发光""渐变叠加"。
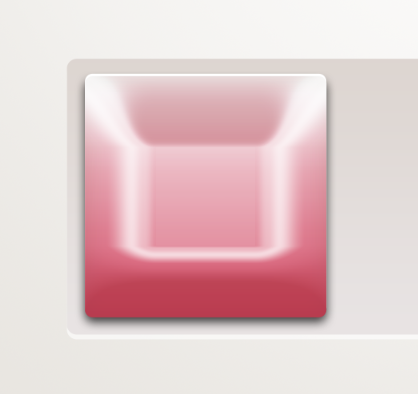
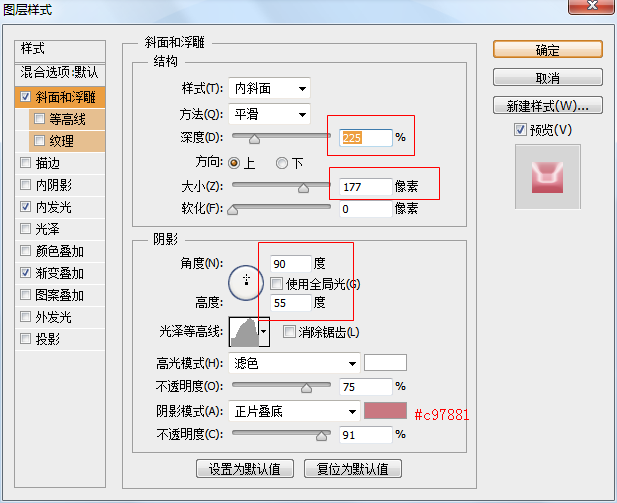
注意这里"光泽等高线"需要调整。
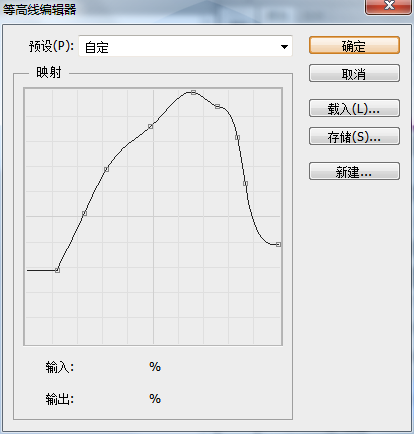
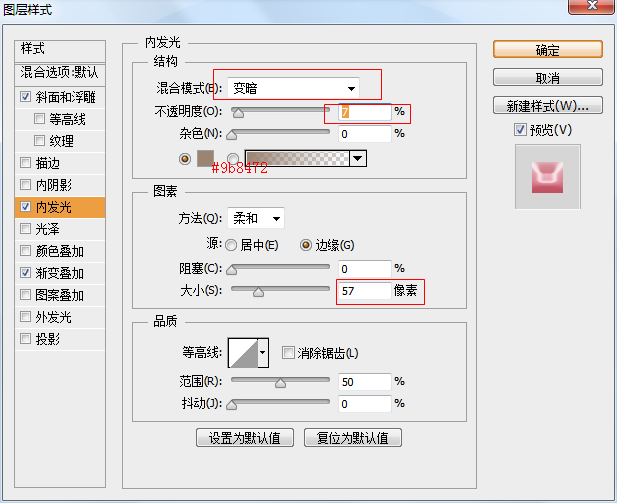
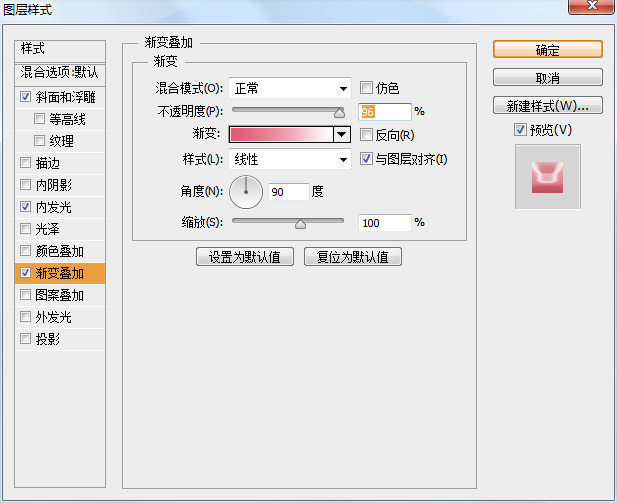
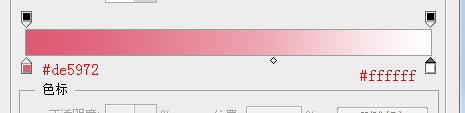
单击钢笔工具,选择"形状"填充颜色设置为#7d1821,绘制形状,将"填充"设置为78%,画好后单击右侧的属性选项卡,将"羽化"值设置为16像素。
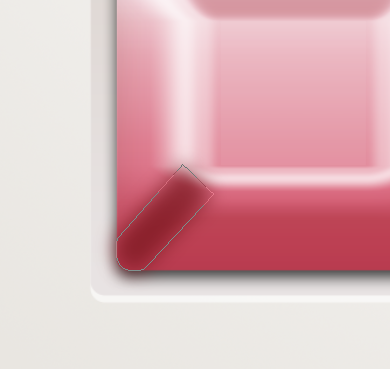
Ctrl+J复制图层,执行"编辑>变换路径>水平翻转",将复制的形状移动到矩形右边的相应位置,使左右对称。
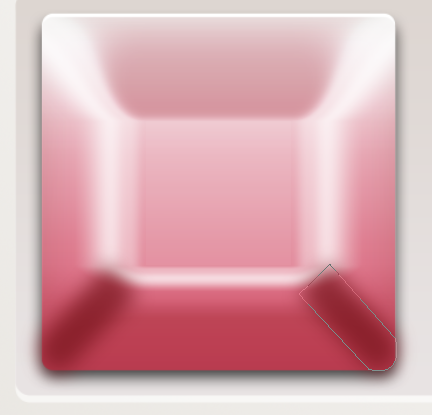
单击形状工具选择自定形状工具,单击形状右边的箭头,选择已经定义好的squircle形状,按住shift键在红色矩形中央绘制一个squircle,用移动工具放置在中央,按alt+shift键同时拖动变换控件调整大小。添加图层样式,勾选"渐变叠加""外发光"。
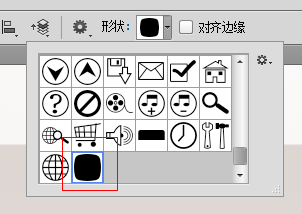
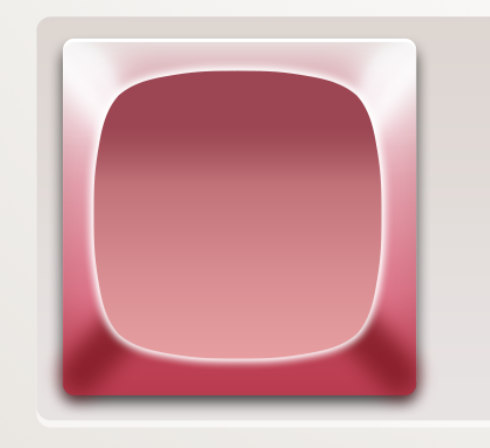
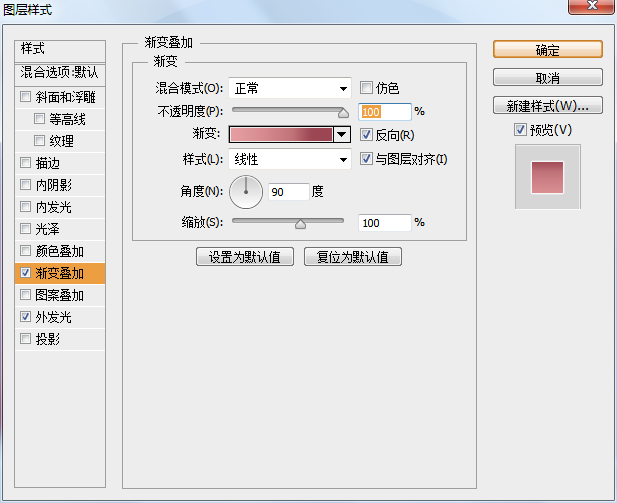
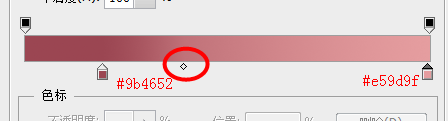
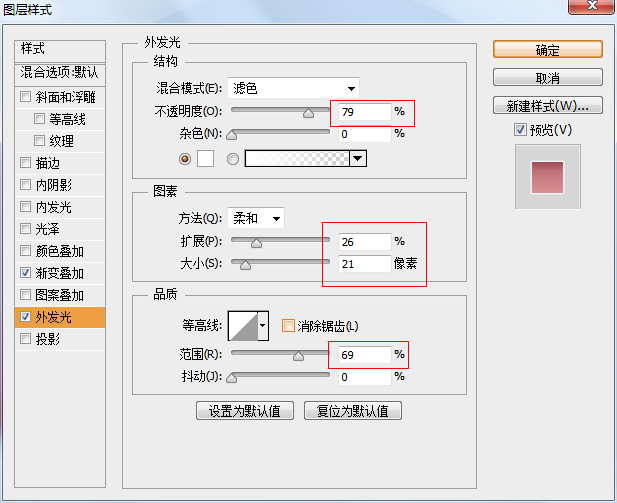
新建图层,单击钢笔工具,在按钮上绘制高光形状。右键>填充路径,选择颜色填充,填充为白色,按"Enter"确认。
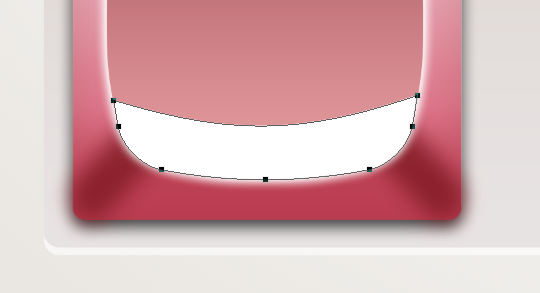
为该图层添加蒙版,单击蒙版,选择渐变填充工具,渐变颜色为由白到黑,选择对称渐变,从路径中央拖动光标到右边,"填充"不透明度设为40%。
![]()
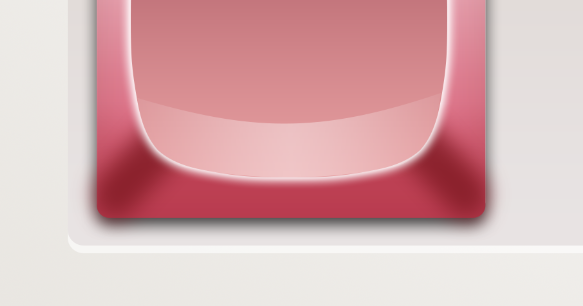
单击钢笔工具,在面板上方勾选形状。
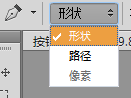
用钢笔工具绘制形状,画好后组合路径,并为图层添加图层样式。
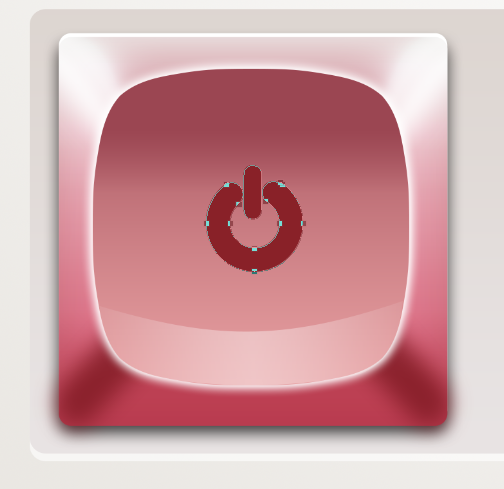
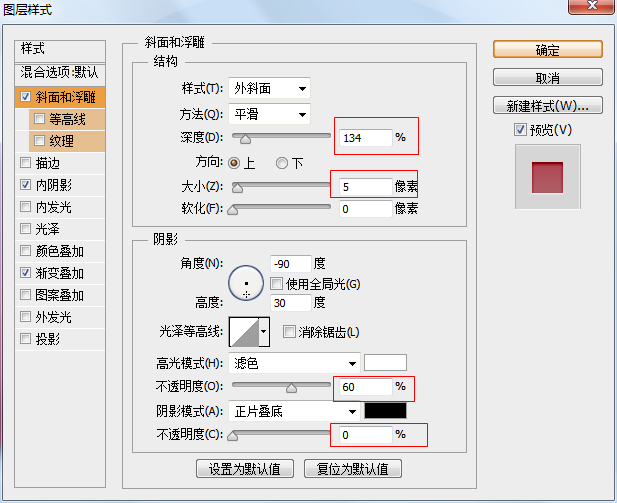
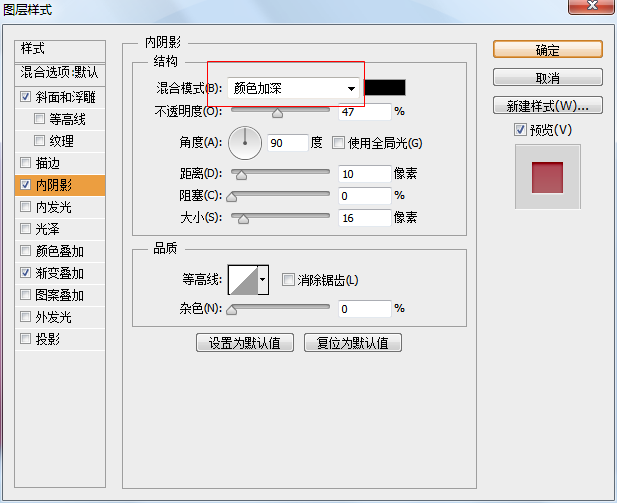

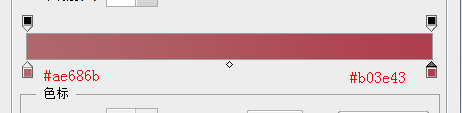
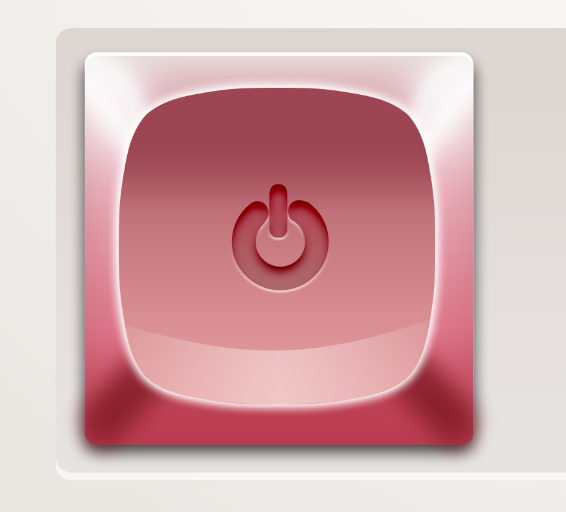

还没人评论,快来抢沙发~