效果图:
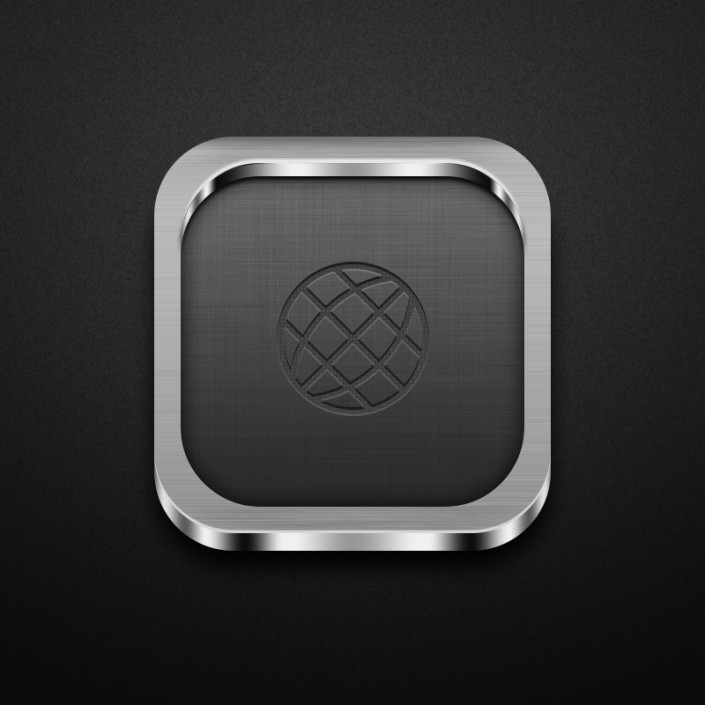
步骤一:
首先新建画布800px*800px画布,命名为质感图标,为背景添加图层样式。
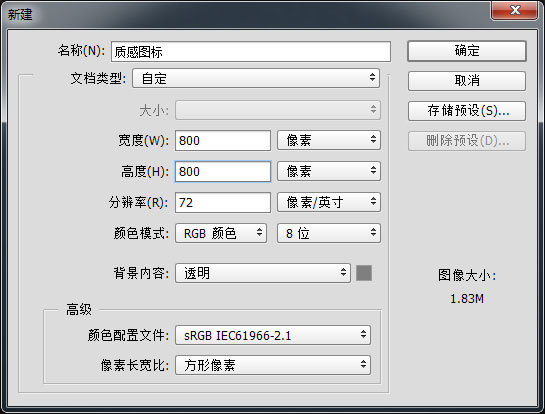
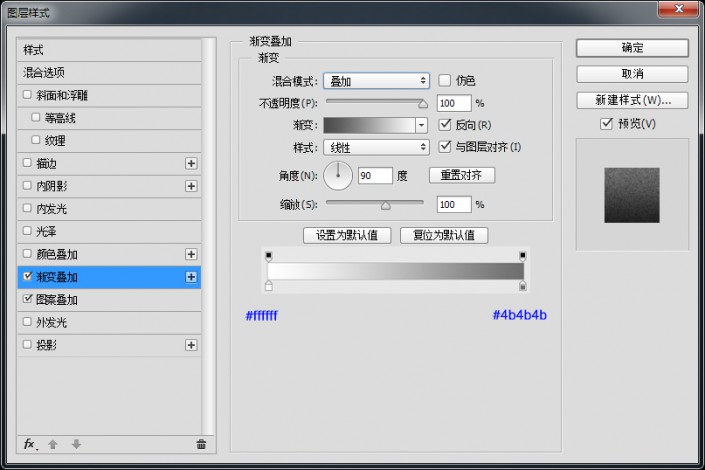
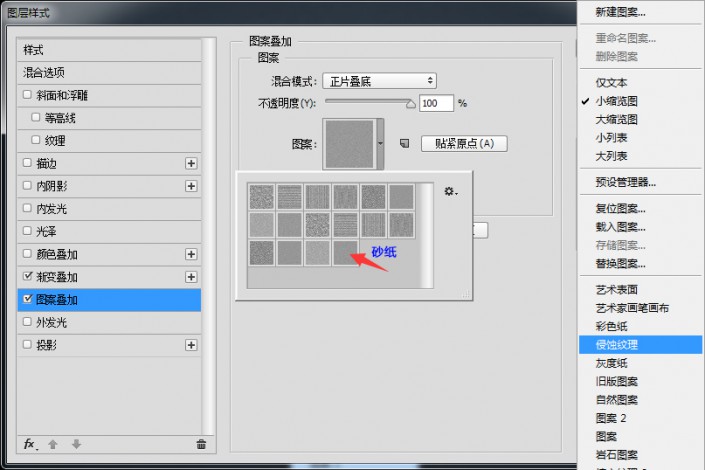
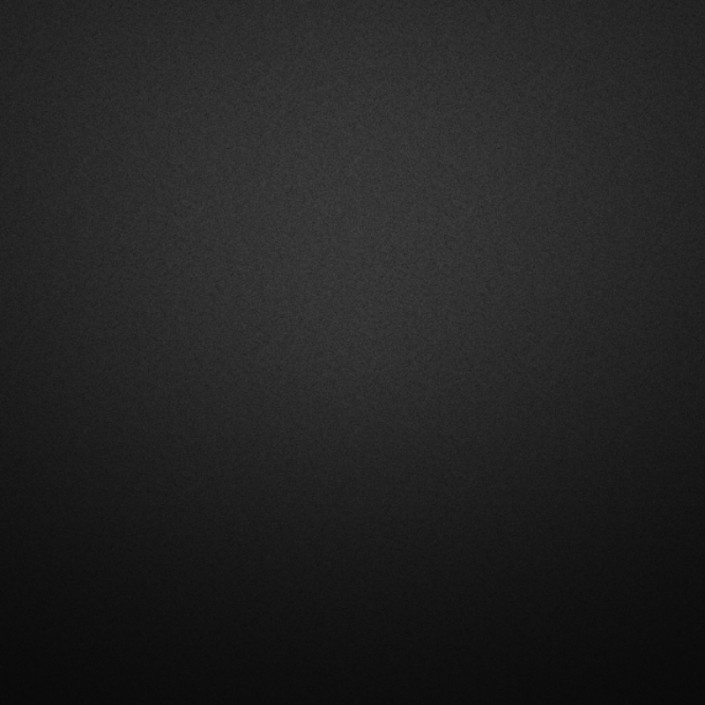
步骤二:
使用圆角矩形工具、绘制一个450px*540px圆角半径为90px底座,并为它添加图层样式。
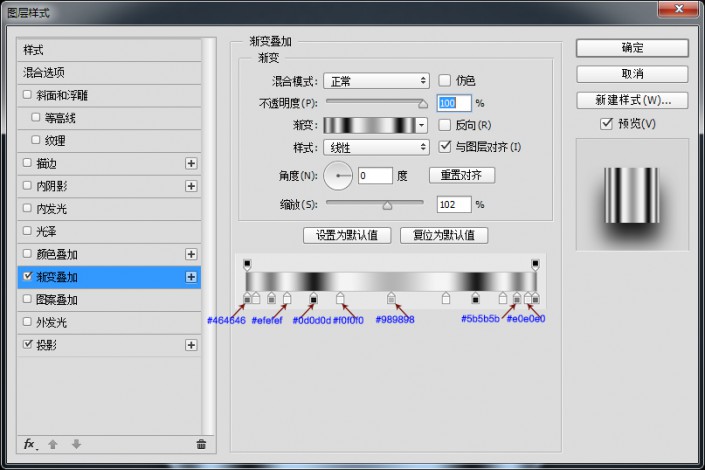
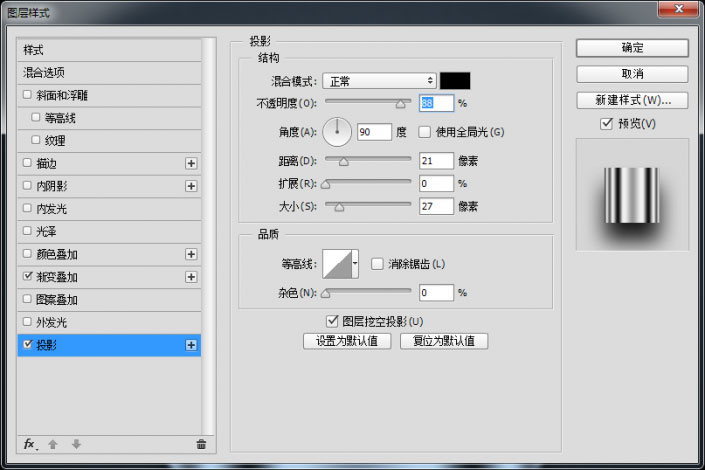
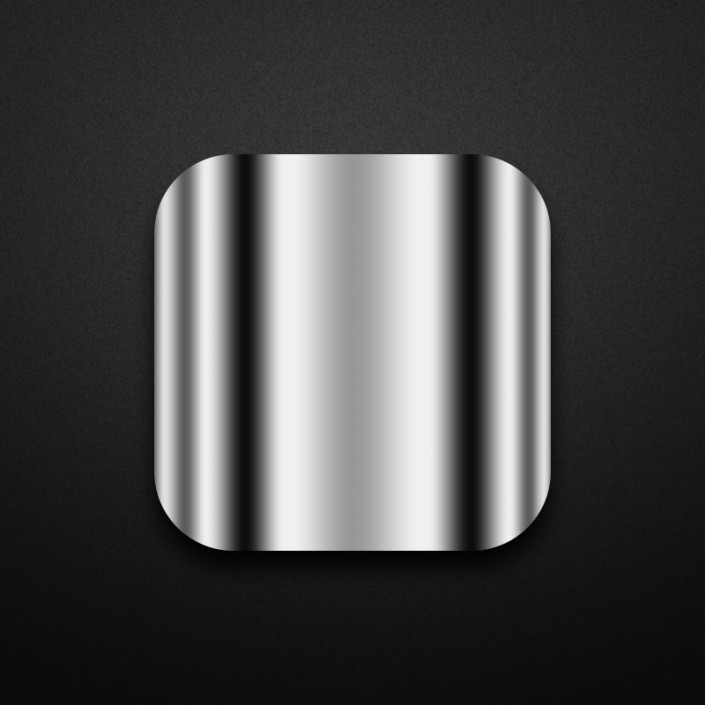
步骤三:
接下来继续使用圆角矩形工具、绘制一个390px*390px圆角半径为90px的形状,命名为底座-2,并为它添加图层样式。
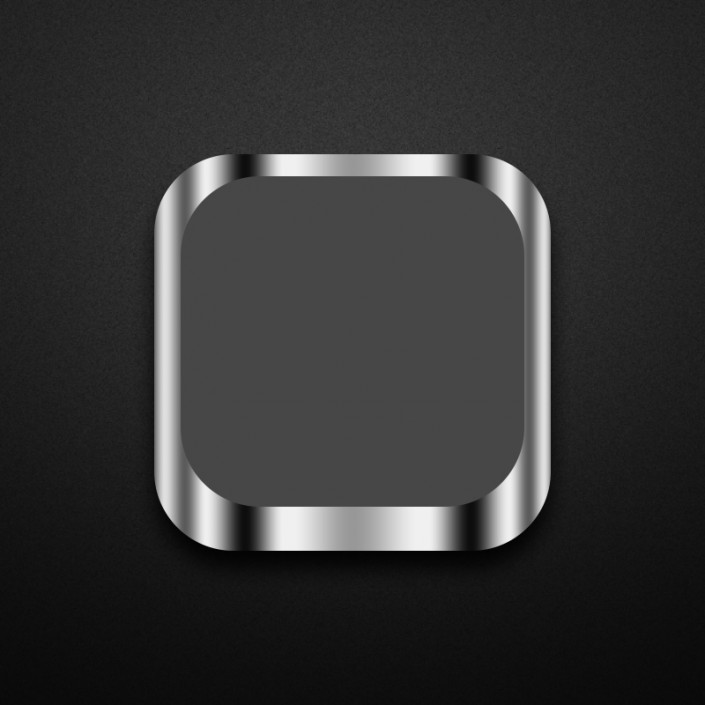

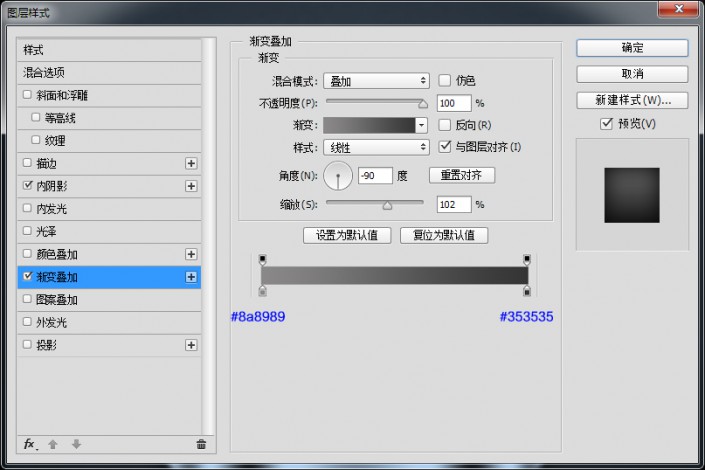
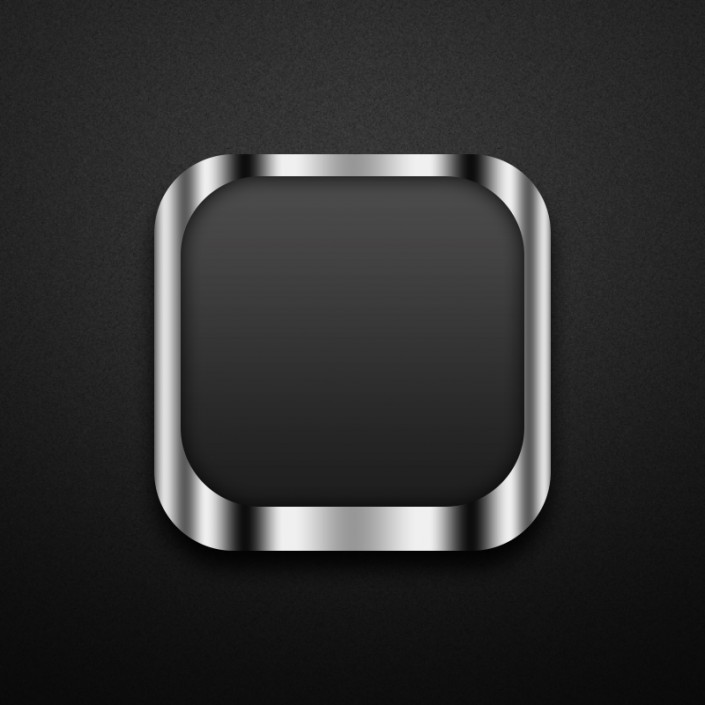
步骤四:
为底座-2添加金属拉丝效果,新建图层填充#9f9f9f,添加杂色执行动感模糊命令,并创建剪贴蒙版,调整不透明度。
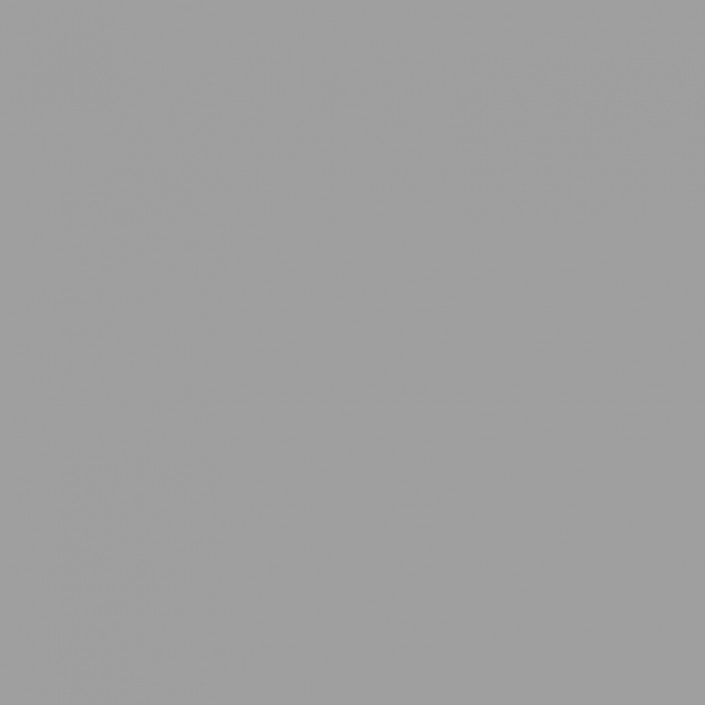
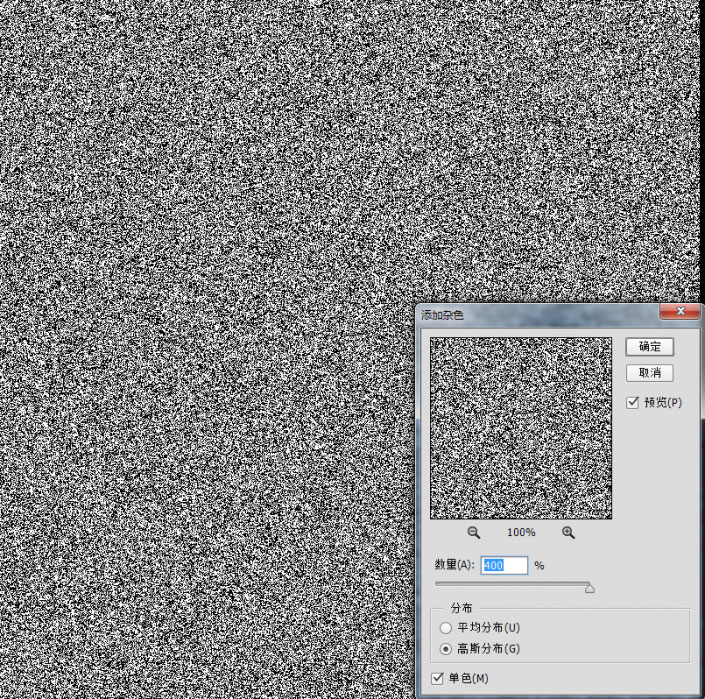
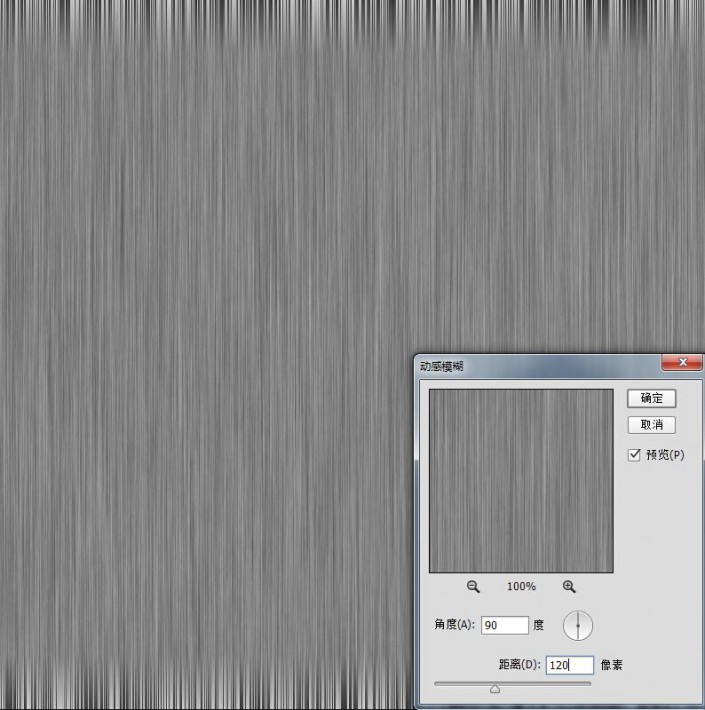
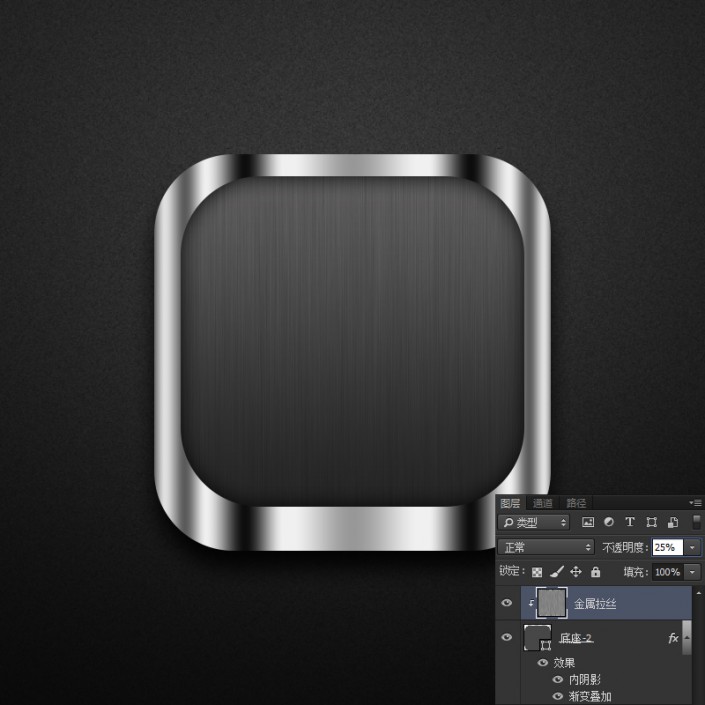
步骤五:
复制金属拉丝,ctrl+t旋转90度,并依次创建剪贴蒙版。
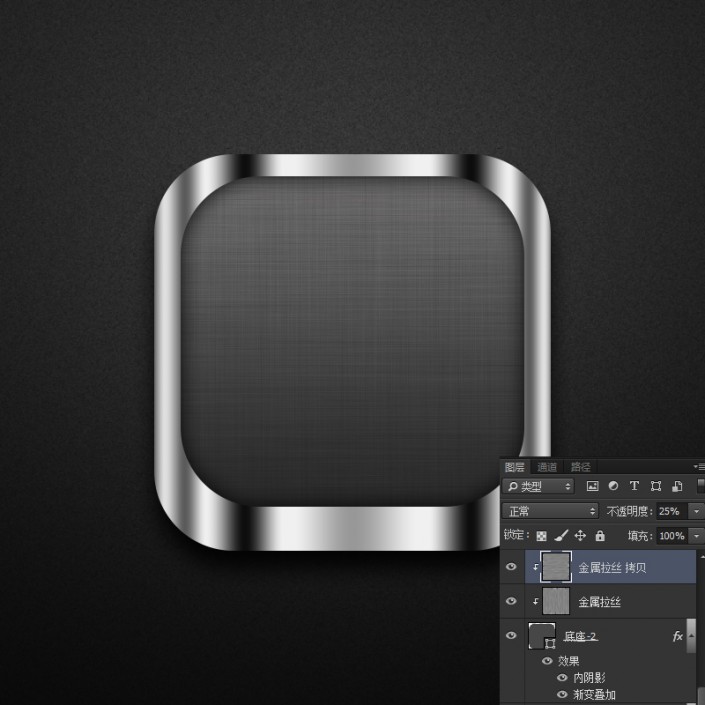
步骤六:
绘制内框位置,绘制两个圆角矩形,大小分别为450px,390px圆角半径为90px,合并形状选择路径选择工具,选中内框减去顶层形状,并添加图层样式。

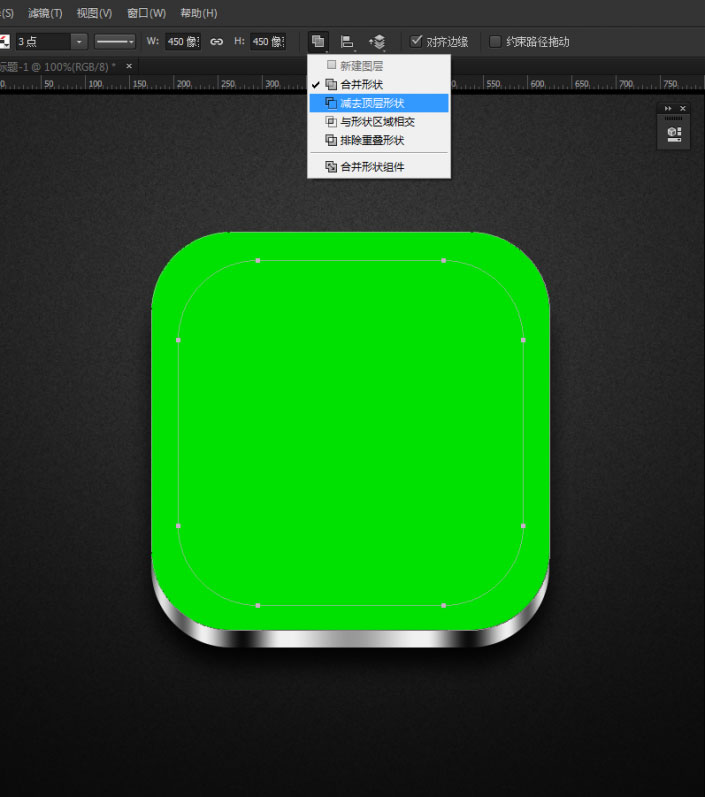
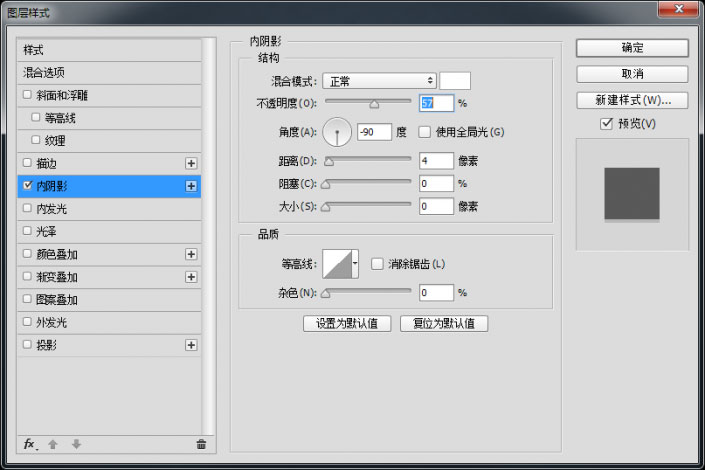
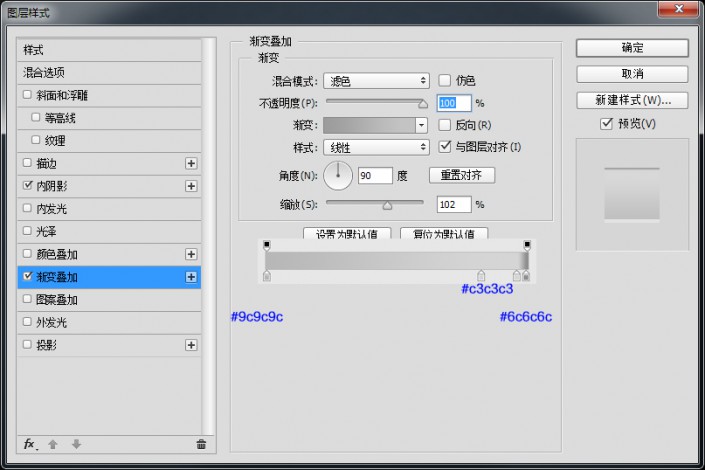
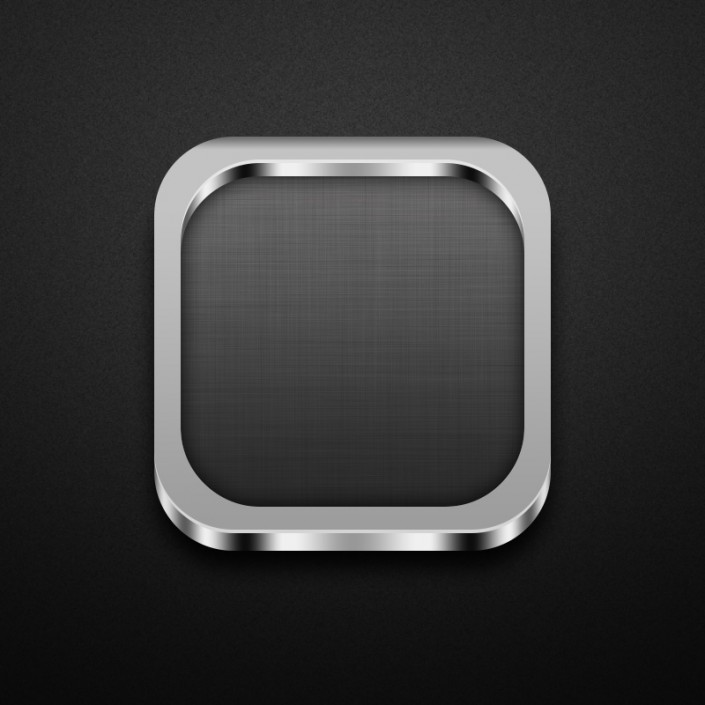
步骤七:
为内框添加金属拉丝效果,复制内框图层清除图层样式。获取选区其它操作方式如上,并调整不透明度。

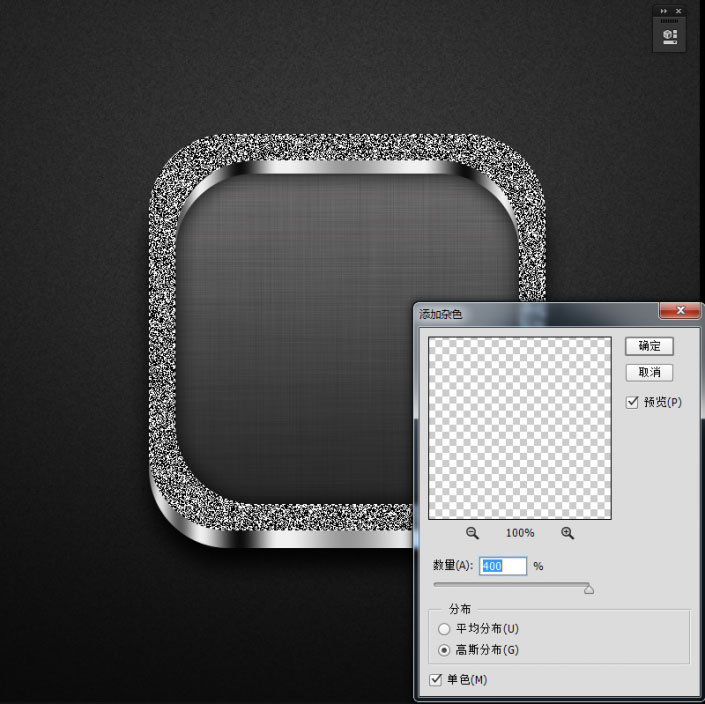
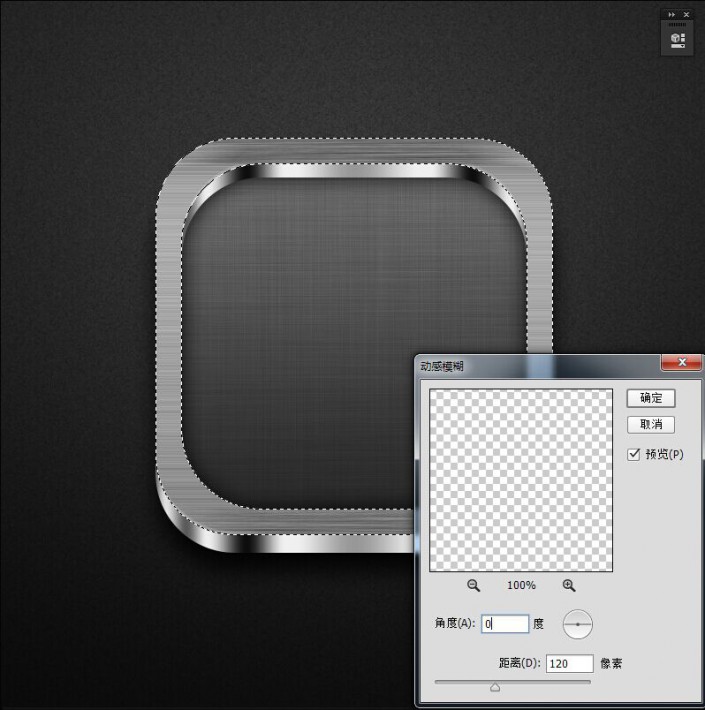
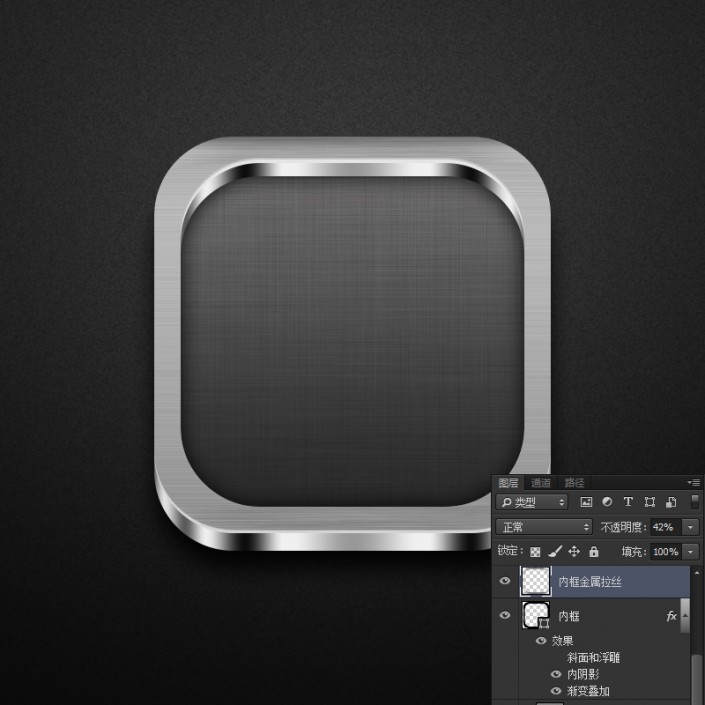
步骤八:
继续绘制一个顶部渐变,选择圆角矩形工具绘制一个390px圆角半径为90px的形状,绘制完成后复制,命名为顶部渐变。
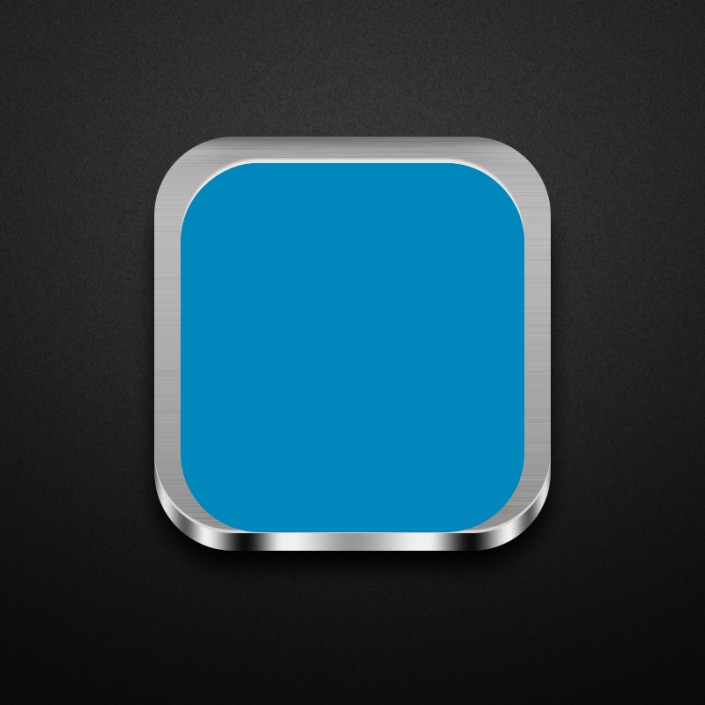
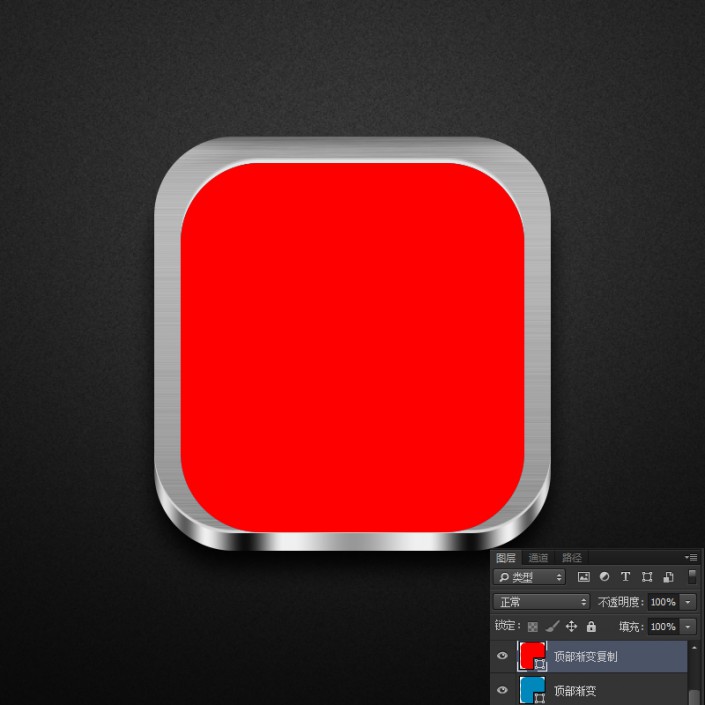
步骤九:
将顶部渐变复制向下移动15px,并合并两个形状,选择路径选择工具,选中内框减去顶层形状,将底座渐变叠加图层样式复制,移动色标位置即可,并添加投影图层样式。
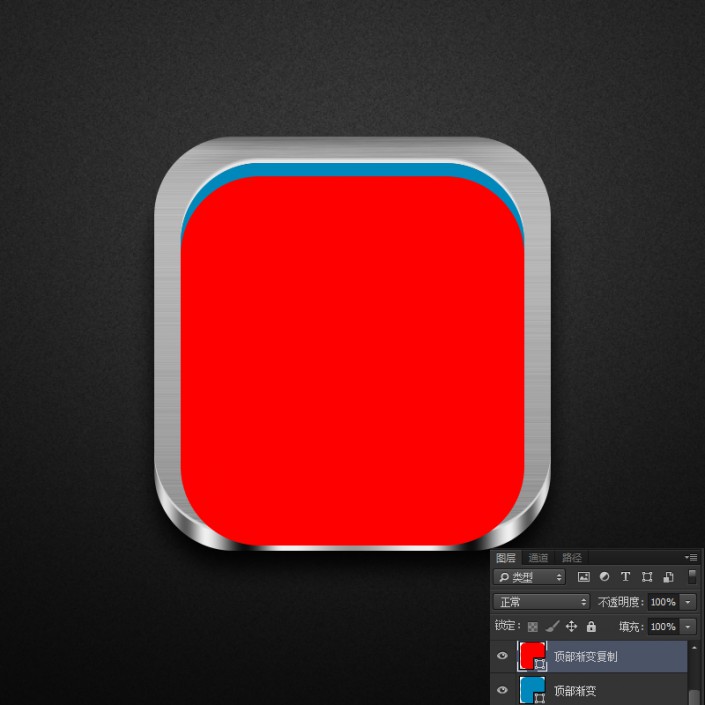

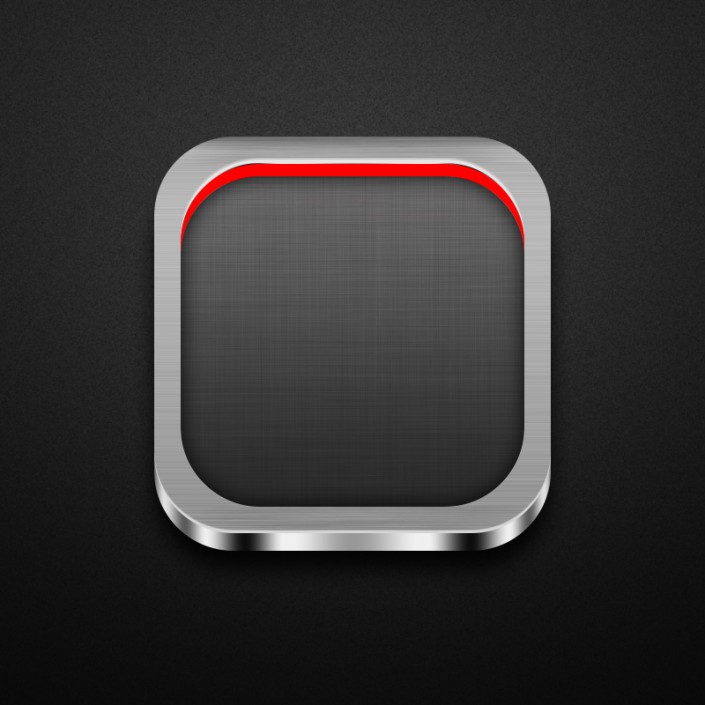
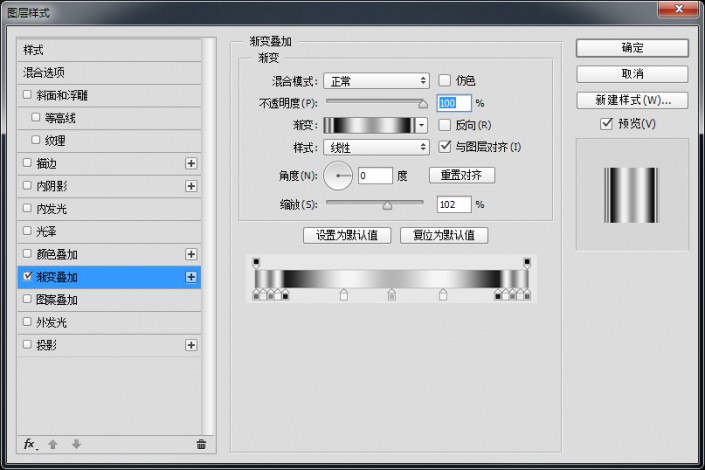
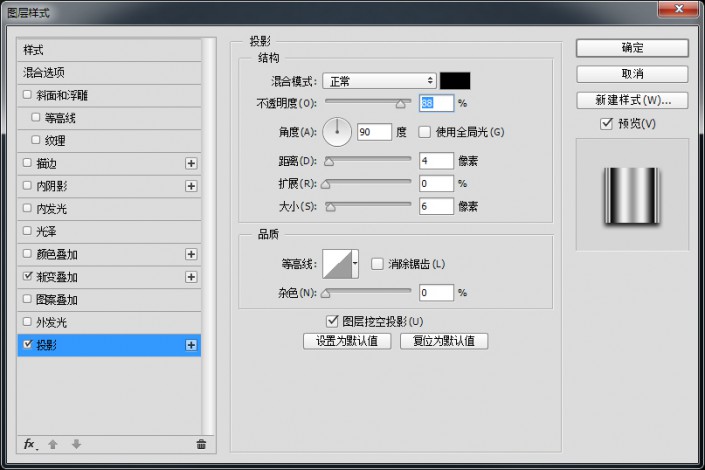
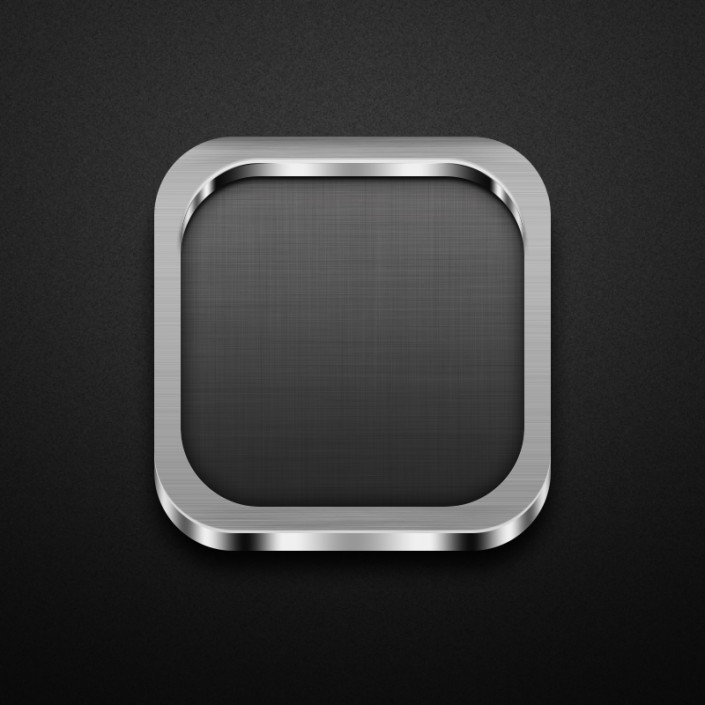
步骤十:
用自定义形状工具绘制一个172px的形状,并旋转45度,最后添加图层样式。
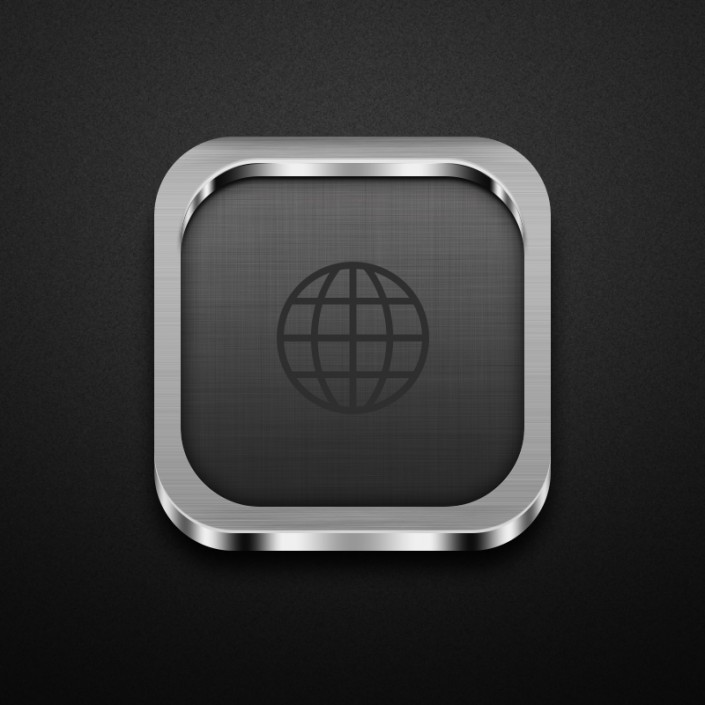

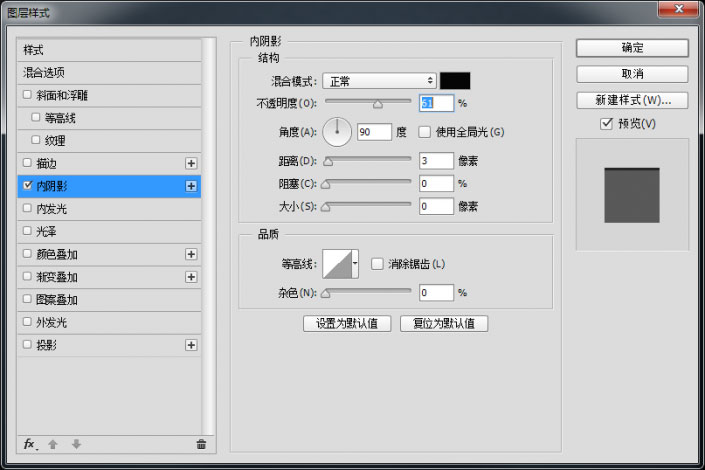
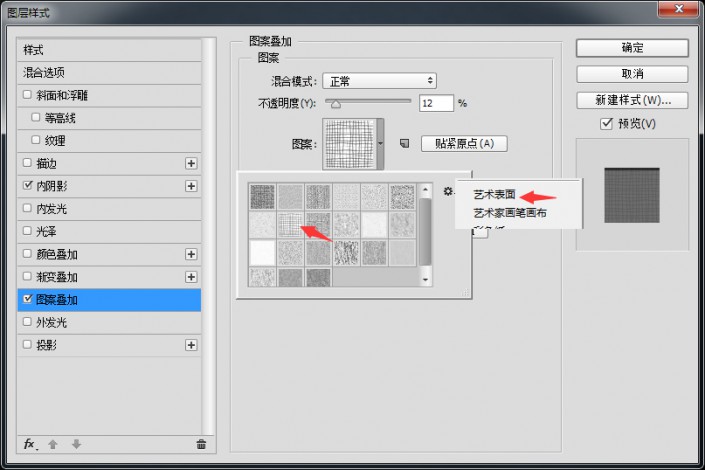
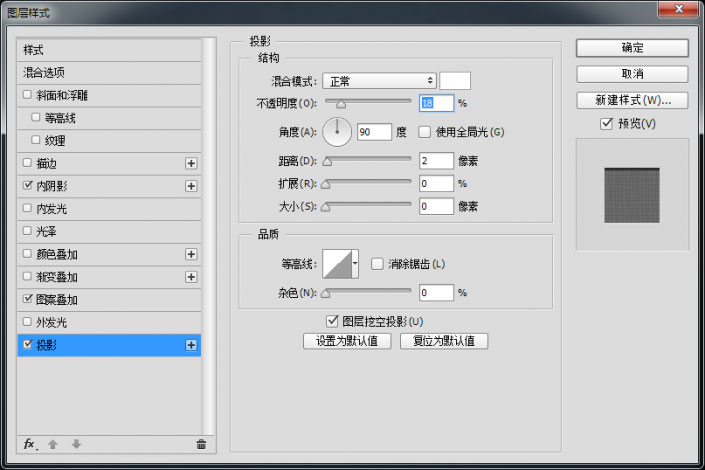
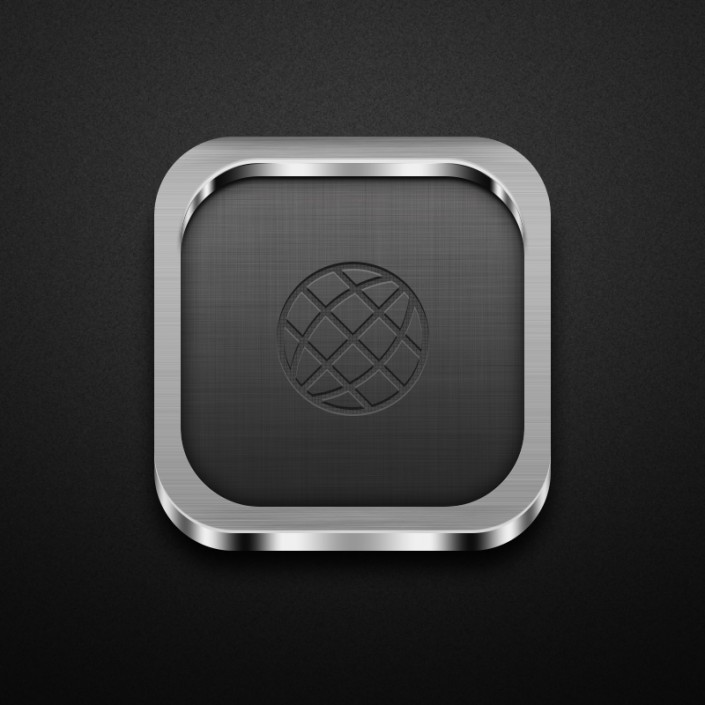
还没人评论,快来抢沙发~