效果图:

步骤一:
首先新建画布800px*800px画布,命名为相机图标,为背景添加图层样式。

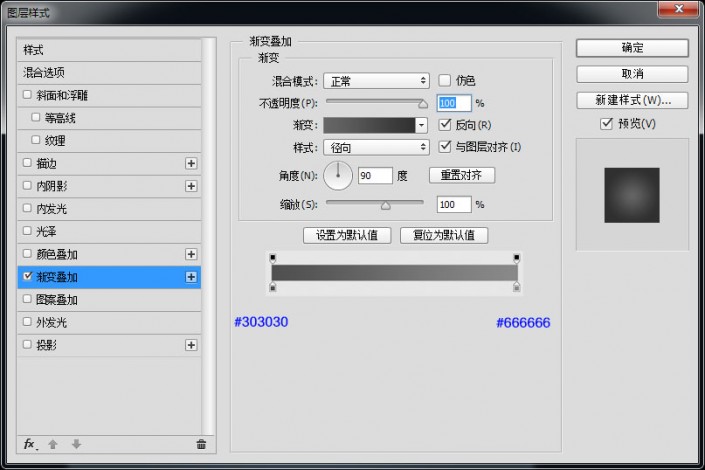
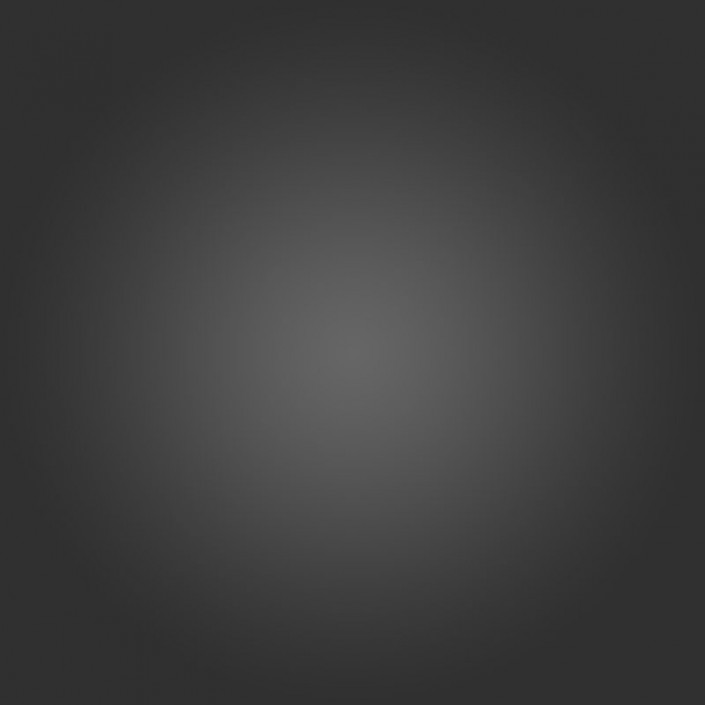
步骤二:
绘制底座,使用圆角矩形工具、绘制一个520px*520px圆角半径90px的底座,并为它添加图层样式。

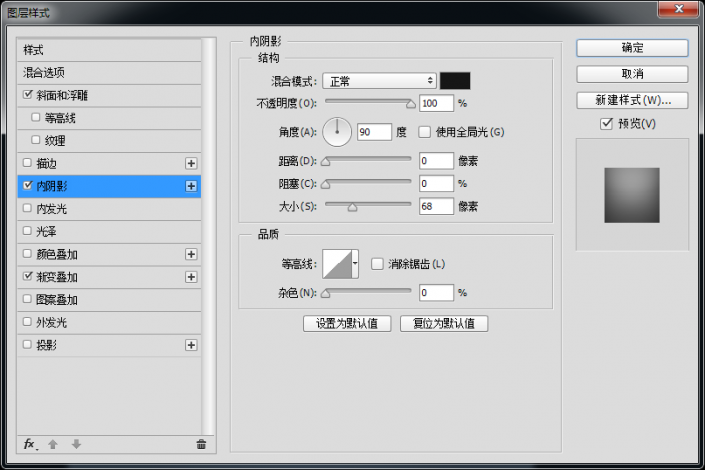

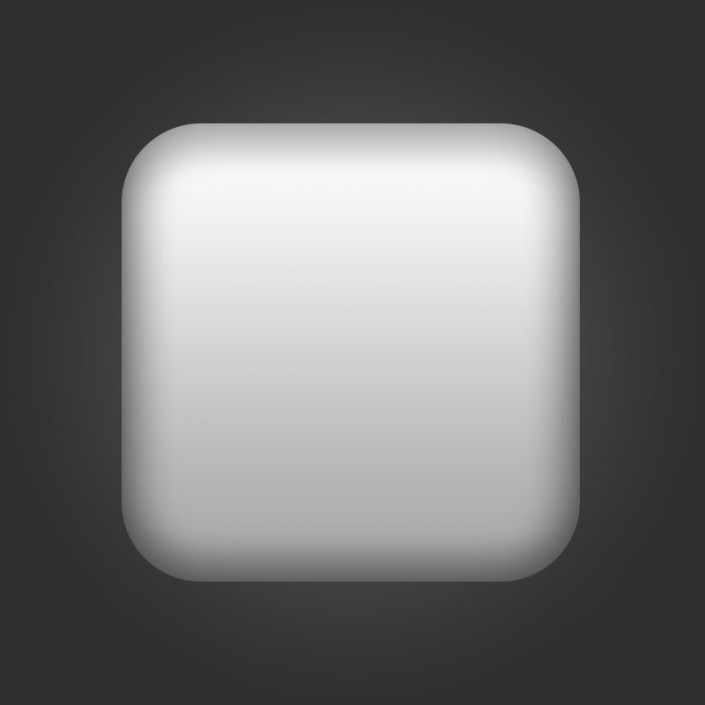
步骤三:
绘制一下底座的矩形,选择矩形工具绘制一条宽522px高75px的矩形,颜色分别为# e9352b、#d69d03、# 006da6并创建剪贴蒙版。
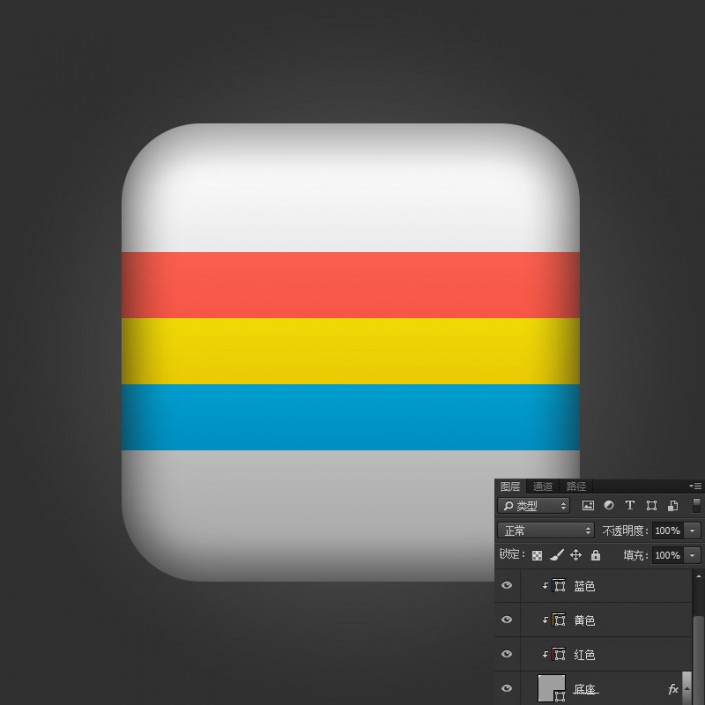
步骤四:
绘制一下内部圆,选择椭圆工具绘制一个300px的正圆,并为它添加图层样式。

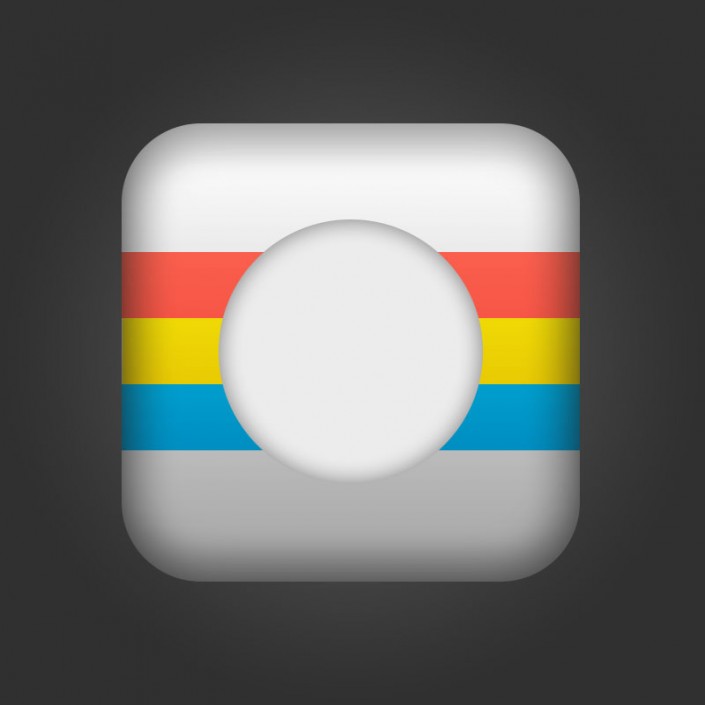
步骤五:
继续绘制一下内部圆,选择椭圆工具绘制一个235px的正圆,并为它添加图层样式。
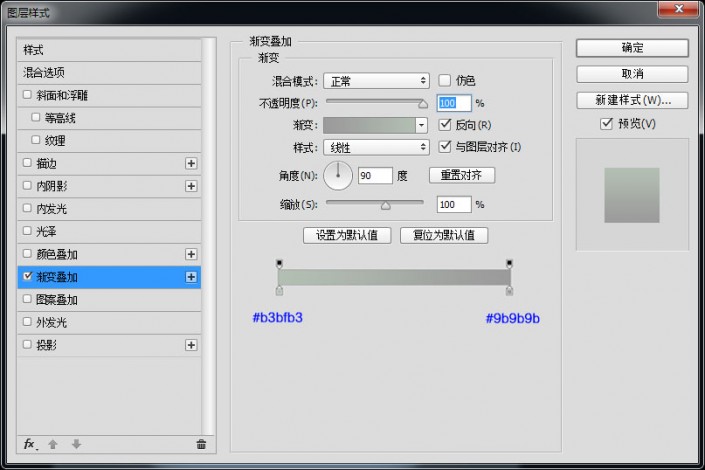
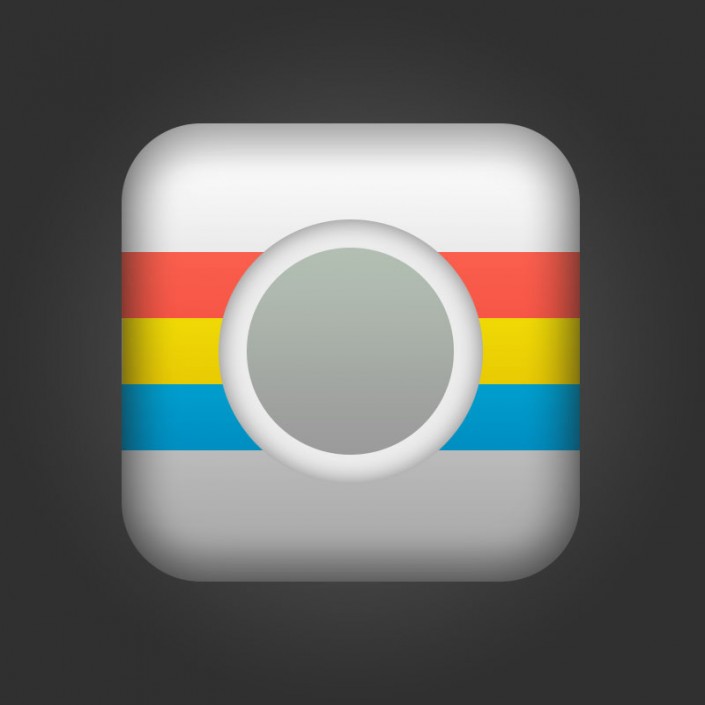
步骤六:
继续使用椭圆工具、绘制一个165px的正圆,并为它添加图层样式。

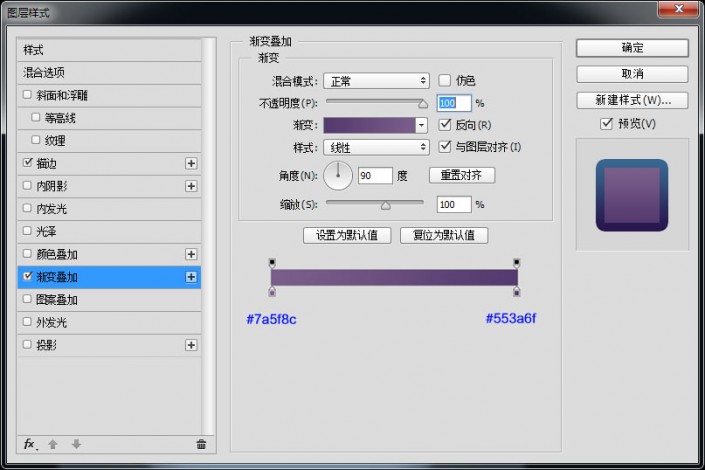
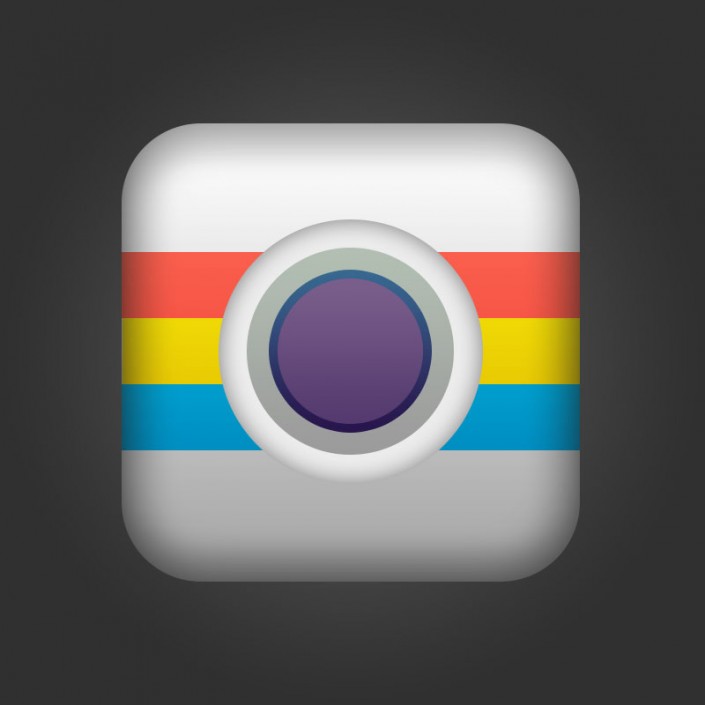
步骤七:
继续使用椭圆工具、绘制一个150px的正圆,并为它添加图层样式。
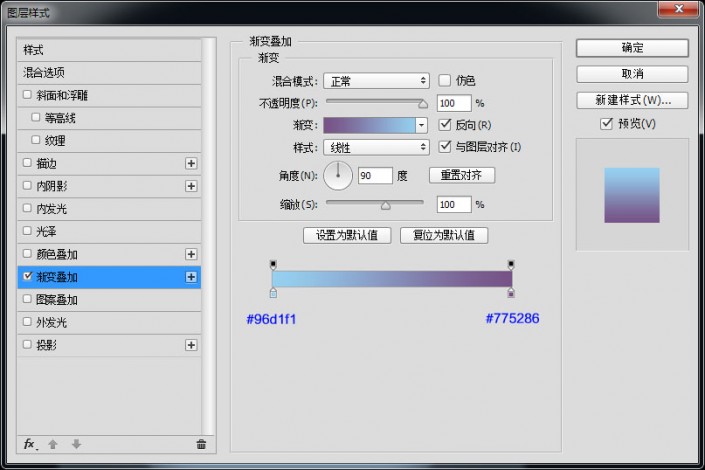
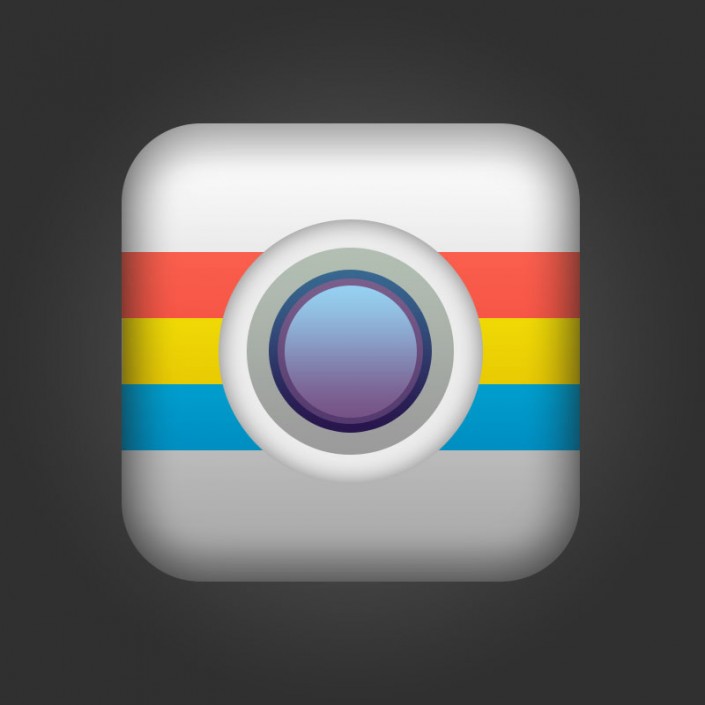
步骤八:
继续使用椭圆工具、绘制一个115px的正圆,并为它添加图层样式。
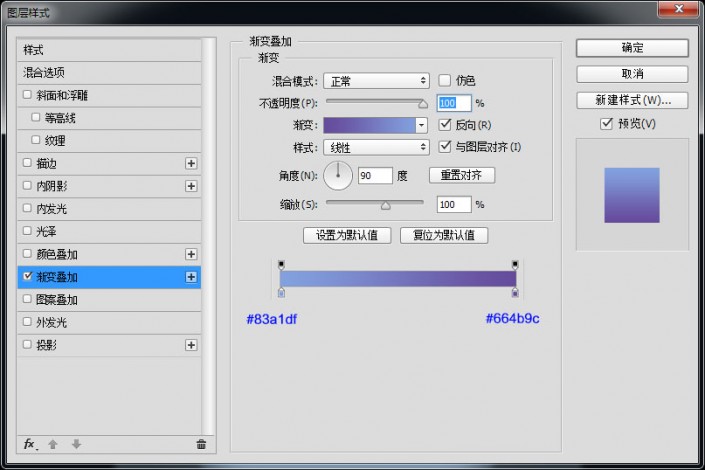
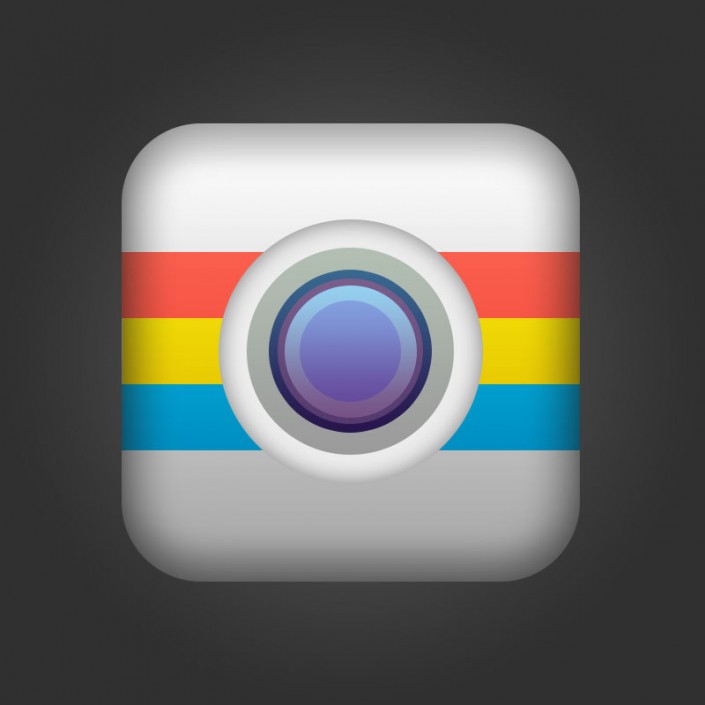
步骤九:
重复操作使用椭圆工具、绘制一个77px的正圆,并为它添加图层样式。

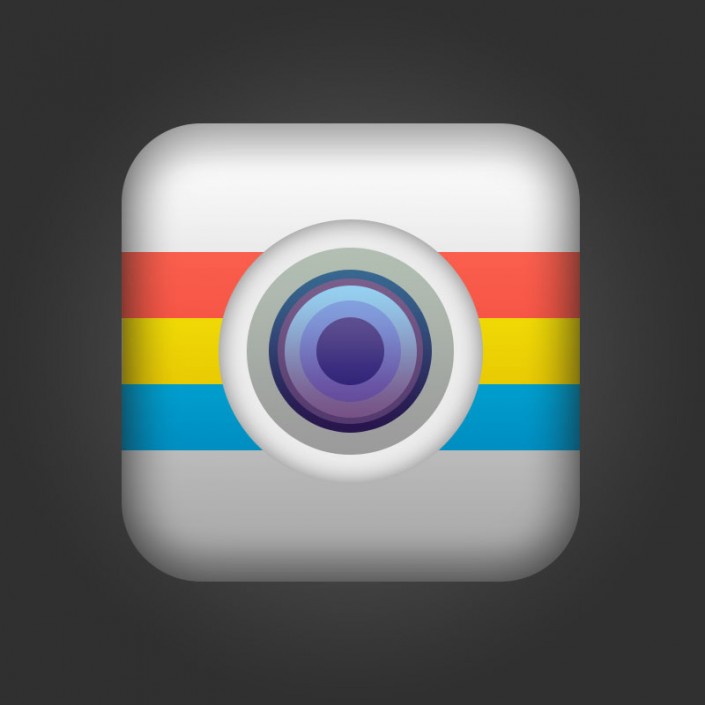
步骤十:
使用椭圆工具绘制一个50px的正圆,填充数值设置为0,并为它添加图层样式。
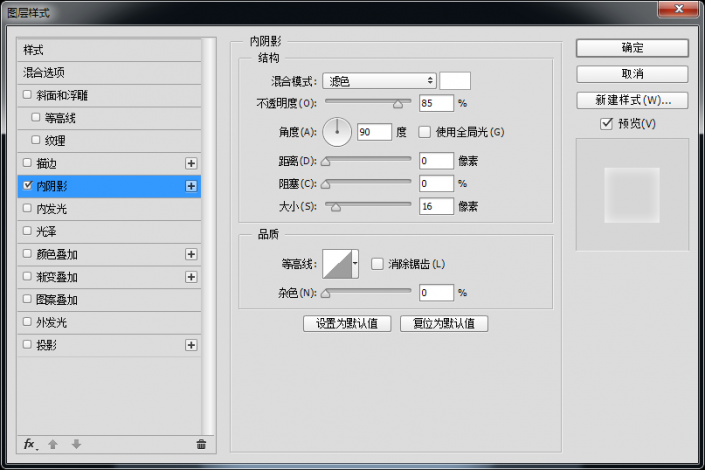

步骤十一:
绘制一个180px的正圆,并使用形状工具布尔运算相交命令保留需要的形状,将填充设置为0,添加图层样式。
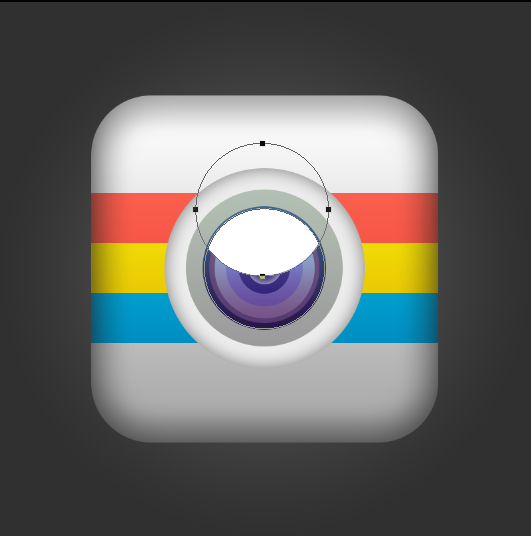
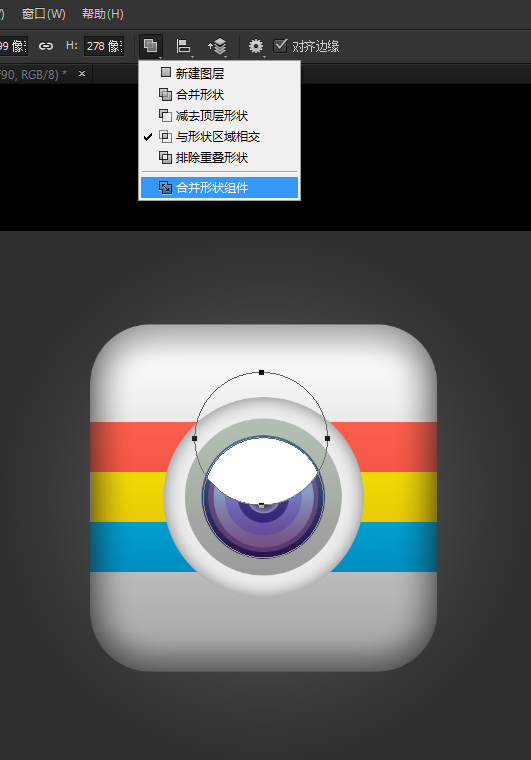

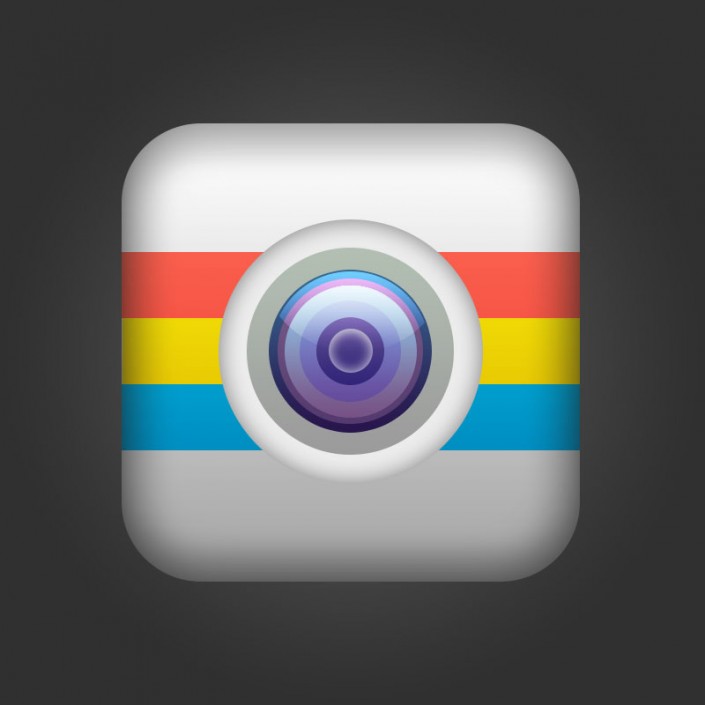
还没人评论,快来抢沙发~