效果图
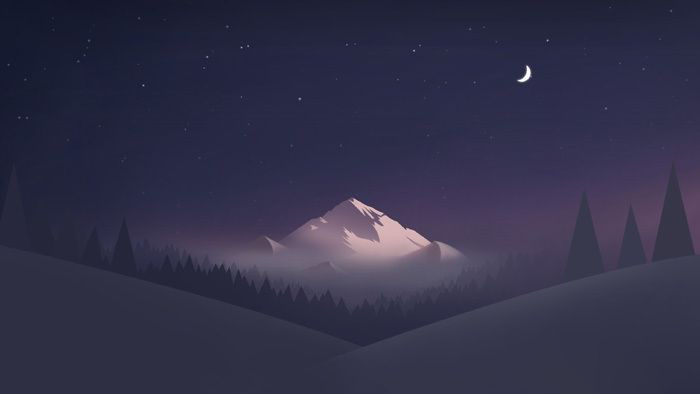
1、首先画背景,用渐变色来填充。
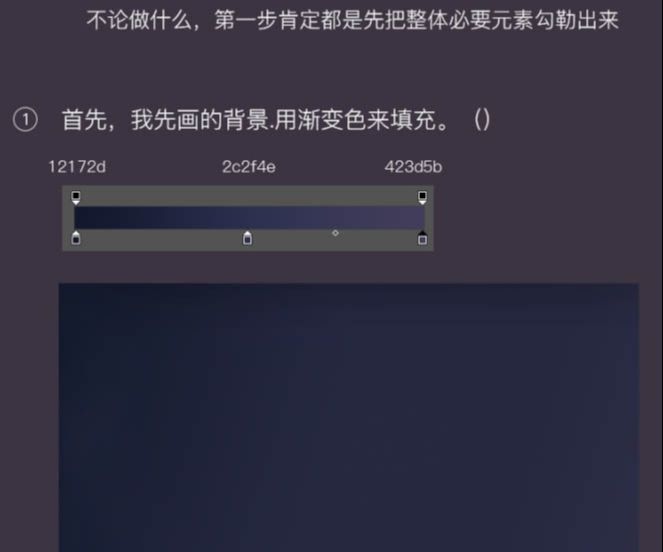
2、把前面的山坡用钢笔勾出来,勾出来后上色,根据渐变色来调整。在原本的色上叠了一层滤色的白色。
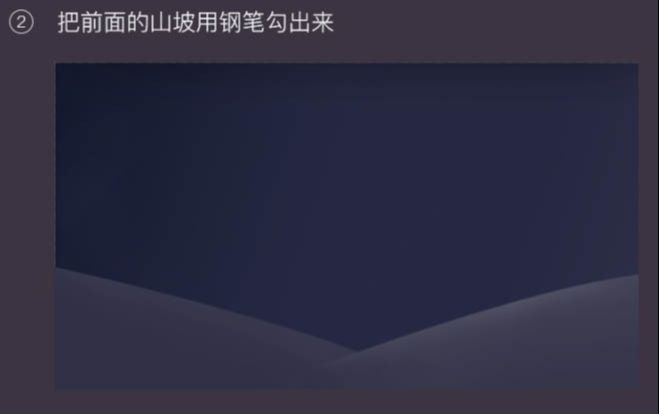
3、然后就是把树木给画出来。
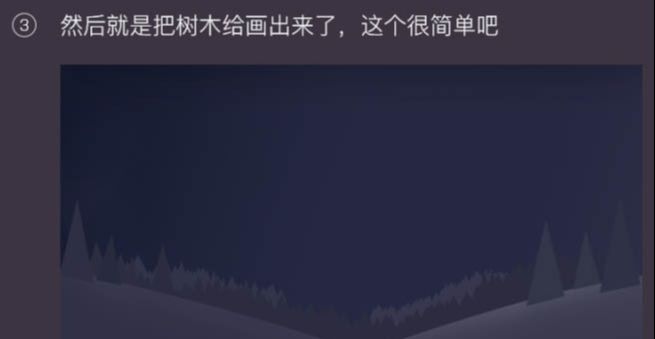
山坡后的树林的右边是遮掩掉,图层蒙版,可以用黑白渐变隐藏,也可以用橡皮擦去擦掉。
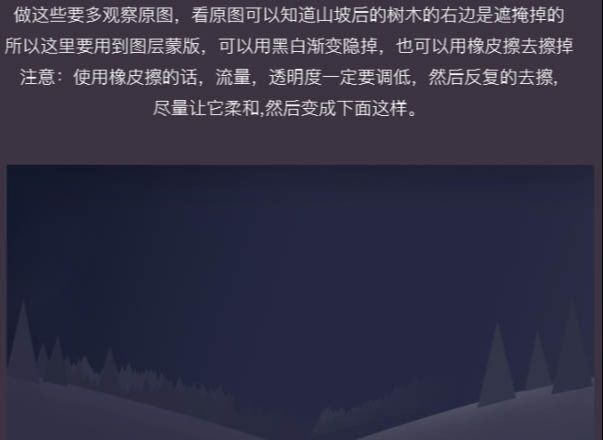
4、加入星星跟月亮。
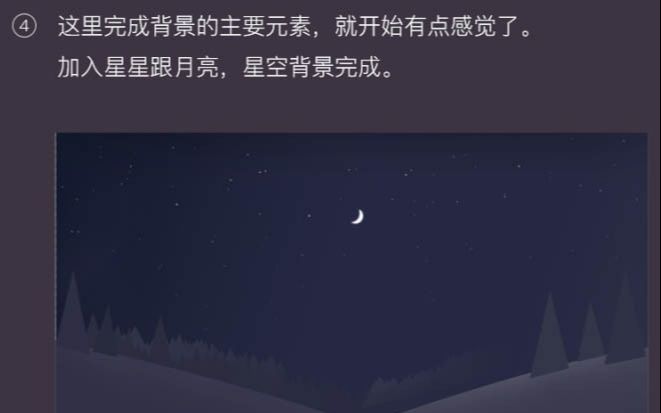
星星的制作方法:调用笔刷。设置完后往背景上点,随意装饰星空。
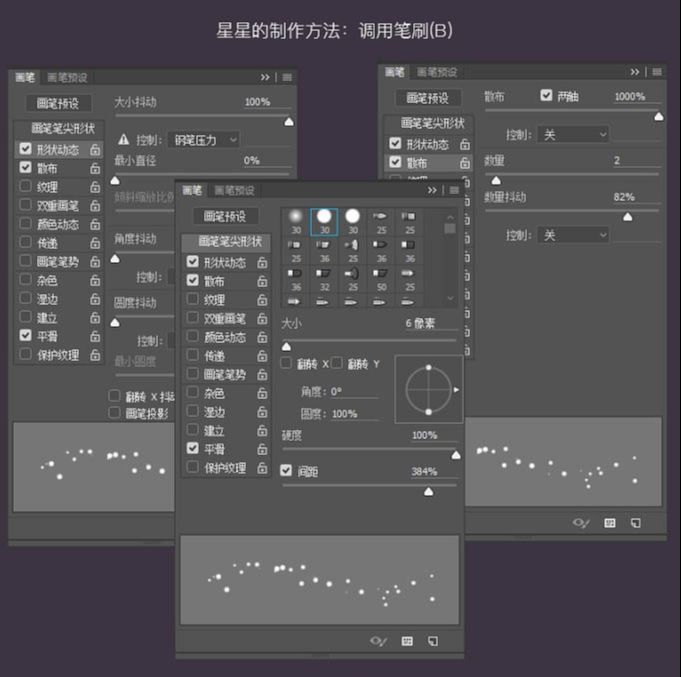
月亮的制作方法:调用外发光。
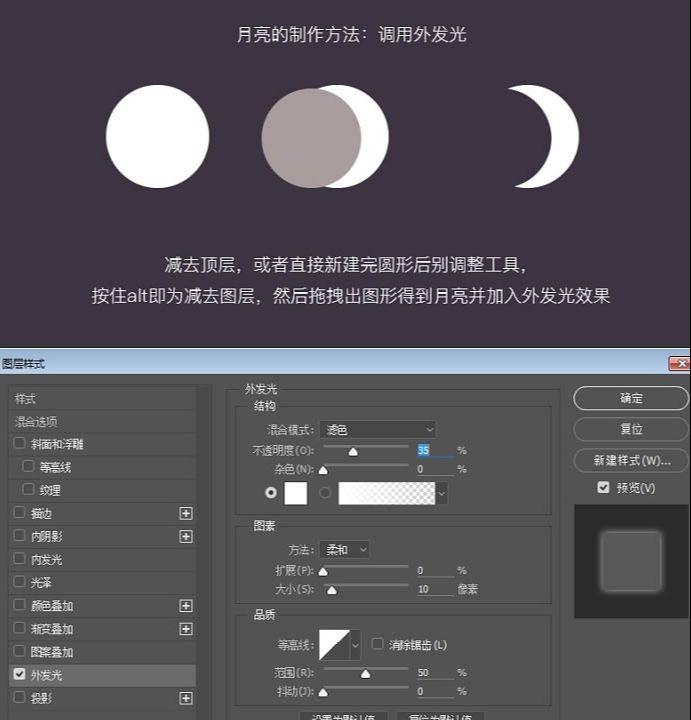
5、加入森林上空的雾气,营造下气氛。雾气制作,新建个图形,然后根据需要去用滤镜调整。
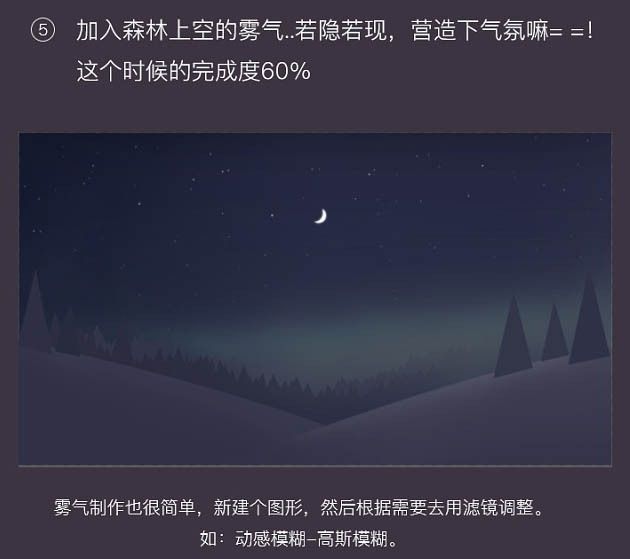
6、用钢笔把山的形状勾出来,再勾几个小山加强一点空间感。
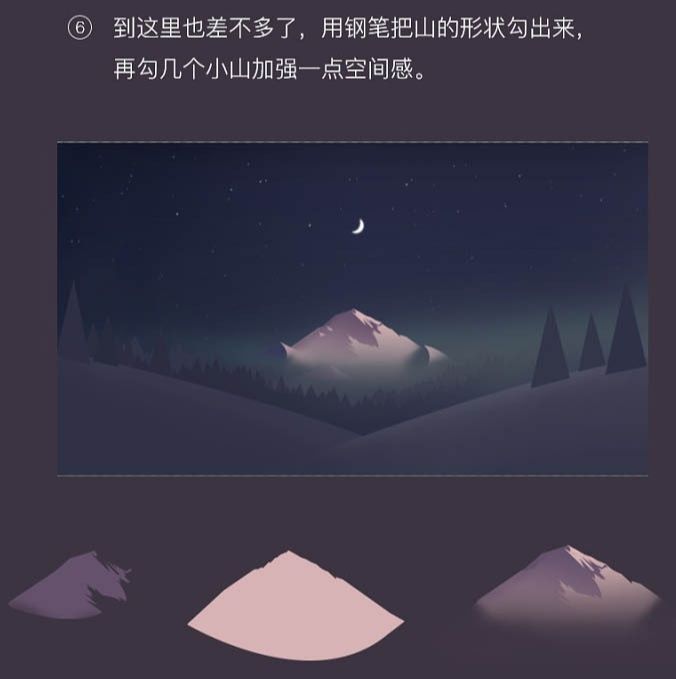
7、在山脚下加入点白色雾气,一样用滤镜制作。
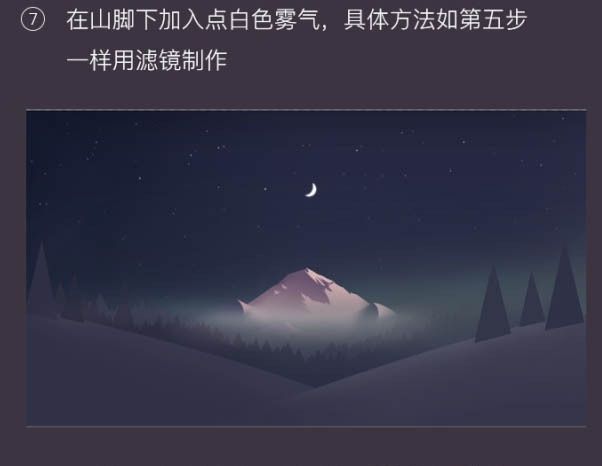
反复调整细节和色调。
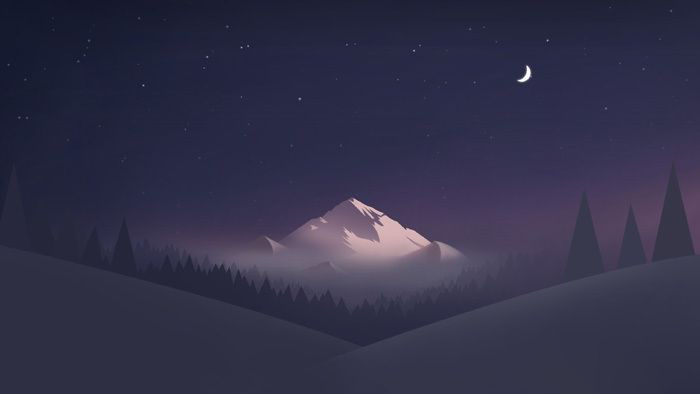
还没人评论,快来抢沙发~