效果图

1、首先新建文件,再新建一层,设置前后景色,执行渲染、纤维,用矩形选框工具拉出一块并复制,将图层1隐藏。
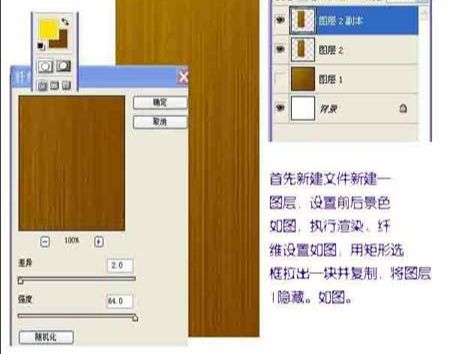
2、对图层2副本执行图层样式,投影2,0,2,斜面浮雕2,0。

3、新建一图层3,用矩形选框工具在图层2副本上拉出选区,进行描边2像素,然后取消选区。
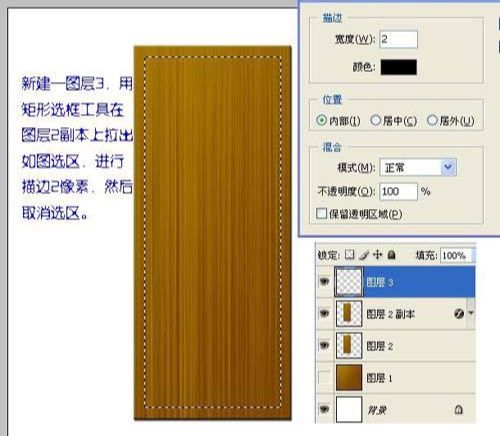
4、载入图层3描边的选区,在图层2副本上按删除键,记得要将图层3隐藏,后边还要用。

5、用矩形或椭圆选框工具在图层2副本上拉出选区,复制一层,将所复制图层的样式斜面浮雕改为向下。然后不取消选区将图层2和图层2副本选区内删除。最下边的方框是用描边层变换选区后在图层2副本上做出来的。
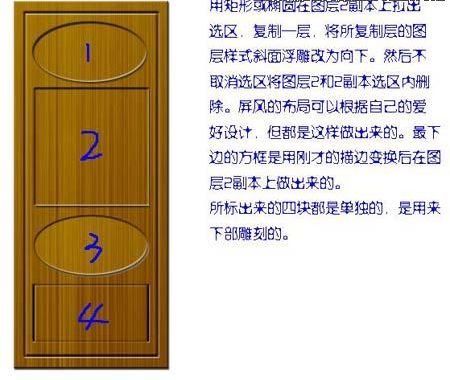
6、找一些漂亮的花边抠出后载入选区,在相对应的图层上进行删除,上边的三个是反选删除,下边的是直接删除。要注意雕刻的地方必须和边框相连。

7、合并所有可见图层,进行整体变形,并调出图层1用钢笔工具画出屏风支架,执行斜面浮雕。也可以在支架上再画出花纹,显示雕刻的痕迹。

8、将合并的图层复制,进行透视变形,但透视的方向要相反。在两个屏风的外沿再分别加上加上较窄的边增加厚度,用加深减淡工具作出效果。再分别复制一个,摆出折叠形状后合并。然后作出倒影、投影的效果,再进一步修饰。


还没人评论,快来抢沙发~