效果图

1、先用椭圆选框工具,画个黑色的圆得到图层,点图层1眼睛使其隐蔽。再新建图层2,载入图层1选区,执行反向(Ctrl + Shift + I),填充一种颜色(随意)。
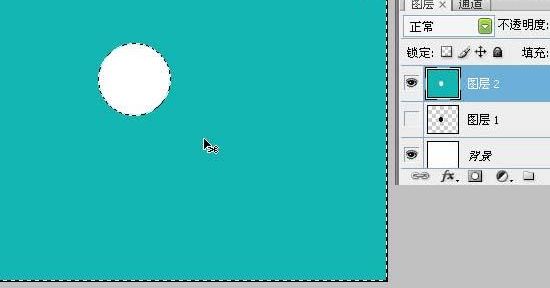
2、选图层2进行高斯模糊。
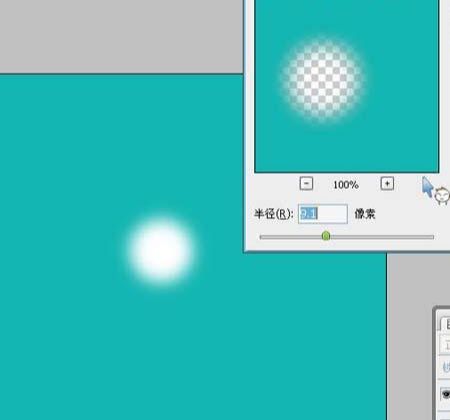
3、再载入图层1选区,在图层2上添加蒙版。

4、在图层上取消图层与蒙版的链接,单击图层缩图,再用移动工具向下移动。
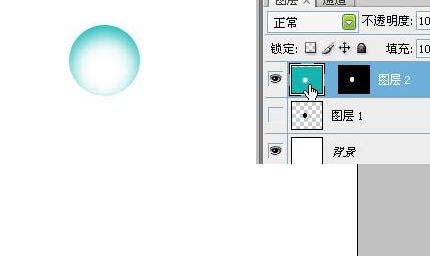
5、再次载入图层1选区,然后新建图层3,填充一种颜色。将其执行高斯模糊,然后移到球体的下方。
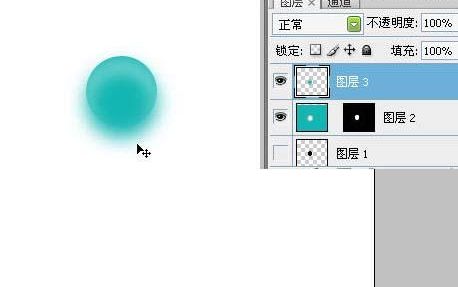
6、再次载入图层1选区,图层3上执行菜单—图层蒙版〉隐藏选区命令,得到球体阴影。
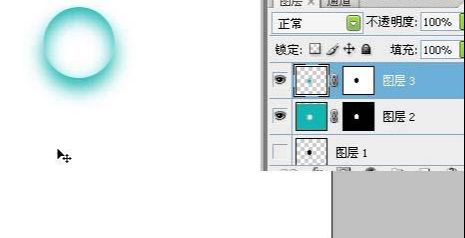
7、新建图层,然后载入图层1选区,填充颜色为白色。
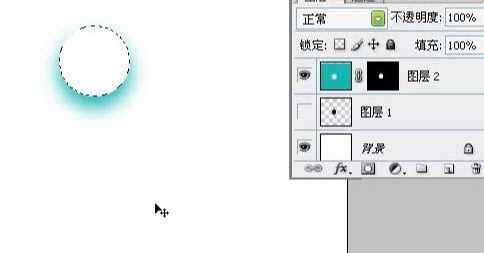
8、执行高斯模糊,再将其缩小,移到球体的下方,行成高光。

9、复制图层,生成图层4副本,将其缩小后执行高斯模糊后移到球体的顶部,再将混合模式设为叠加。
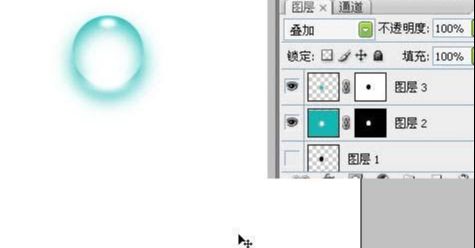
10、将图层4副本复制两次(逐步约为缩小,使其更亮)。
11、作成后再用滤镜〉波浪〉命令,或用切变。多复制几个球体,这样就形成不同大小,形状不同的球体了,再用色相调整出不同颜色。
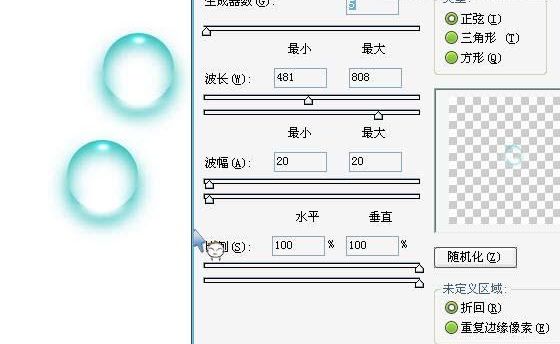

还没人评论,快来抢沙发~