品牌型号:联想天逸510S 2020
系统:win10 1909 64位企业版
软件版本:Adobe Photoshop CC2020
部分用户可能电脑型号不一样,但系统版本一致都适合该方法。
ps星空头像怎么制作教程?下面一起来了解一下。
1、打开ps,导入星空素材和人物素材

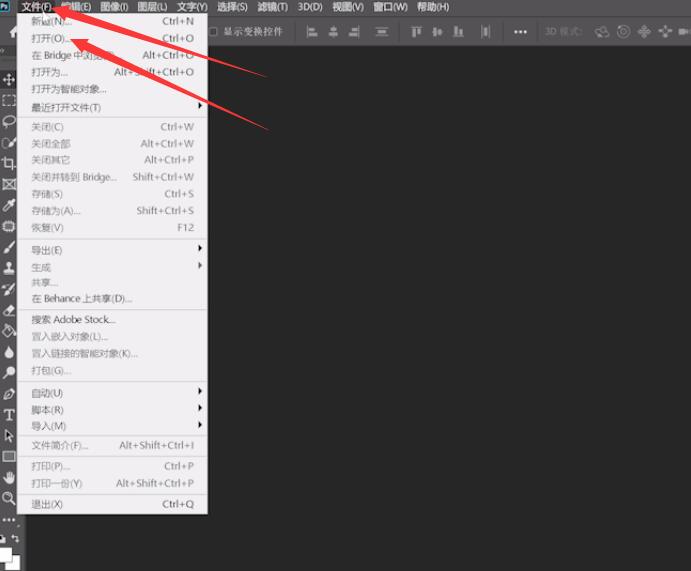

2、在人物素材界面,图像,调整,阈值,调整到合适的程度点击确定
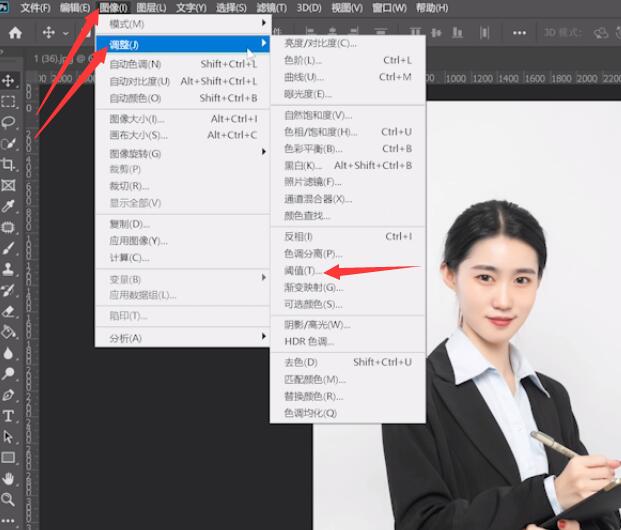

3、点击选择,色彩范围,使用加号吸管让画面黑白更明显,点击确定
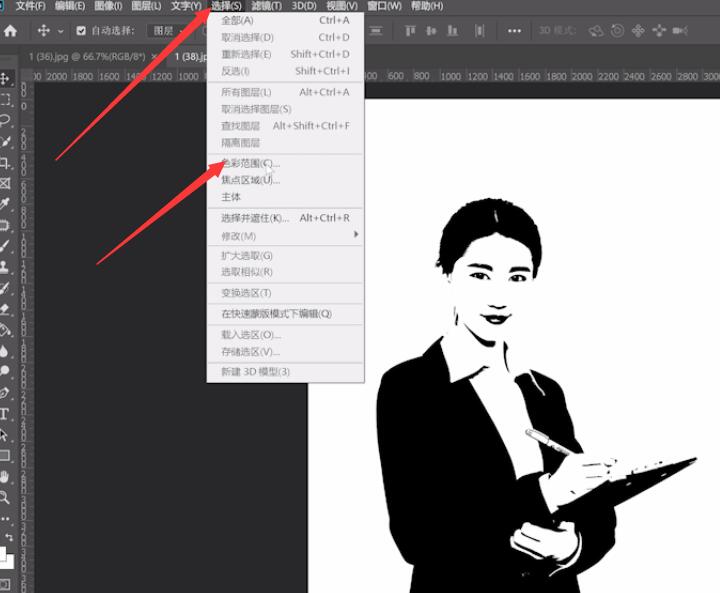
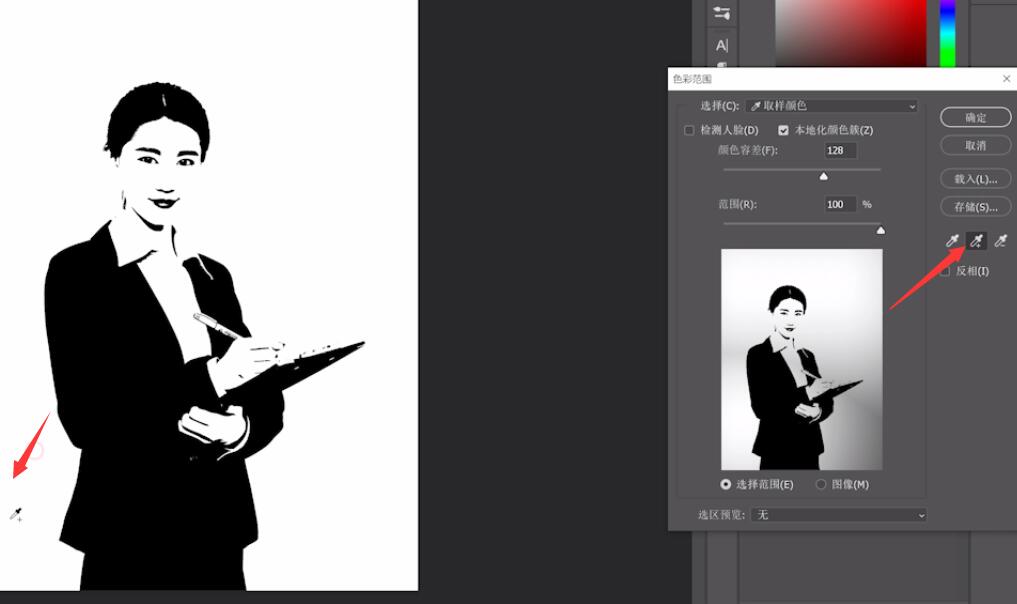

4、然后按Ctrl+Shift+I反选选区,按Ctrl+J复制人物选区
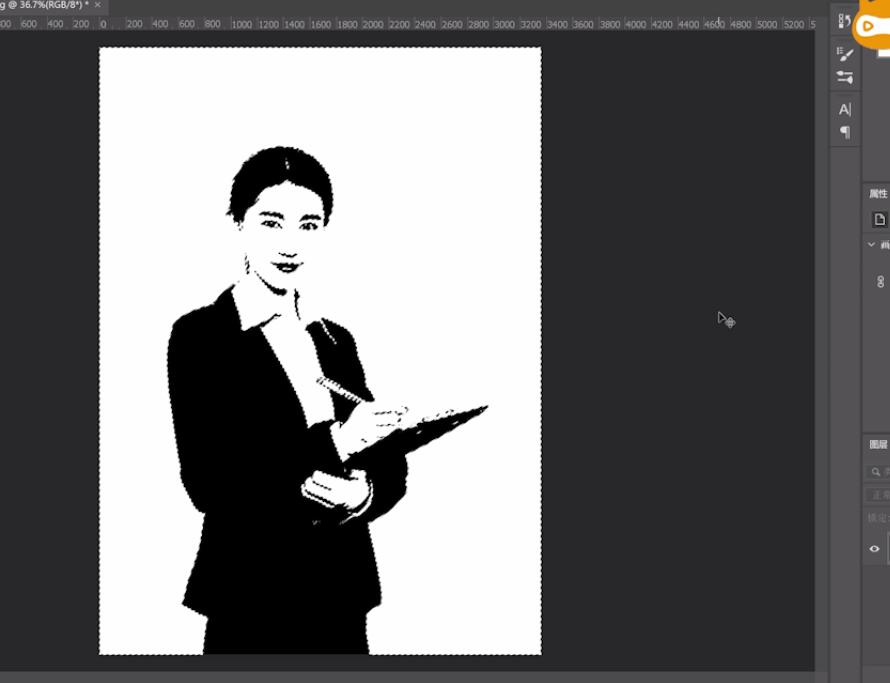

5、复制星空素材,移动到人物界面,按Ctrl+T调整星空素材,让其覆盖人物素材,按回车确定
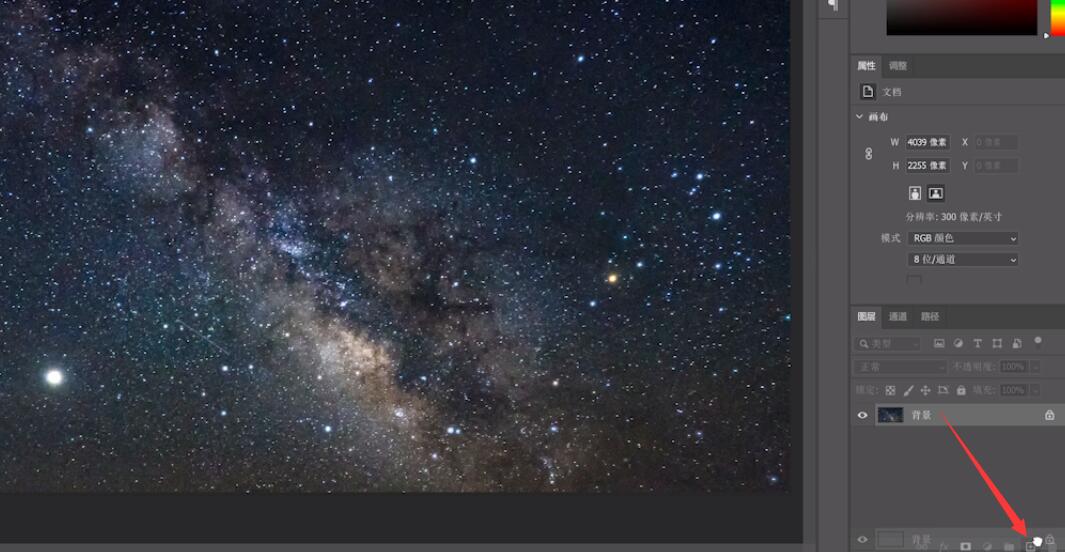


6、右键星空图层,创建剪切蒙版画面即可完成
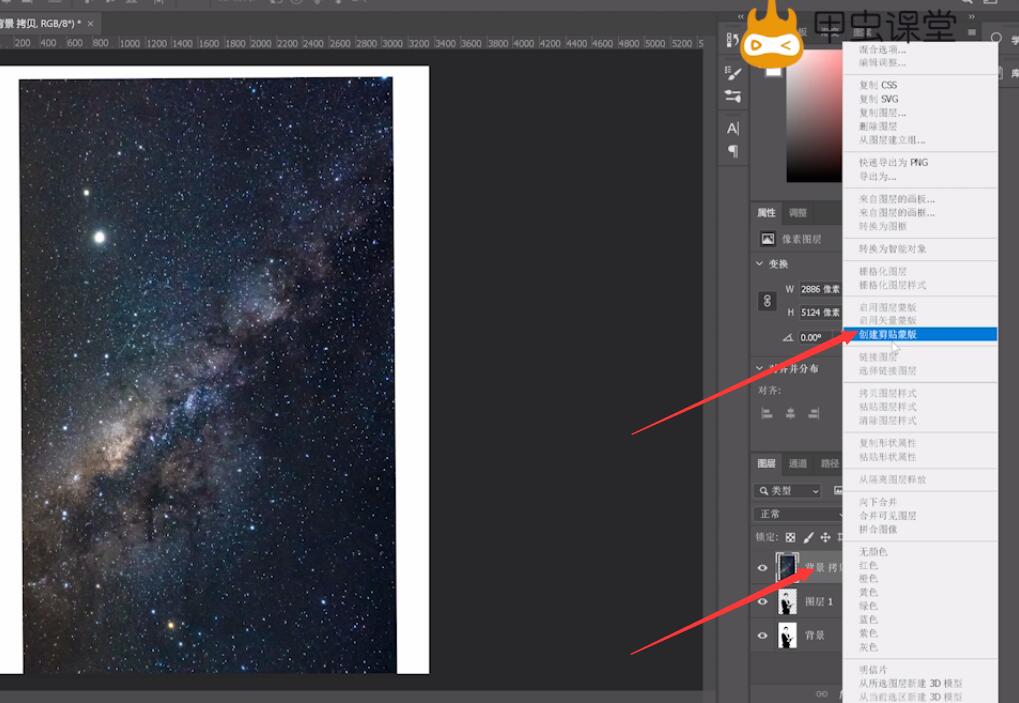
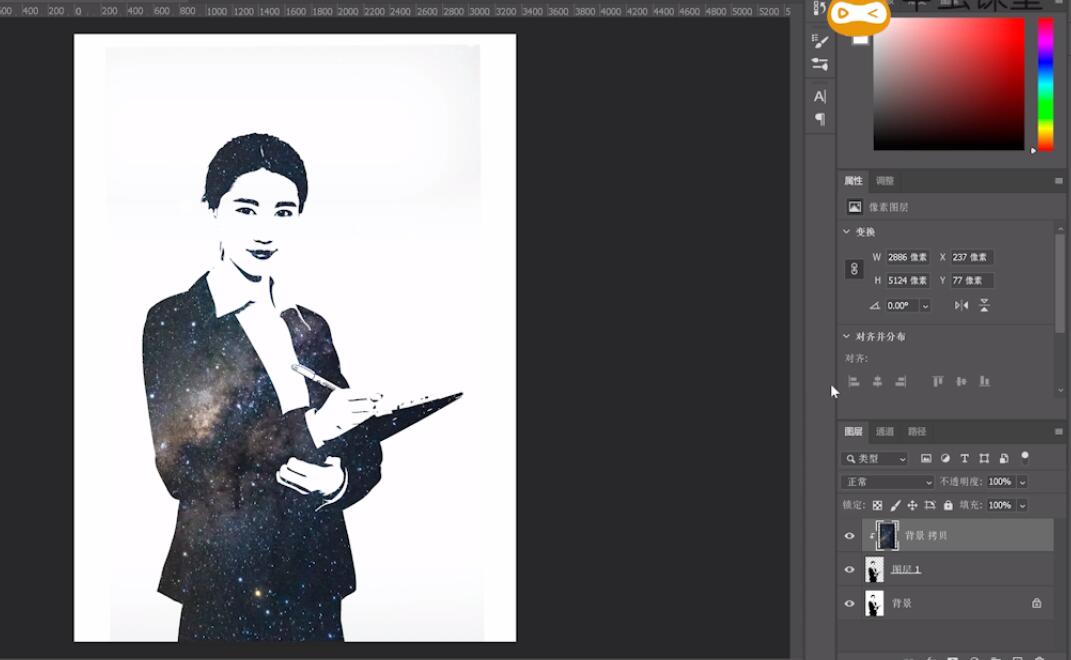
以上就是ps星空头像图片制作教程的内容了,希望对各位有帮助。
还没人评论,快来抢沙发~