品牌型号:联想天逸510S 2020
系统:win10 1909 64位企业版
软件版本:Adobe Photoshop CC2020
部分用户可能电脑型号不一样,但系统版本一致都适合该方法。
ps怎么给花瓶贴图呢?下面一起来了解一下。
1、打开ps,导入花瓶素材和图案素材
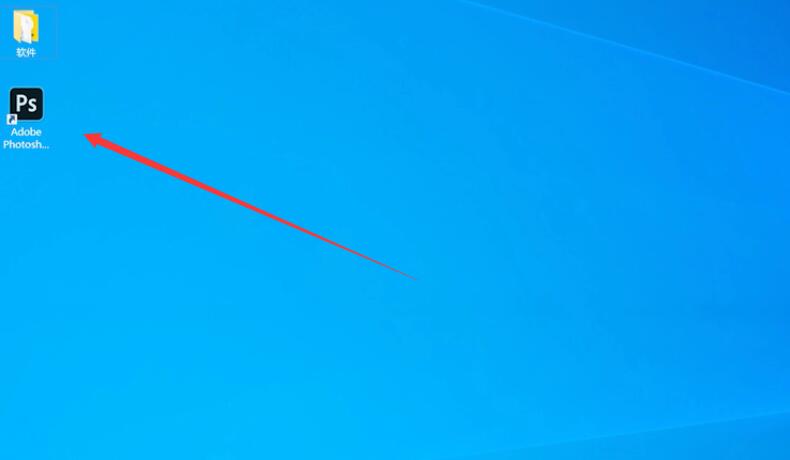
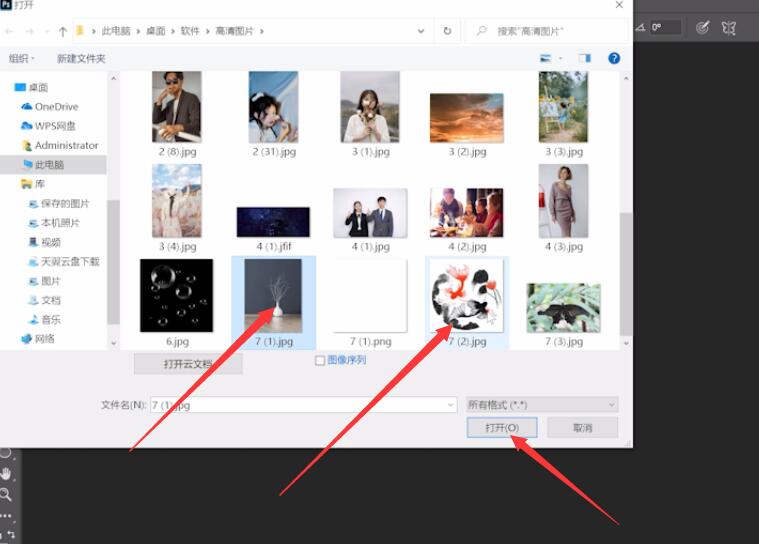
2、复制图案素材,并将其拖至花瓶素材界面
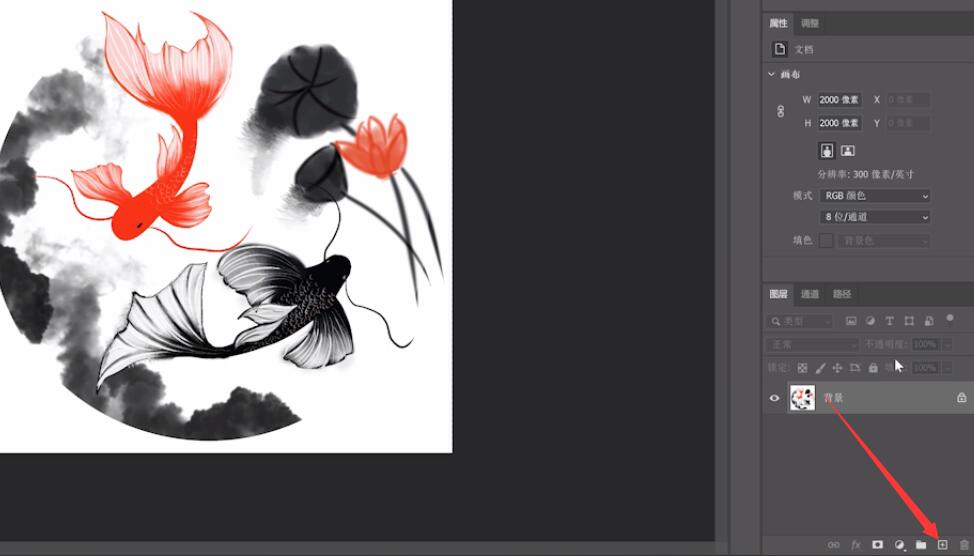
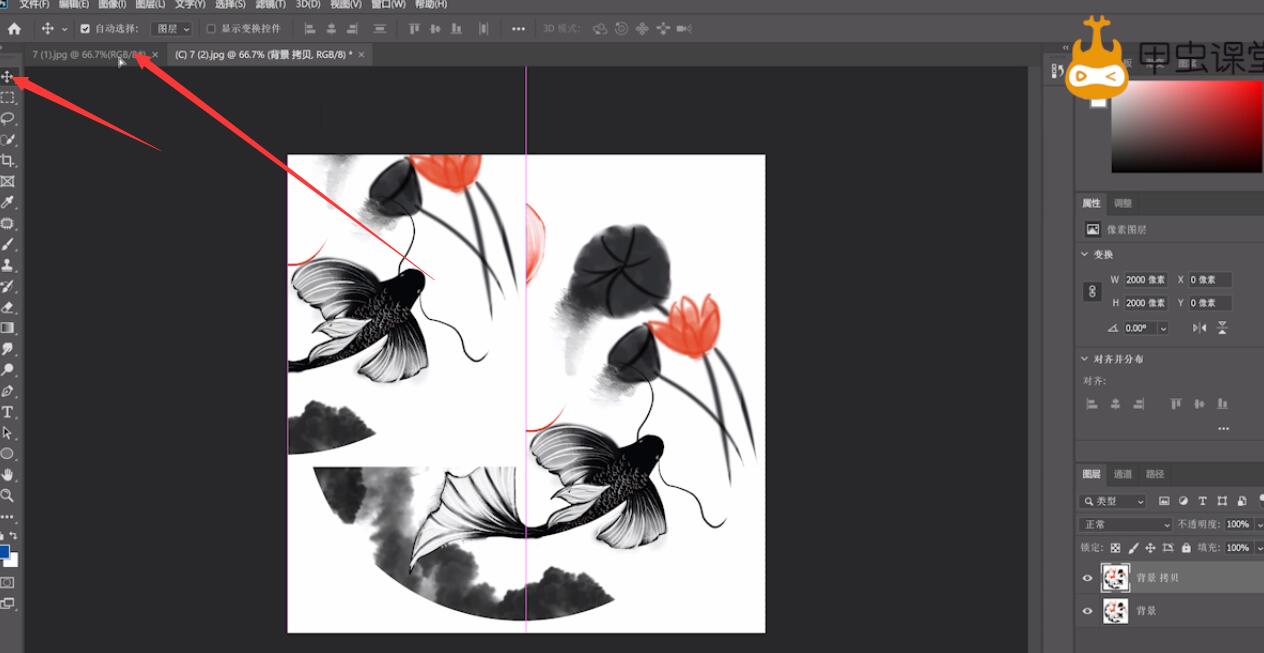
3、按Ctrl+T调整位置大小,复制花瓶素材,关闭显示图案素材
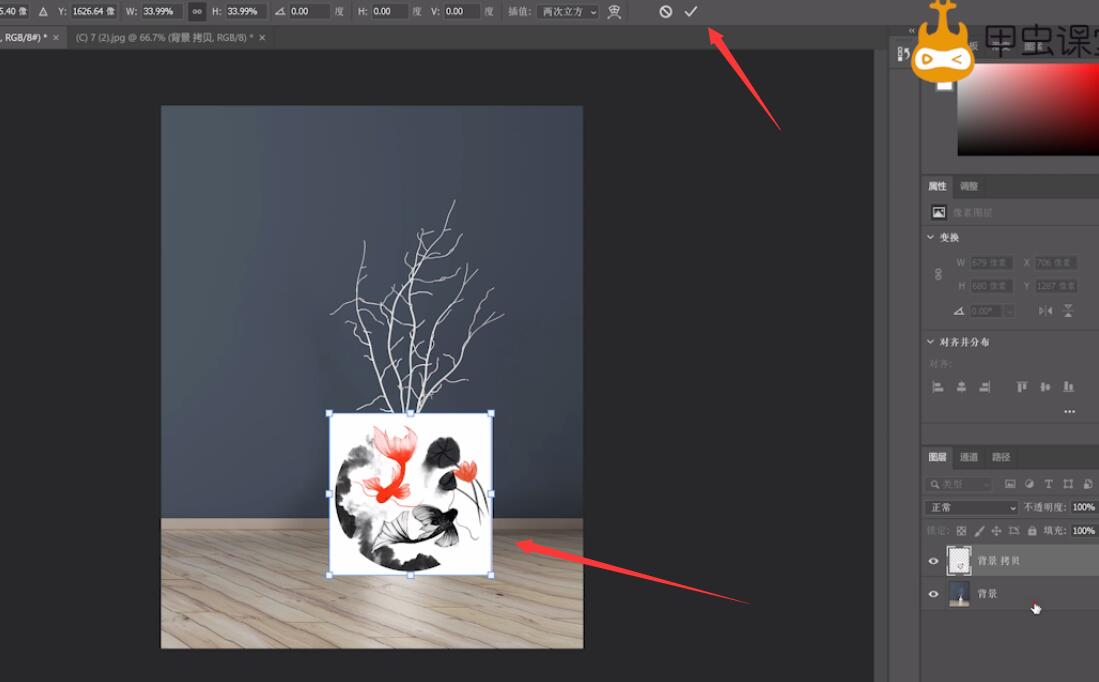
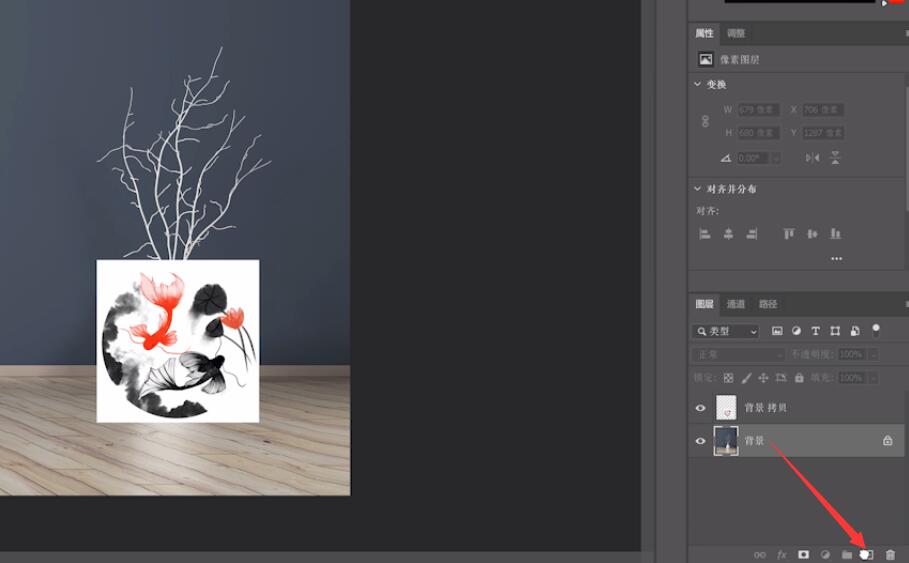
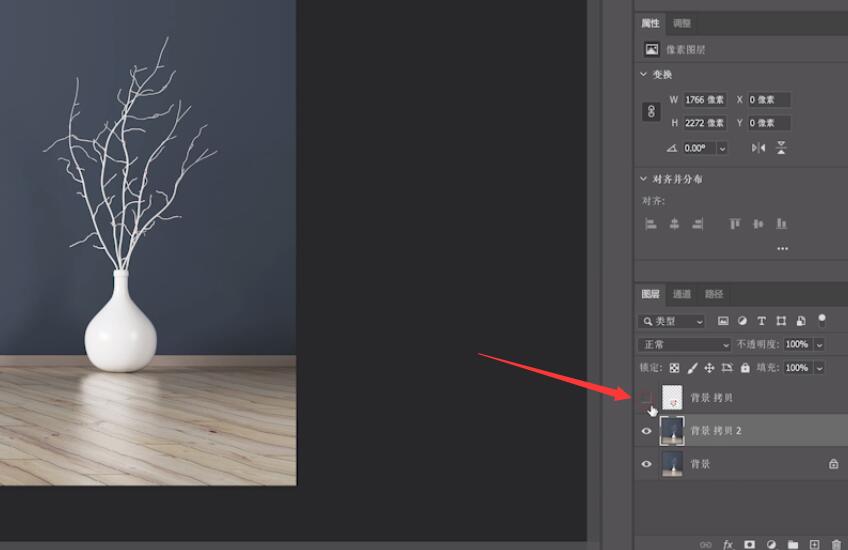
4、用快速选择工具在复制的花瓶素材上选出花瓶区域

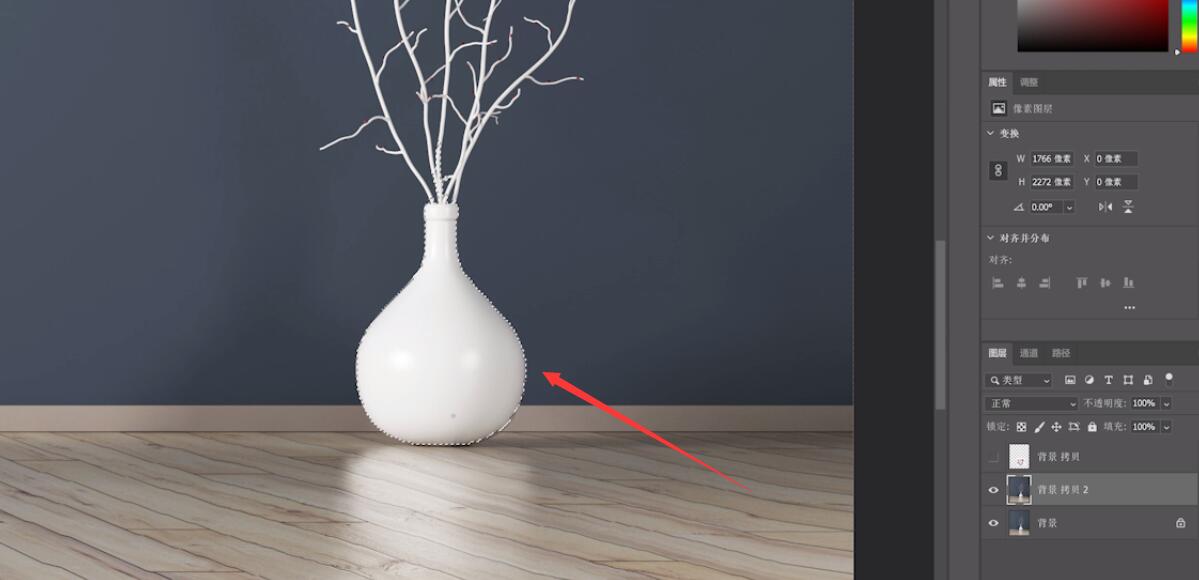
5、按Ctrl+J复制花瓶选区,点击显示图案素材
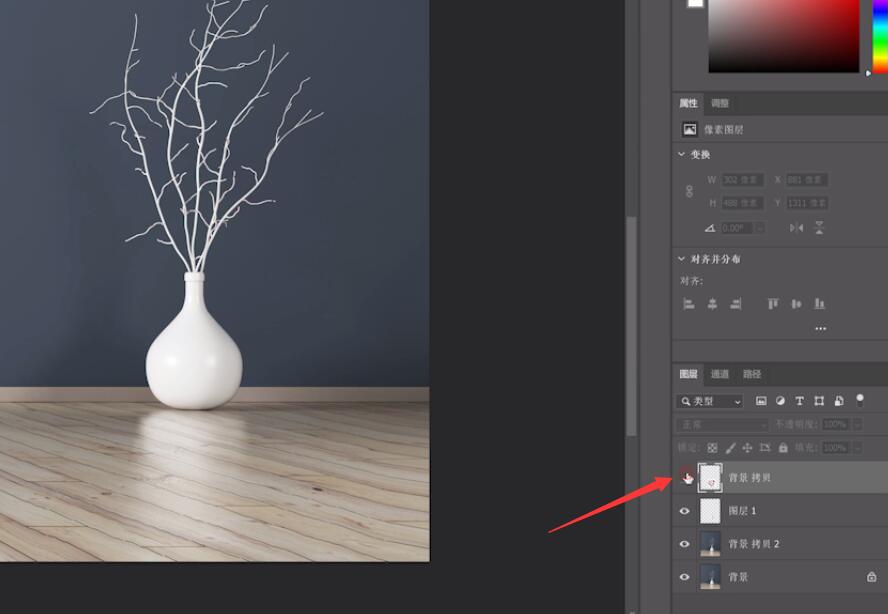
6、然后右键,创建剪贴蒙版,调整图案位置大小到合适的程度即可
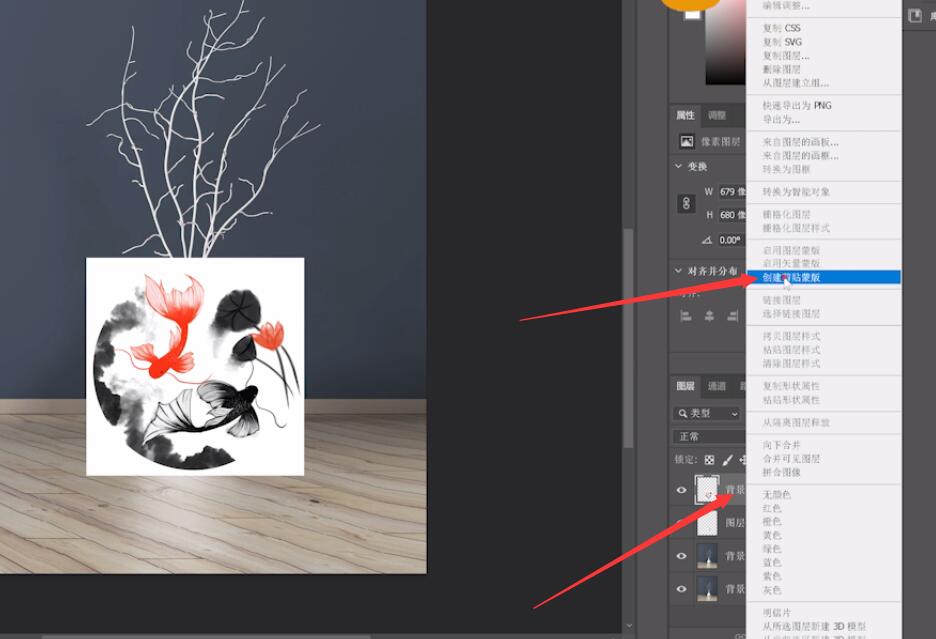

以上就是ps怎么贴图进花瓶里的内容了,希望对各位有帮助。
还没人评论,快来抢沙发~