品牌型号:联想异能者 Co50-b
系统:win10 1909 64位企业版
软件版本:Adobe Photoshop CC2020
部分用户可能电脑型号不一样,但系统版本一致都适合该方法。
ps怎么把图片变成素描图片呢?下面一起来了解一下ps把图片变成素描图片的教程。
1、打开ps,导入素材,Ctrl+Shift+U去除颜色
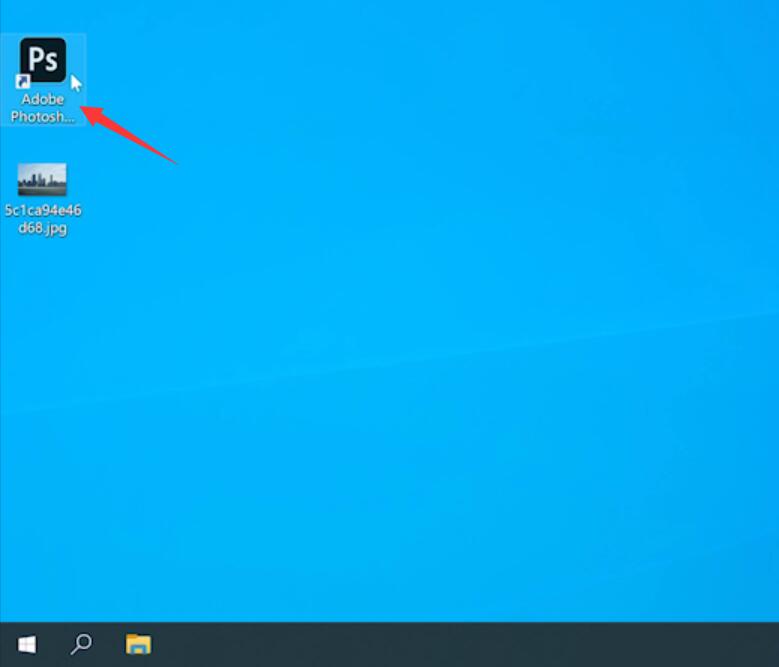
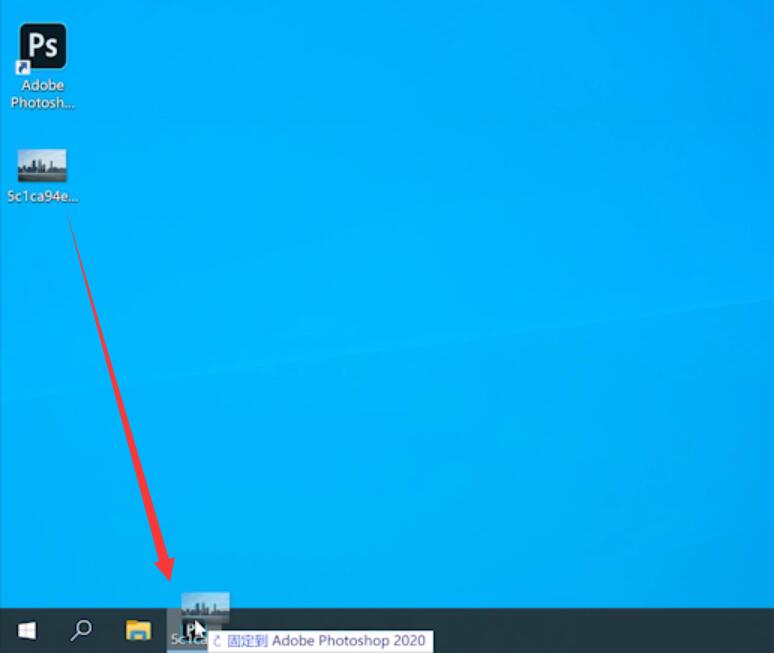
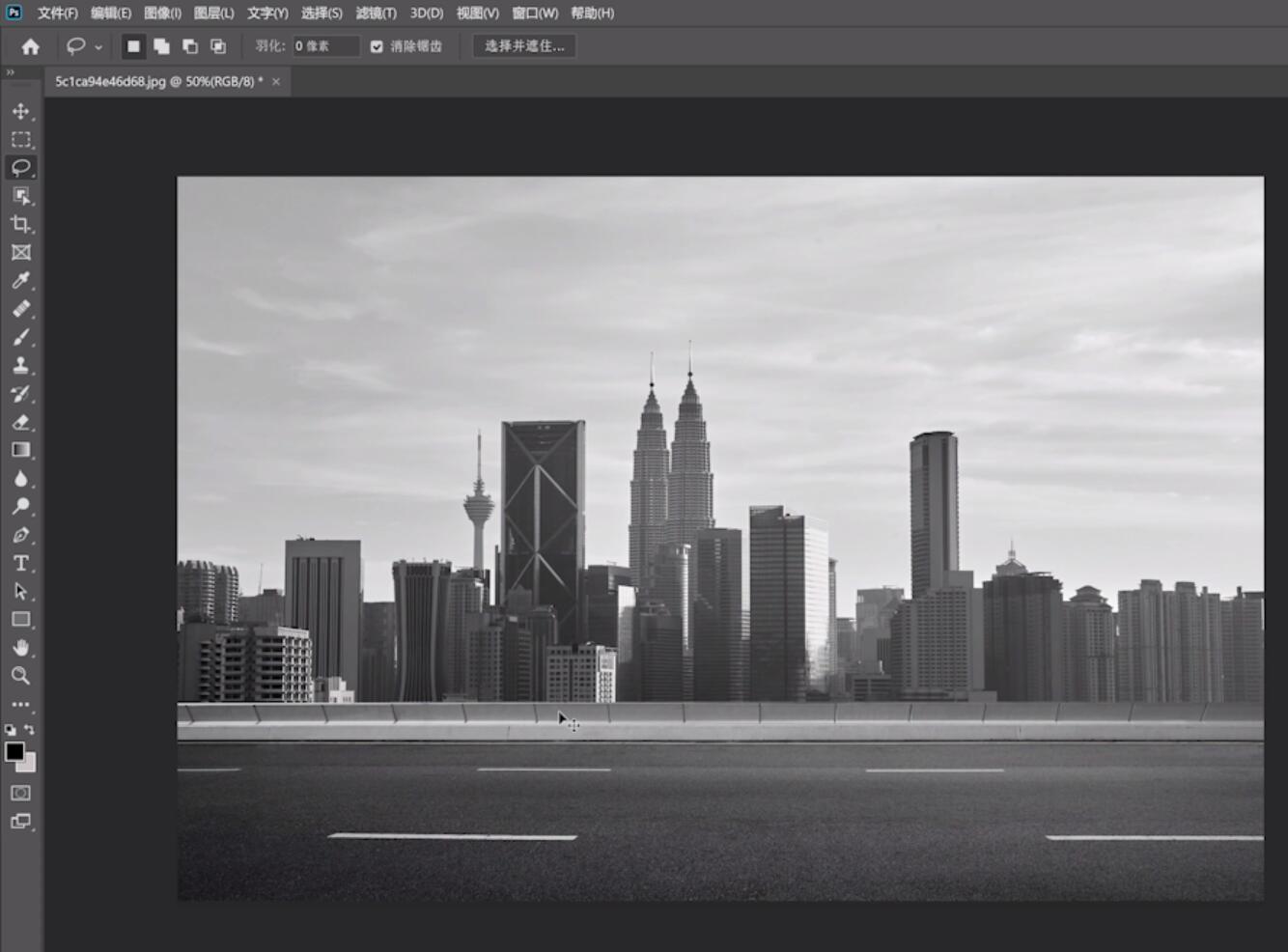
2、然后按Ctrl+J将图层复制一层,按CTRL+I组合键进行反相
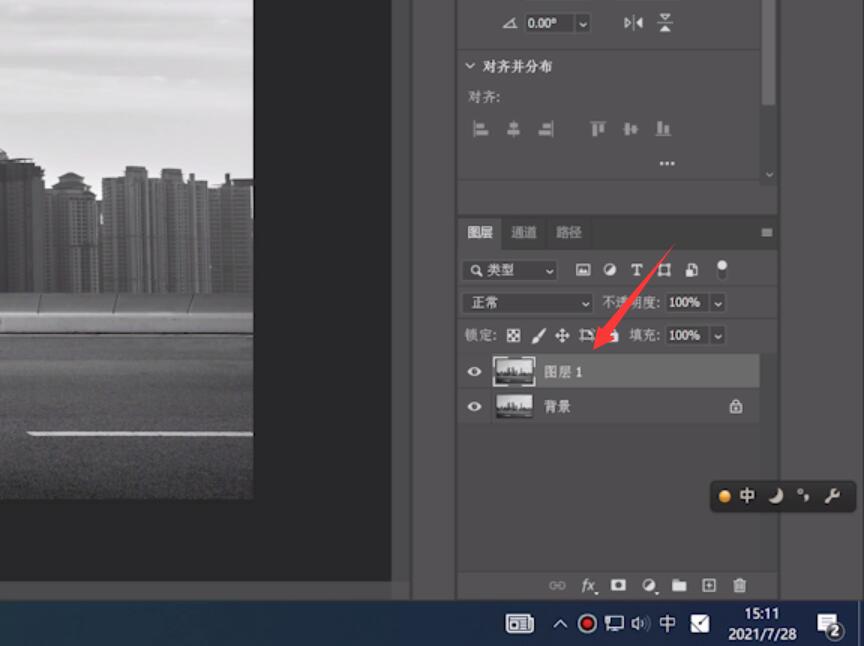
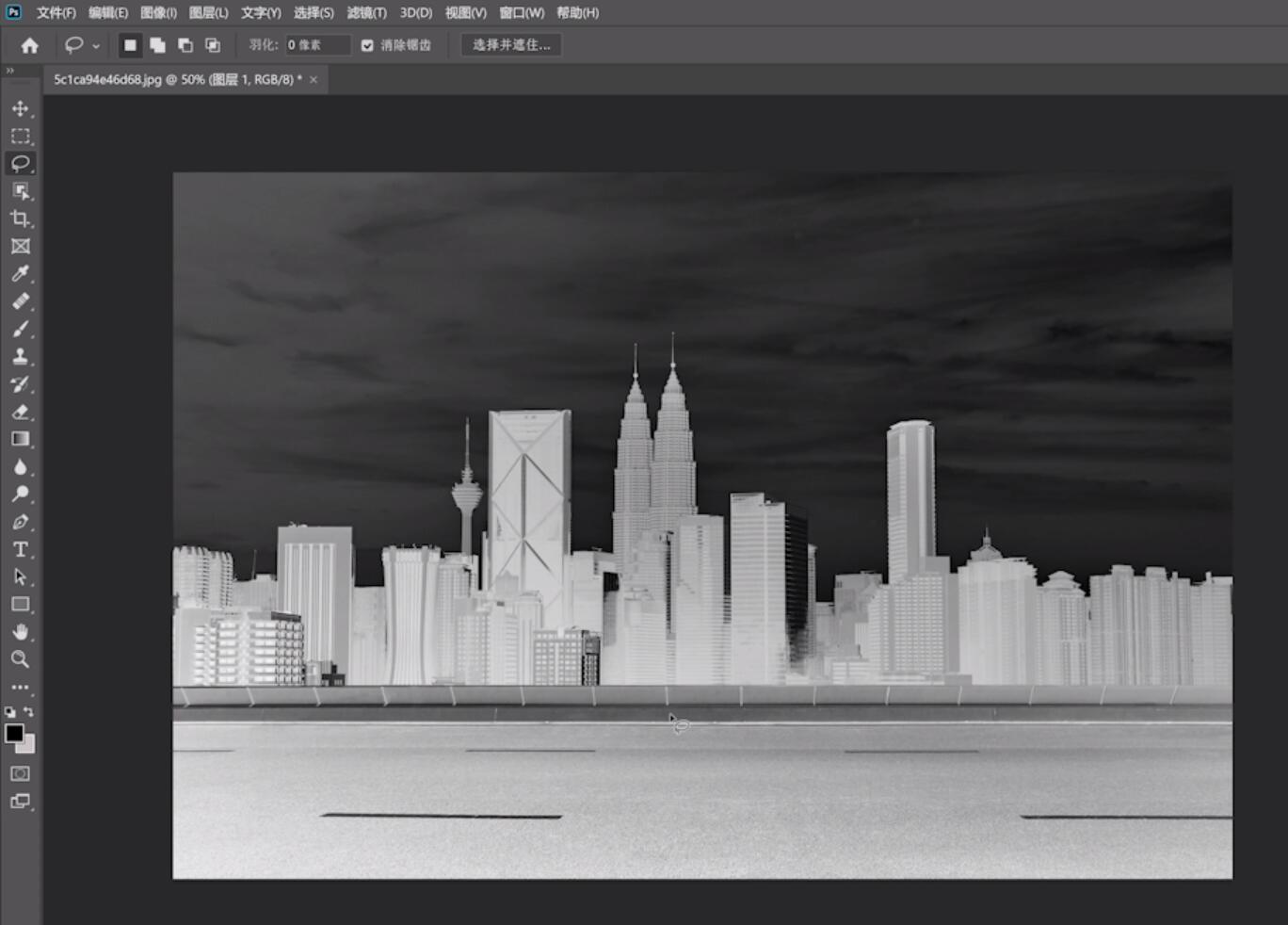
3、将混合模式改为颜色减淡,点击菜单栏的滤镜,其他,最小值
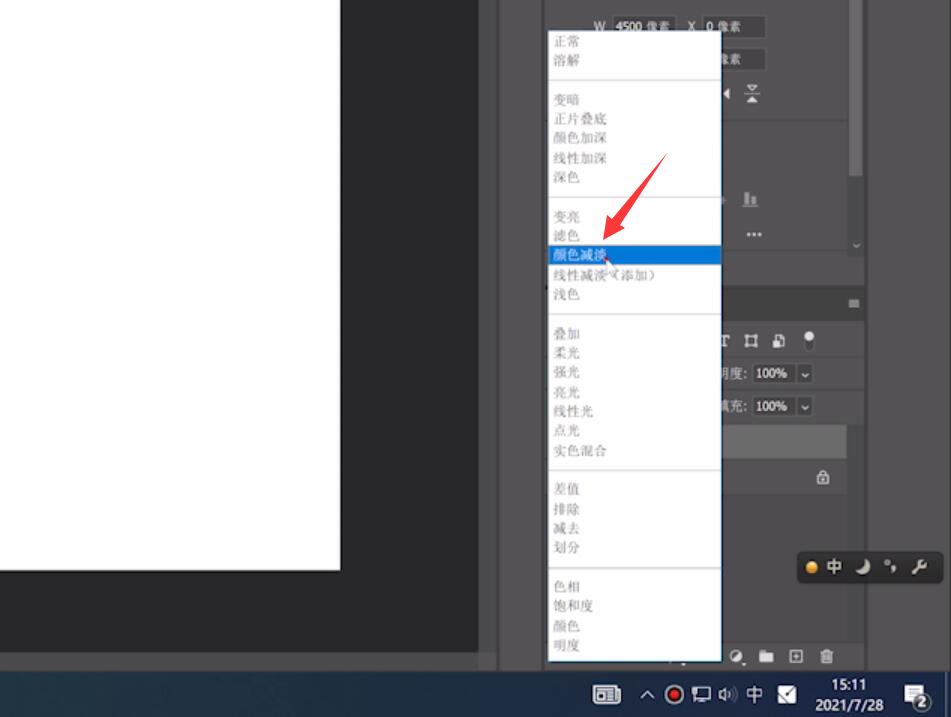

4、把半径调整为5像素,点击确定,最后保存文件即可
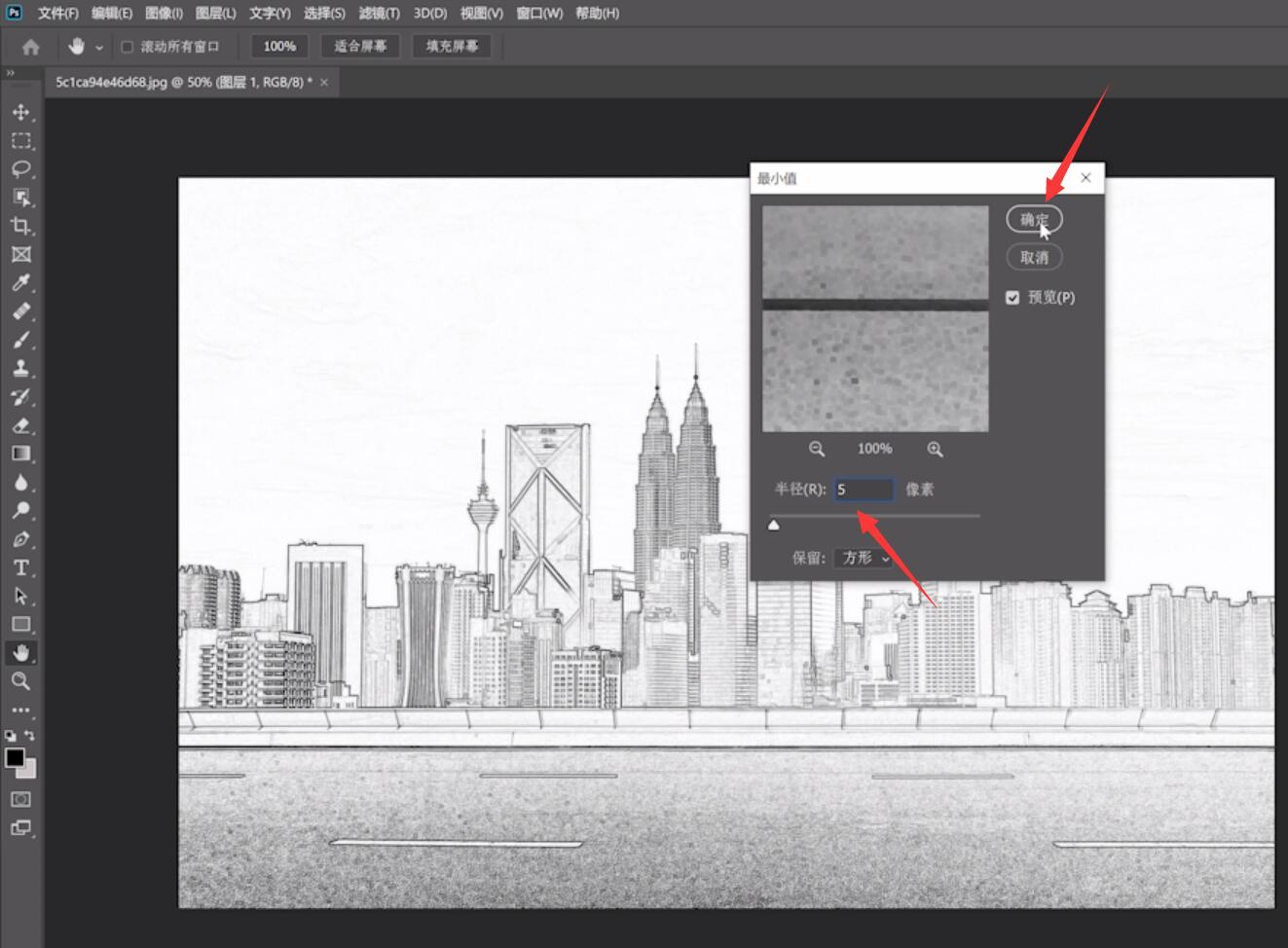

总结:
进入软件添加素材
快捷键复制图层
设置参数
调整参数
还没人评论,快来抢沙发~