效果图

原图

第一步
打开ACR,对照片的曝光先进行一个简单的调整。
1. 原图色彩偏暗,拉高一些曝光。
2. 降低对比度,让整体色彩更加偏向日系一些。
3. 整体拉高曝光之后,发现高光部分过亮,所以将高光拉低。
4. 同时拉高阴影,提升画面暗部的细节。
5. 拉高白色,提升整张照片的通透度。

第二步
利用图像——调整中可选颜色工具,选择白色之后拉高青色,给整张照片的色调加入清新的味道。
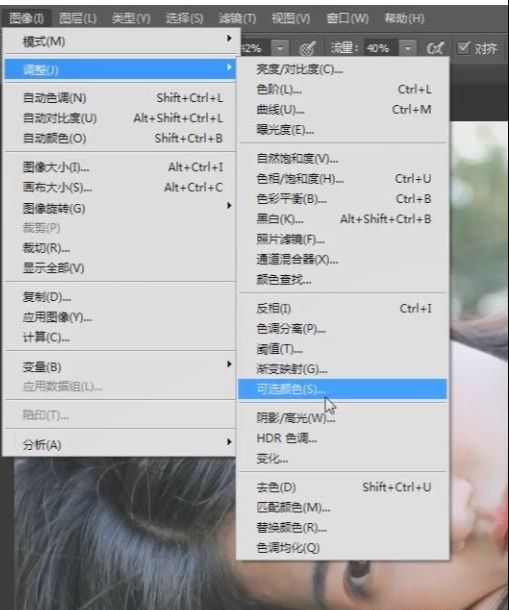
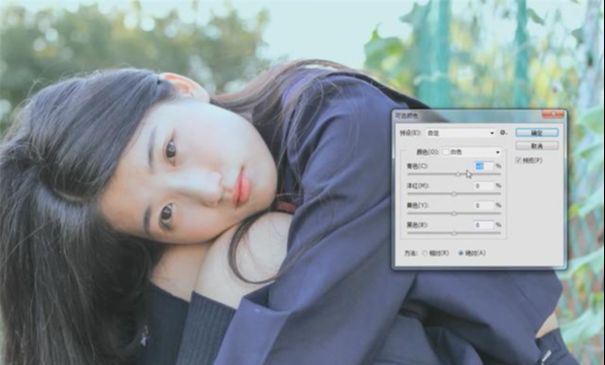
第三步
点击Photoshop界面右下角的创建新的填充或调整图层,新建一个红色纯色图层。
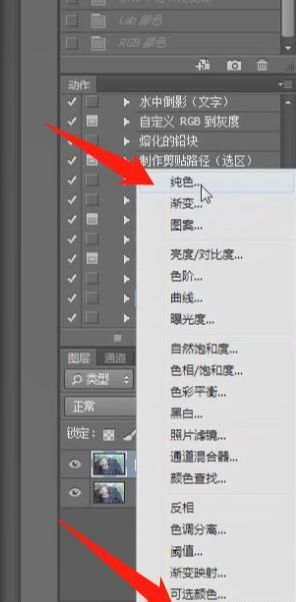
将红色图层的混合模式由正常改为排除,调整红色图层的不透明度到9%左右,得到正常影调的照片。
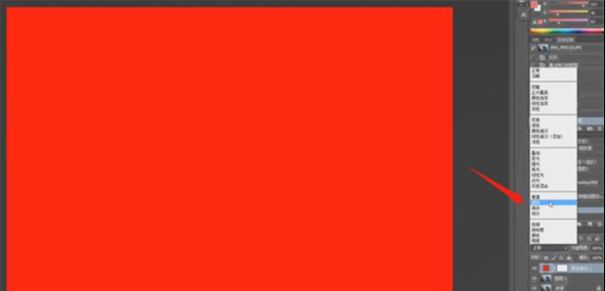



第四步
点击Photoshop界面右下角的创建新的填充或调整图层,新建一个绿色纯色图层。
第五步
最后,同时按住ctrl+shift+alt+E,盖印图层,用修补工具对人物皮肤进行一个简单的处理。


还没人评论,快来抢沙发~