效果图:

第1步 - 打开一个新的文件
转到文件 - 新建(Ctrl + N)。

然后将新文件的分辨率更改为宽度2500像素和高度1944像素。
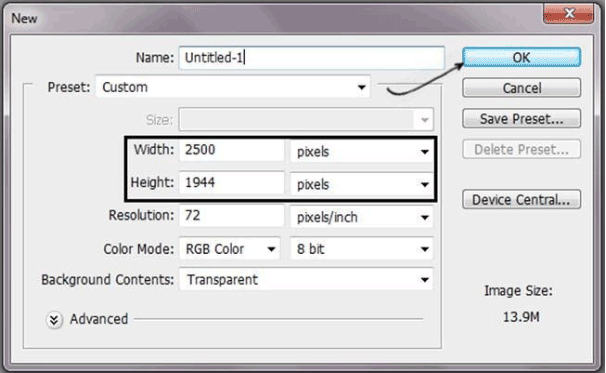
第2步 - 选择模型
打开模型文件并使用钢笔工具选择模型。通过遍历边缘,并确保在开始的同一点结束选择,关闭这样的路径。

第3步 - 进行选择
关闭路径后按右键,选择选项进行选择。

然后选择新选择选项,然后按确定。


第4步 - 复制选择
按下键盘上的Ctrl + J或按下右键并选择Layer via Copy选项。

步骤5-添加一个基地
为背景添加基础图像,使用蓝色色调,但不要太多饱和度,并将不透明度降低到90%。

第6步 - 石头
用石头添加图层到背景。在选项自由变换中按Ctrl + T调整图层大小以适合图像。按回车以应用转换。按下Shift键,用鼠标在其中一个角上改变图像的大小,宽度和高度总是相同的,图像永远不会变形。

第7步 - 减少饱和度。
转到菜单:图像 - 调整 - 色调/饱和度(Ctrl + U)和选项饱和度降低到-40。按确定保存更改。

步骤8-擦除
选择橡皮擦工具(E),穿过天空,只是离开岩石。选择一个600px的软圆刷。

第9步 - 更改图层模式
将岩石层模式更改为强光。

第十步 - 山
添加一个新的图层,这个有山和漂亮的颜色。将其添加到图像。通过自由变换来修改尺寸(Ctrl + T)

步骤11 - 擦除
将图层的不透明度降低至80%,然后选取橡皮擦工具(E)并越过岩石。

第12步 - 云
在图像上添加一个天空,以创建更多的云在天空中的效果。

第13步 - 柔光
将图层模式改为柔光。

第14步 - 更多的山。
为图像添加更多的山脉。用橡皮擦工具擦除不需要的部分。

第15步 - 柔光
选择山脉层的选项柔光,并将不透明度降低到-70%。

第16步 - 纹理
为图像添加分形纹理以增加场景的颜色。

第17步 - 更柔和的光线
选择柔光模式到图层,并将不透明度降低到50%。

步骤18 - 较软
用90%不透明度的柔光模式使用该层。

第十九步 - 阴影和光
在模型后面添加一些阴影和光线。创建两个不同的层画一个柔软的圆形笔刷颜色黑色,另一个与白色。

第20步 - 图层模式。
用白色笔刷画的图层以60%的不透明度柔和地使用。

而用黑色绘制的图层只是将不透明度降低到85%。

步骤21 - 腿
使模型的腿变得更暗,用套索工具(L)选择腿。然后按Ctrl + J复制选择。

步骤22 - 图层模式
将图层的模式更改为“屏幕”,并将不透明度降低到60%。

第23步 - 选择皮肤
使用套索工具选择模型的皮肤,复制按Ctrl + J的选择。

第24步 - 较少的饱和度
转到菜单图像 - 调整 - 色调/饱和度(Ctrl + U),并在选项饱和度中使用:-30。

第25步 - 眼睛
用柔软的圆刷2px用蓝色调涂在眼睛上。还画黑色和白色的细节。

第26步 - 嘴唇
转到模型的原始图层用套索工具选择嘴唇,并将颜色更改为柔和的粉红色(Ctrl + U)。

将图层模式更改为“正片叠底”并将不透明度降低到50%。
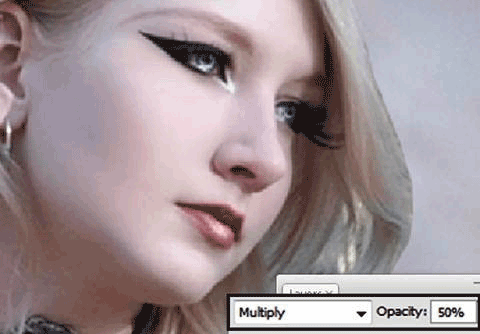
第27步 - 更明亮
为了让嘴唇看起来有光泽,复制之前使用过的图层,并在柔光模式下使用。

第28步 - 腮红
添加一个新层,选择乘法模式,然后用粉红色的圆形软刷在模型的脸颊上涂抹。请记住将刷子的不透明度降低到70%。

第29步 - 减少不透明度
将图层不透明度降低到50%。

第30步 - 眉毛
用棕色的柔软圆刷在模型的眉毛上涂抹,然后通过模糊工具使其柔软。

第31步 - 眼影
用柔和的圆刷在紫色调的眼影。

第32步 - 更改模式
在乘法模式下使用图层,并将不透明度更改为70%。

第33步 - 头发
选择发刷,增加更多的线,使头发更自然。通过模糊的工具,让他们软。

重复该过程几次,直到获得所需的结果。

第34步 - 自由形状的钢笔工具
添加一个新图层(Shift + Ctrl + N)并选取自由形式的钢笔工具。在模特的脸和布料上画一些笔触。

第35步 - 刷机
笔刷是用2px或3px的白色软笔刷设置的,使用自由笔工具创建的笔画。

步骤36 - 笔画
选择自由形式的钢笔工具,然后按右键,选择菜单上的选项笔划路径。

然后选择模拟压力刷,然后按确定。

第37步 - 修复笔画。

为了修复,然后选择模糊和污迹工具,使其更柔软,并移动形状。

步骤38-较不透明
将图层的不透明度降低到60%。

第39步 - 光影
在灯光下添加两层,为阴影添加另一层,并用柔软的圆形笔刷,白色灯光和黑色阴影。
阴影:图层正常模式50%不透明度。

光1:图层正常模式50%的不透明度。

光线2:在细节处使用小刷漆,在柔光模式下使用图层。

第40步 - 蝴蝶。
将蝴蝶添加到图像并应用滤镜运动模糊。去滤镜 - 模糊 - 运动模糊。

按运动模糊,使用28角度和距离使用13px。

第41步 - 颜色
添加纹理图层并使用高斯模糊来使其更柔和。滤镜 - 模糊 - 高斯模糊。

使用100px的半径。

步骤42-层模式
在该图层中使用柔光模式。

步骤43 - 照明
添加一个新图层。

应用高斯模糊。滤镜 - 模糊 - 高斯模糊。并添加150px半径。

步骤44 - 饱和
减少层的饱和度按Ctrl + U或去图像调整 - 色调/饱和度。并在选项饱和投入-100。

步骤45 - 图层模式
将图层模式更改为柔光,并将不透明度降低至70%。


还没人评论,快来抢沙发~