原图:

效果图:

⑴照片出现畸变,“滤镜→镜头校正”。


⑵照片整体偏暗,用CAMERA RAW 进行一个基础的调色,再调整橙色的明亮度来提亮肤色。
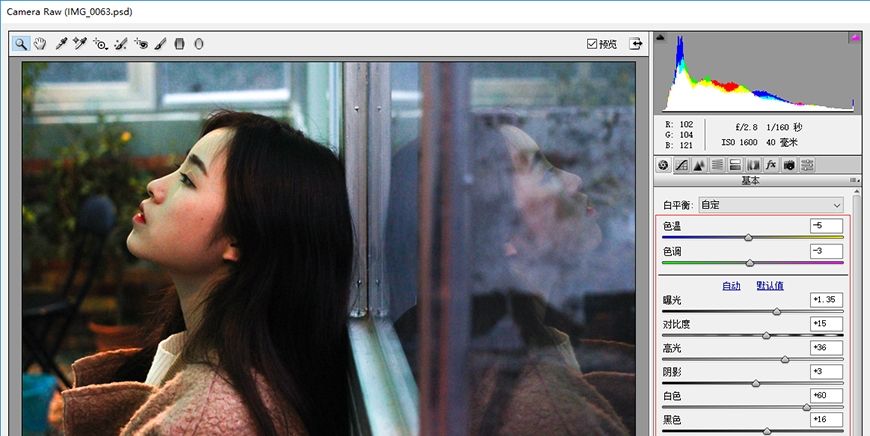
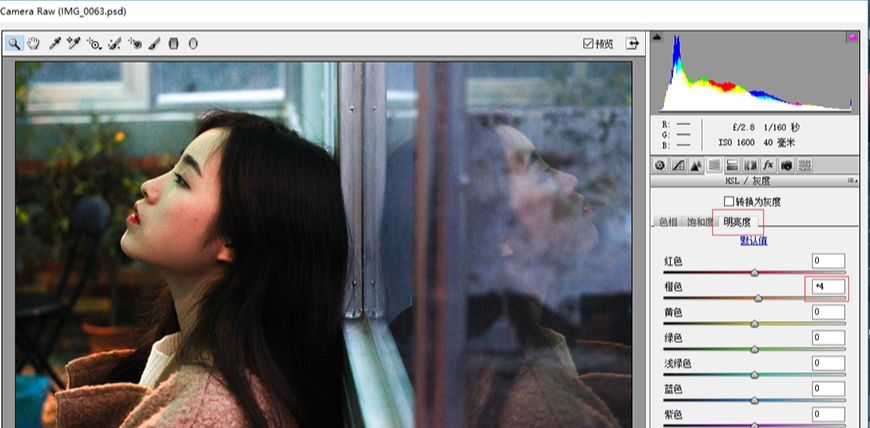
⑶用“污点修复画笔工具”去除脸上的痘痘。
⑷用高低频磨皮处理掉脸部小的瑕疵以及阴影。
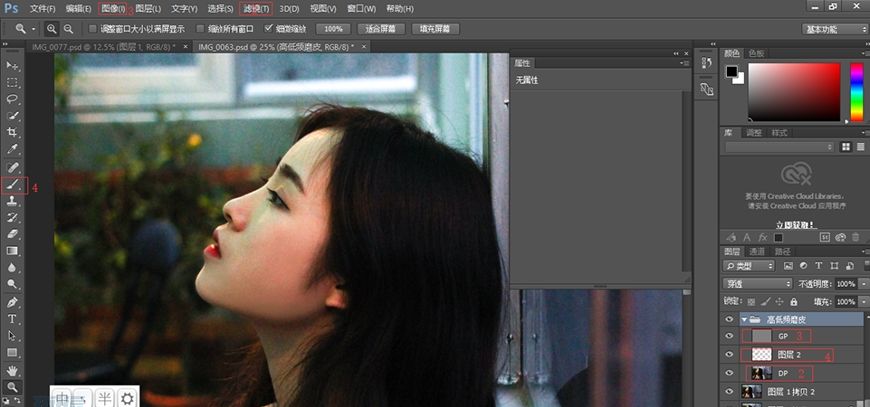
⑸利用液化对面部进行修饰。
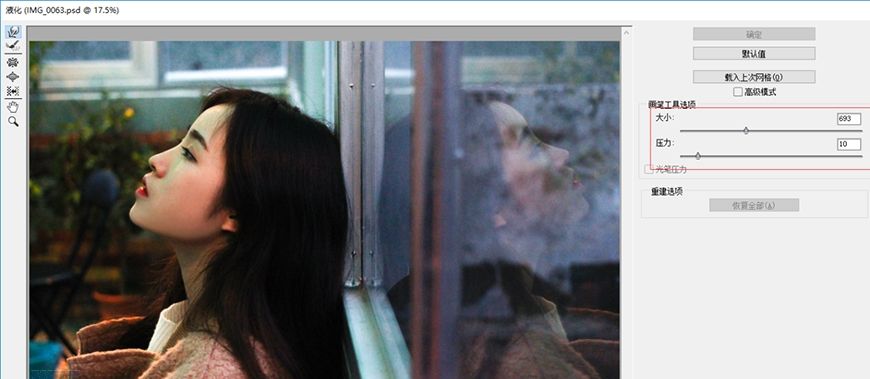
⑹建立三条曲线,分别调整高光部分、提亮暗部和高光,以及一条复古曲线,并调整不透明度。
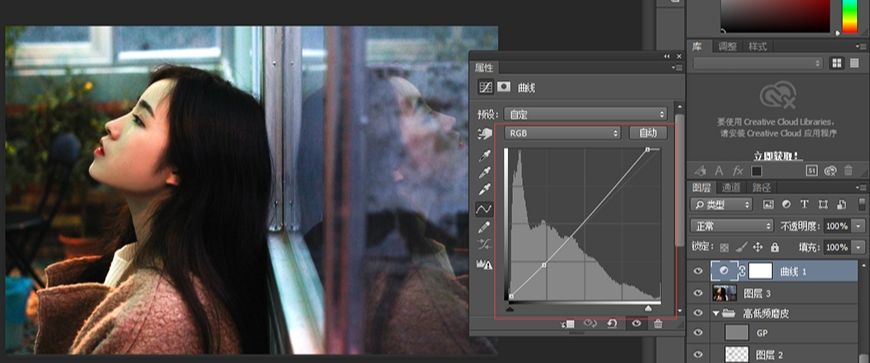
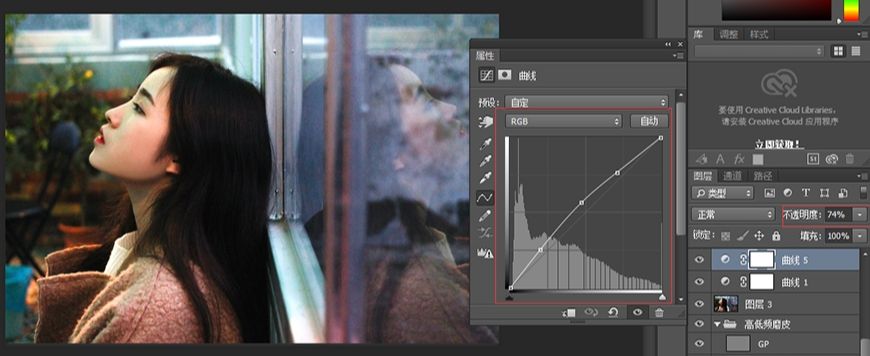
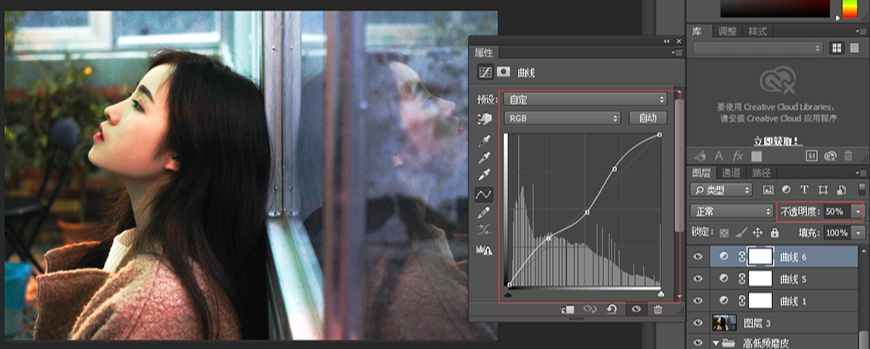
⑺用可选颜色中的红色、黄色调整皮肤,绿色、青色调整左边背景,洋红调整右边背景。


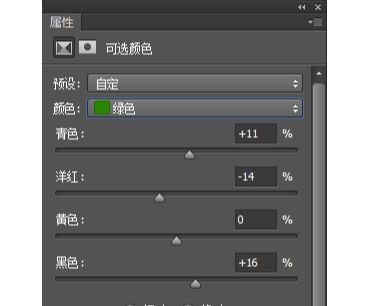
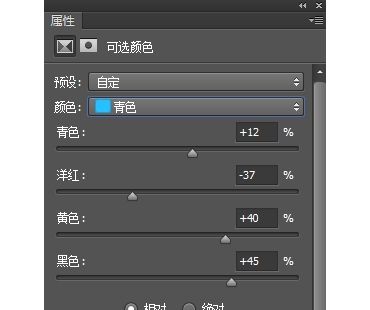
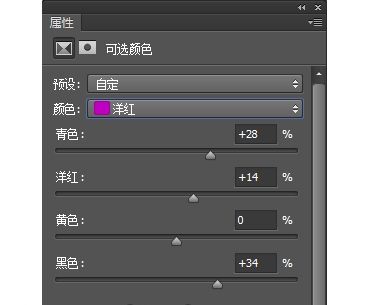
⑻建立一个红色的纯色图层,添加蒙版,用黑色画笔擦除左边偏绿色背景以及部分右边背景,调整不透明度为14%。
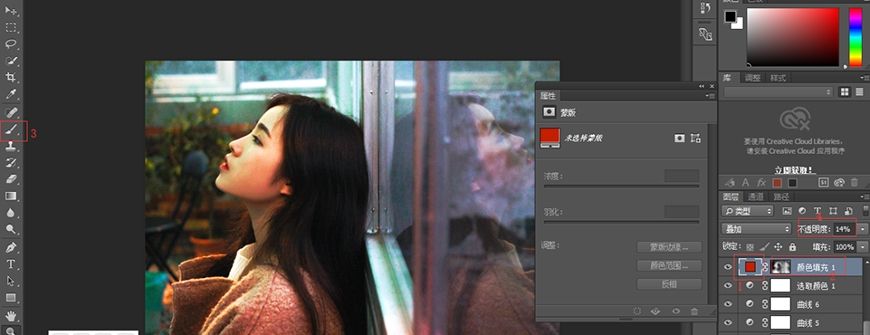
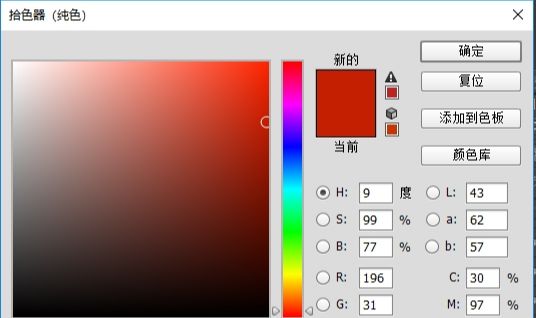
⑼添加色彩平衡,调整中间调颜色。
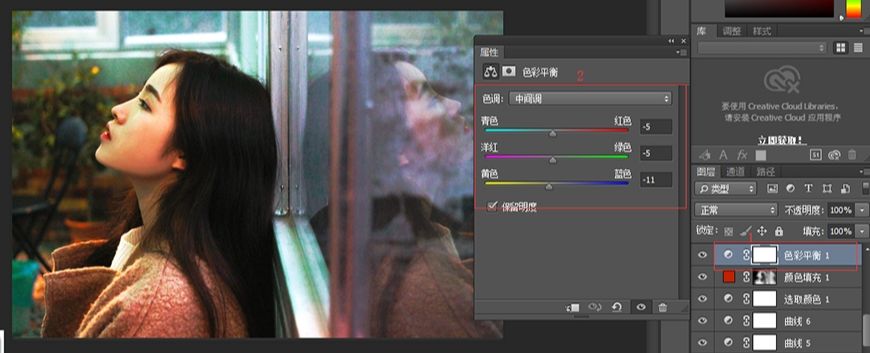
⑽添加一个黄色的纯色图层,再添加蒙版,擦除人物以外的部分,调整不透明度。
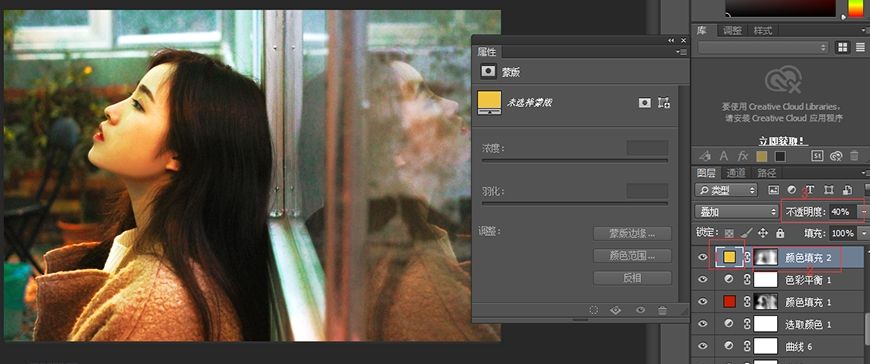
⑾建立三条曲线,调整不透明度。
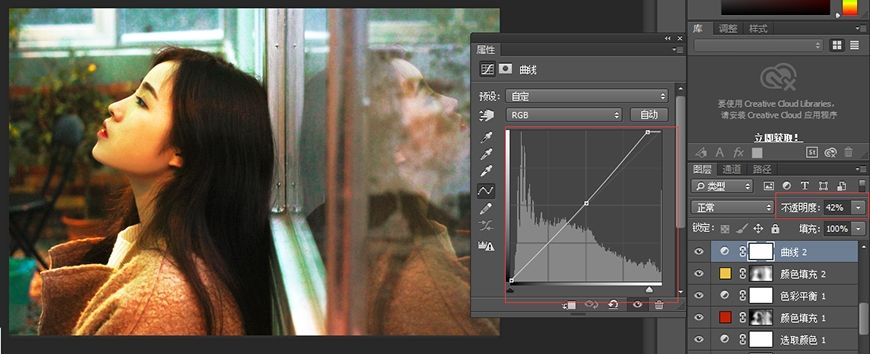
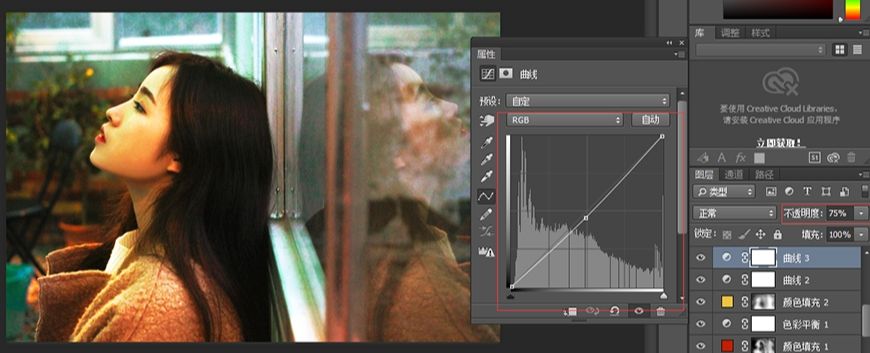

⑿新建一个绿色的纯色图层,添加一个蒙版,用黑色画笔擦除人物部分,并调整不透明度。
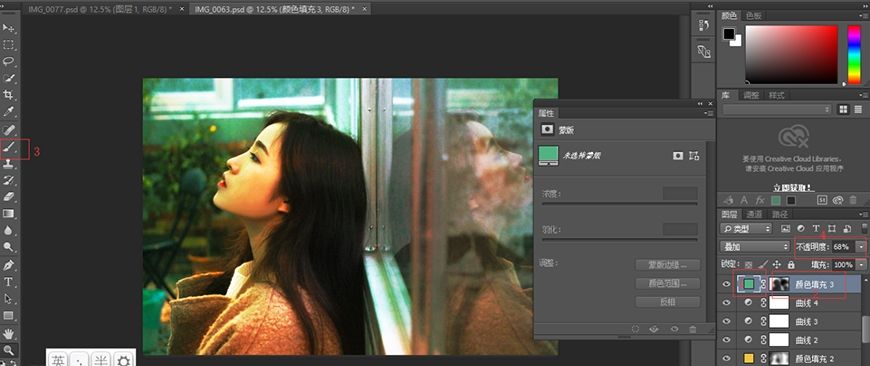
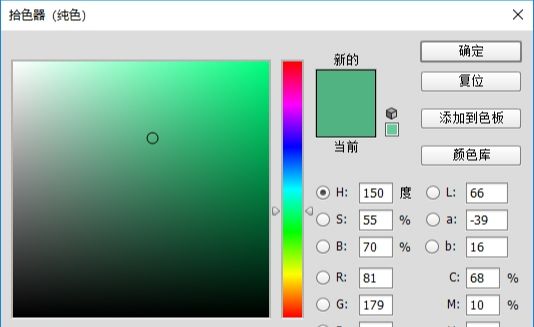
⒀建立一个紫色的纯色图层,用蒙版擦除玻璃上倒影外的部分,并调整不透明度。
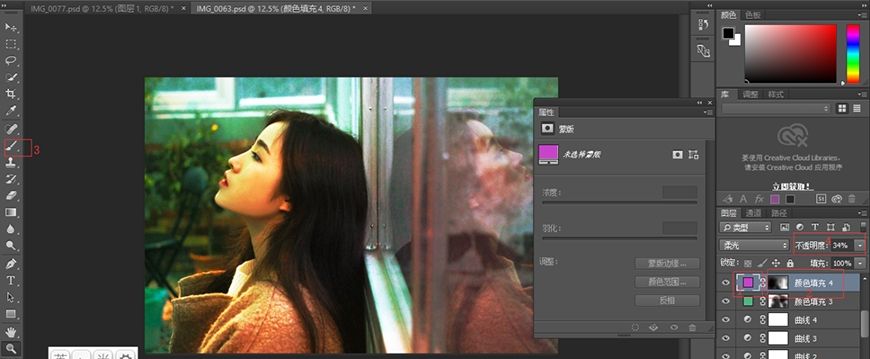
⒁新建一个黑白色的渐变映射,调整不透明度为12%,降低其饱和度。
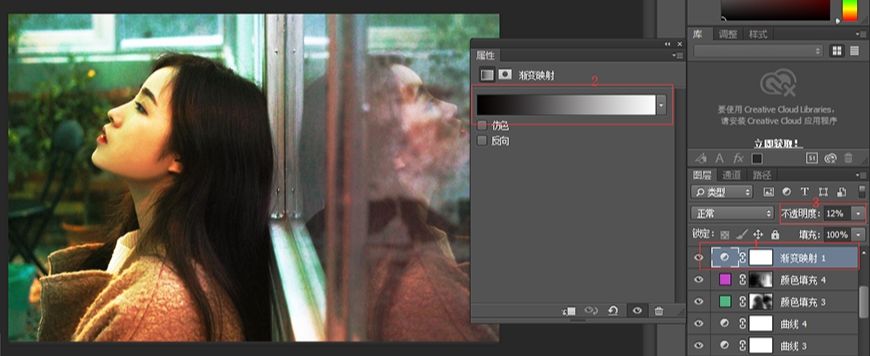
⒂用插件“EXPOSURE 7”给照片添加边缘发光效果。
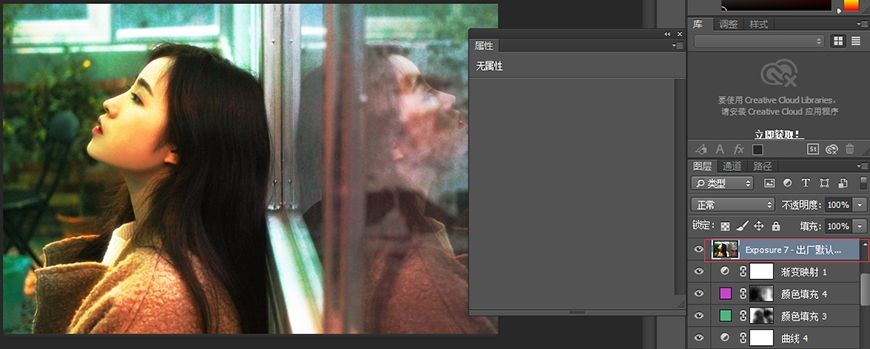
⒃“滤镜→CAMERA RAW滤镜”降低照片噪点。然后添加蒙版用画笔擦除脸部。
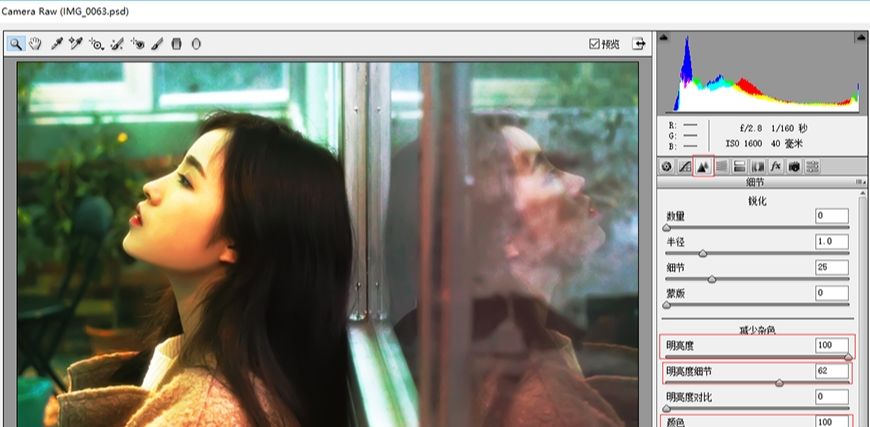

⒄调整可选颜色中的红色和黄色,使肤色调整的偏向一点红,并调整不透明度。
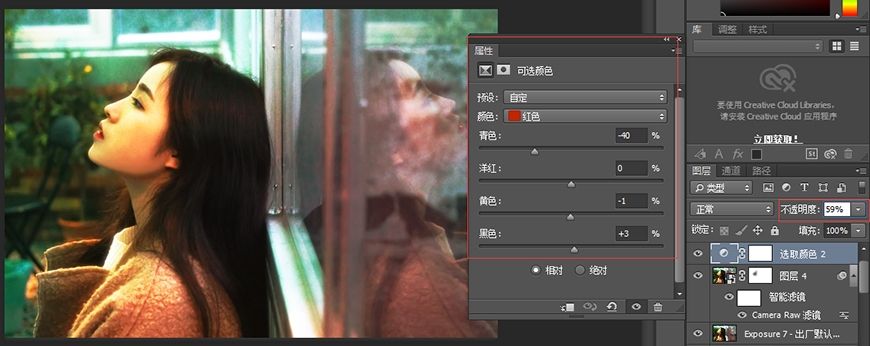
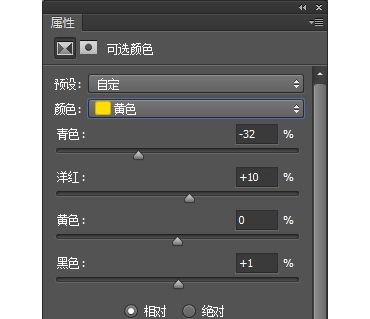
⒅建立一个红色的纯色图层,用蒙版擦除人物以外的区域,调整不透明度为10%。
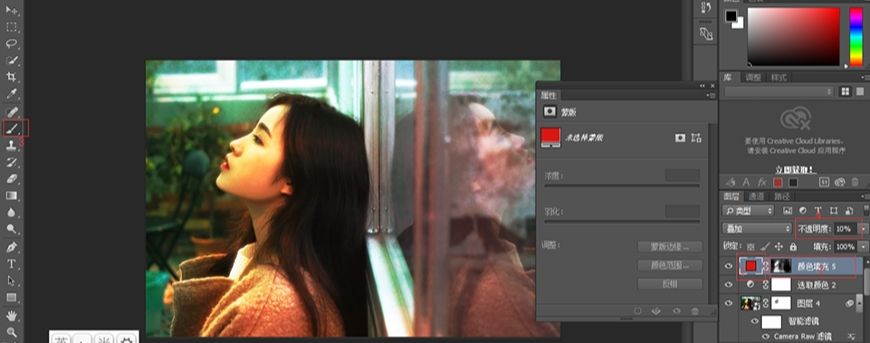

还没人评论,快来抢沙发~