效果图

1、 背景色设置为#280021,新建图层,利用钢笔工具画图形,填充颜色,然后图层样式中的渐变叠加设置。

2、 新建图层,用椭圆工具在图形上面建一个选区,然后填充白色。

3、取消选区,选择"滤镜""高斯模糊"把白色进行模糊。具体数值视效果而定。

4、把这个图层的混合模式设置为"叠加",降低一下透明度。然后把超出下面图形的白色去掉。
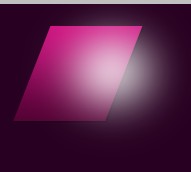
![]()
5、新建图层,按住ctrl单击图形图层得到图形选区,然后选择"编辑"-"描边"对它进行描边设置。


6、将此描边图层的混合模式设置为叠加,透明度设置为40%,视效果而定。
![]()

7、接下来先添加上部高光。用钢笔工具新建选区,然后ctrl+enter转换成选区,然后按住ctrl+alt+shift再点击下面图形的图层,使他们两个的选区进行重合,用渐变工具(白色到透明)进行由左上到右下的拖动,适当调节透明度为80%。
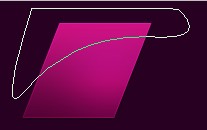
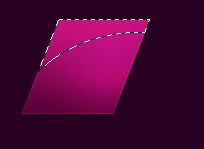
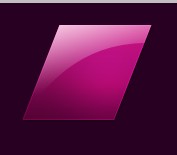
8、把这个图层混合样式设置为"叠加",然后再复制一层,把复制的这一层混合样式设置为"正常",再稍微调低复制层的透明度为70%。
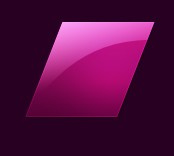
9、进行底部高光的处理,新建图层,选择铅笔工具,白色,在图层的下边缘画出一条直线。
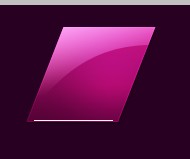
10、然后,将此图层的混合样式设置为"叠加",然后单击图层面板的蒙版图标,然后选择渐变工具,设置为黑白黑,然后从左到右进行拖拉。
![]()
![]()
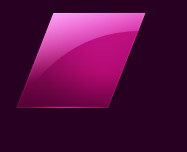
11、新建图层,选择柔性笔刷,颜色白色,设置大小为14左右,在图形的下边缘处点击一下,然后ctrl+T将它变长,将此图层混合模式设置为"叠加",把超出图形边缘的光删掉。



12、同上操作,所不同的就是图层混合样式为"正常"而不是"叠加",然后适当降低透明度,让其有一条亮线。
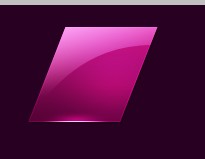
13、笔刷大小设置为10,然后图层混合模式设置为"正常",并且适当降低一点点透明度。

还没人评论,快来抢沙发~