首先调整Lr的基础面板。
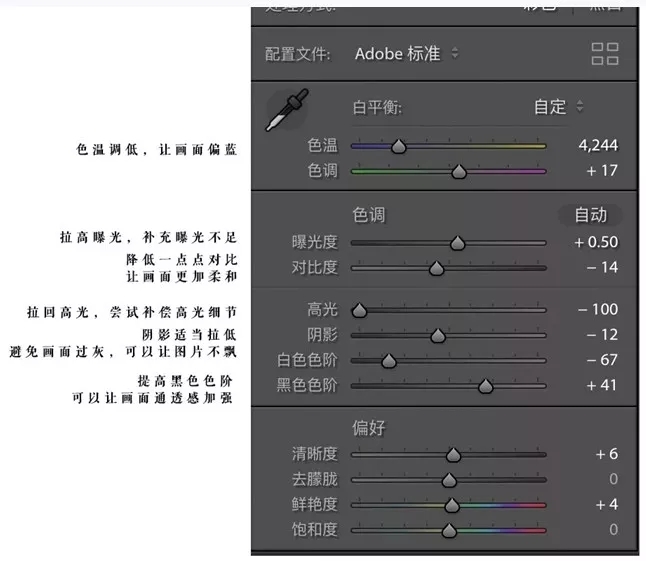

画面亮一些,稍微平和一点的颜色,在曲线里降低白色色阶。

接着调整的hsl,其实不需要拘泥于参数,可以拖动各个颜色的各个属性拉杆。
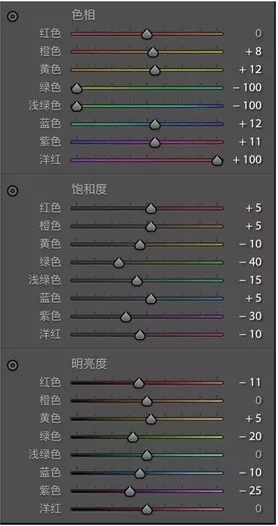

颜色变得比较柔和,脸色有点发青,在色调分离中,给高光加了偏向洋红的色调。
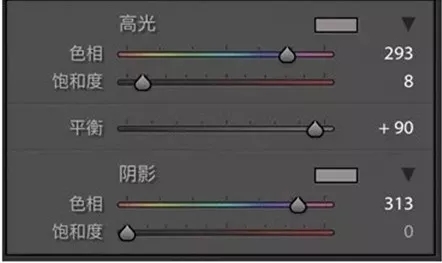

接下来就进入ps对颜色再做修改。进入插件EXPOSUR7,使用滤镜。
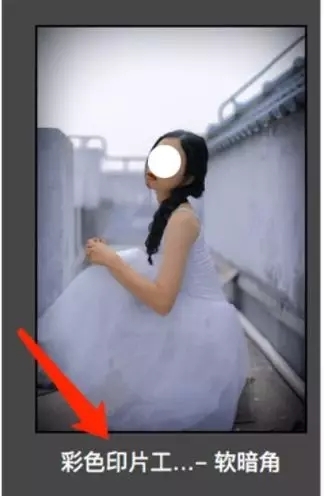
暗角有点太大,调整一下暗角的数值。
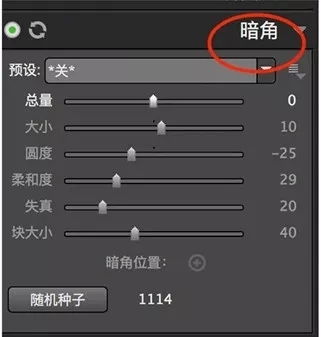
选择强光红外,让照片的氛围一下子变化很大。
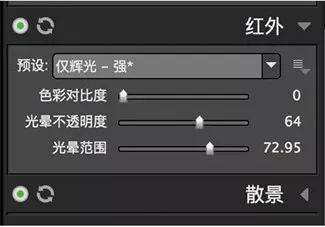
光晕的不透明度和范围,根据不同的图片作出相应的调整。

到这边颜色终于有了一点泛蓝的效果,在ps的 camera raw中再做一点微调。
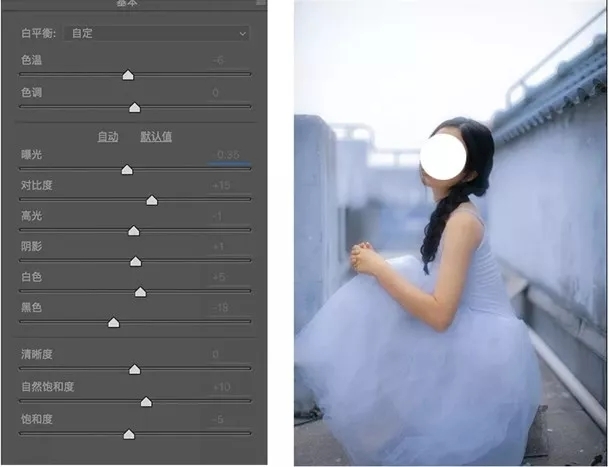
加一个新的图层,用吸管直接吸取了蓝色,然后降低透明度,改图层模式为“变暗”。
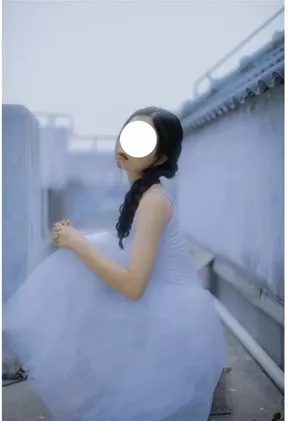
添加了这层蓝色的遮罩,在肤色上,有了黄黄的感觉。嘴唇的色彩可以做一点调整。

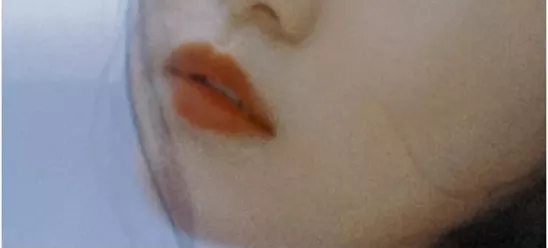
磨皮液化。

找一个素材,把它叠加到图片上,然后把透明度降低,只要稍稍补充一些天空的细节就可以了。

在使用素材时,可以通过调整图层模式来让素材和画面更融合,降低透明度可以使画面不突兀,记得用蒙版把脸上、身上的天空素材擦掉。
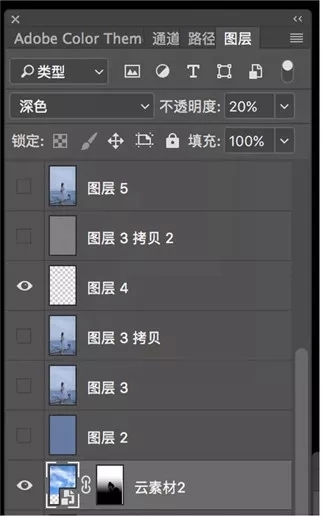
还没人评论,快来抢沙发~