效果图
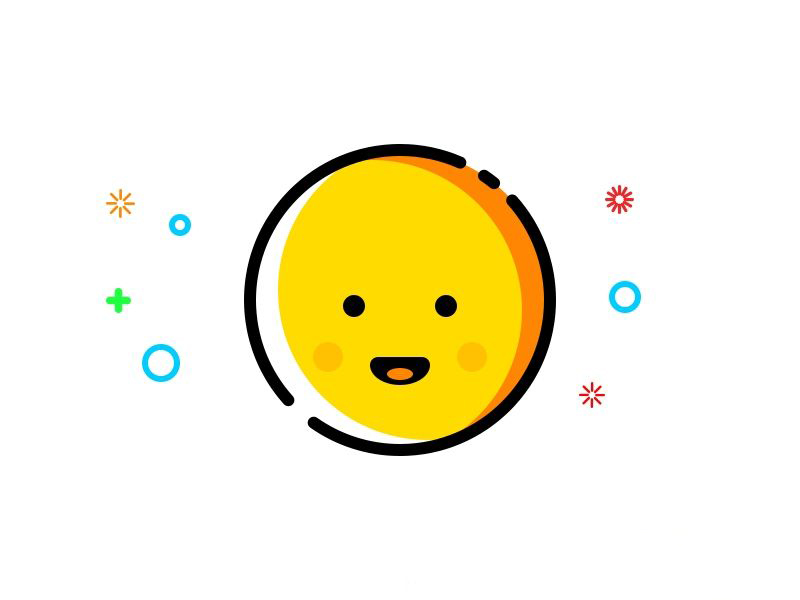
1、新建一个尺寸的画布800*600,背景色选白色,名称为描边风格小图标,注意分辨率为72。
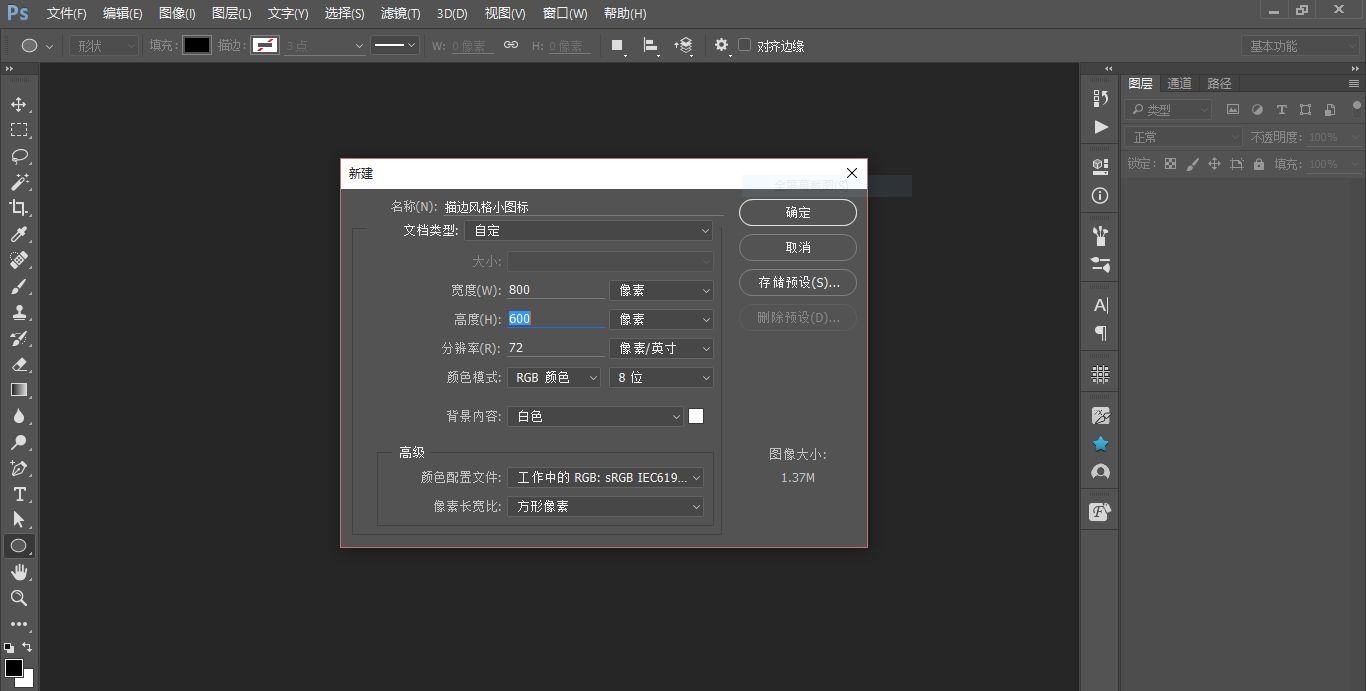
2、画一个300*300的圆形,填充颜色为#ffdb00,描边为12像素的#000000的黑色描边。注意这里描边的风格应该选居中描边,结尾和转角选择圆角形式。
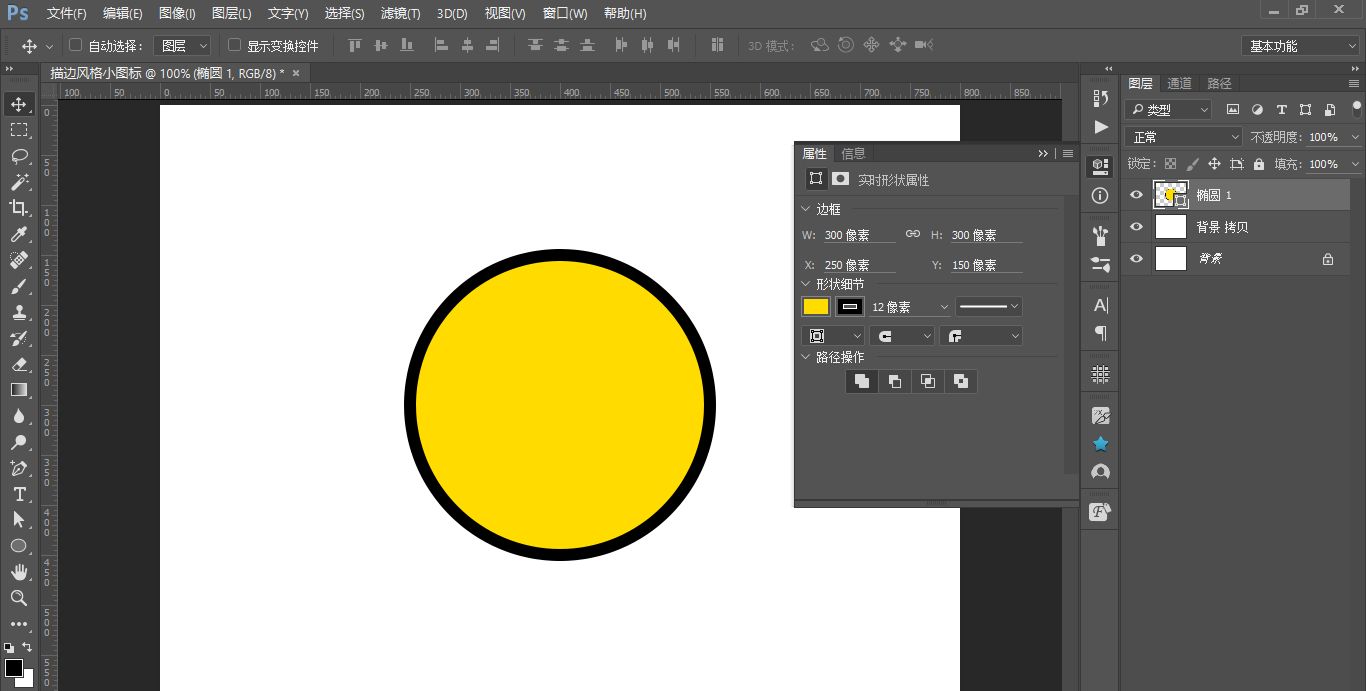
3、然后ctrl+j复制圆形图层,并分别命名为小太阳描边和小太阳填充。并将小太阳填充的图层关闭,将小太阳描边图层的填充去掉,只留下描边。
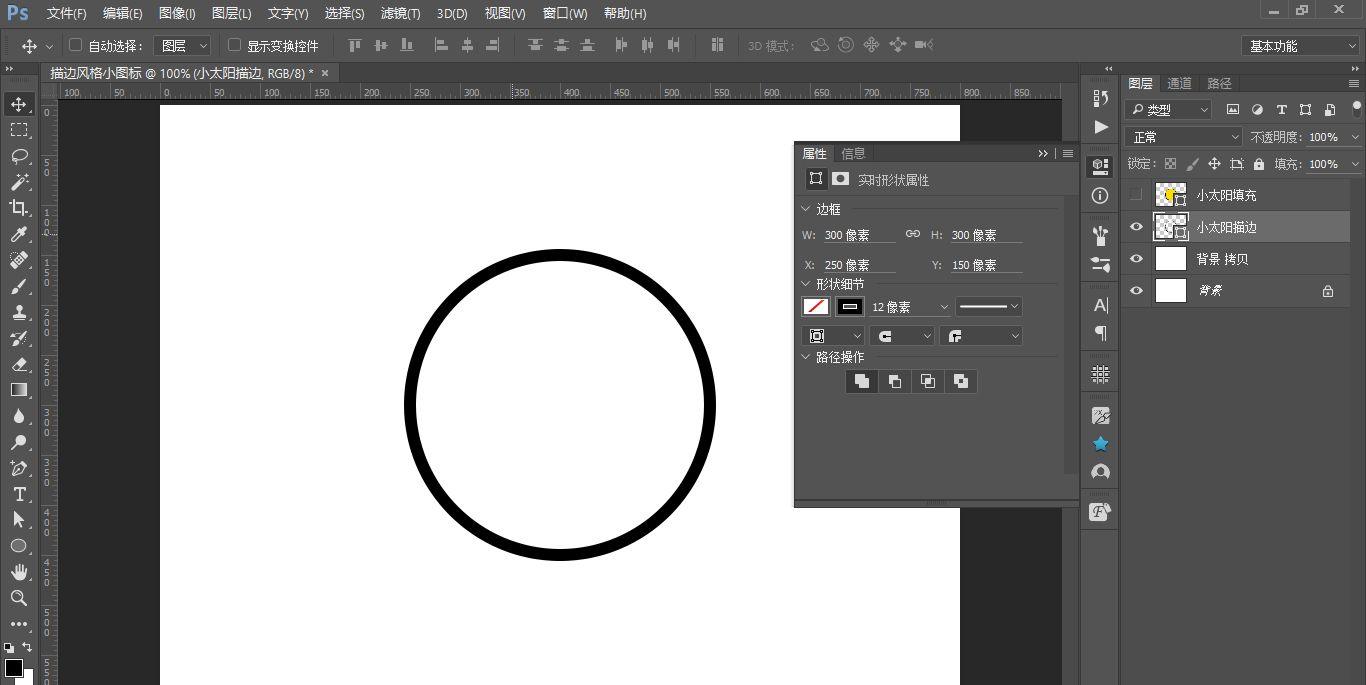
4、用直接选择工具(小白)选中描边,这时会出现锚点和路径的线,用钢笔工具这一栏里的添加锚点工具,给描边添加6个锚点。
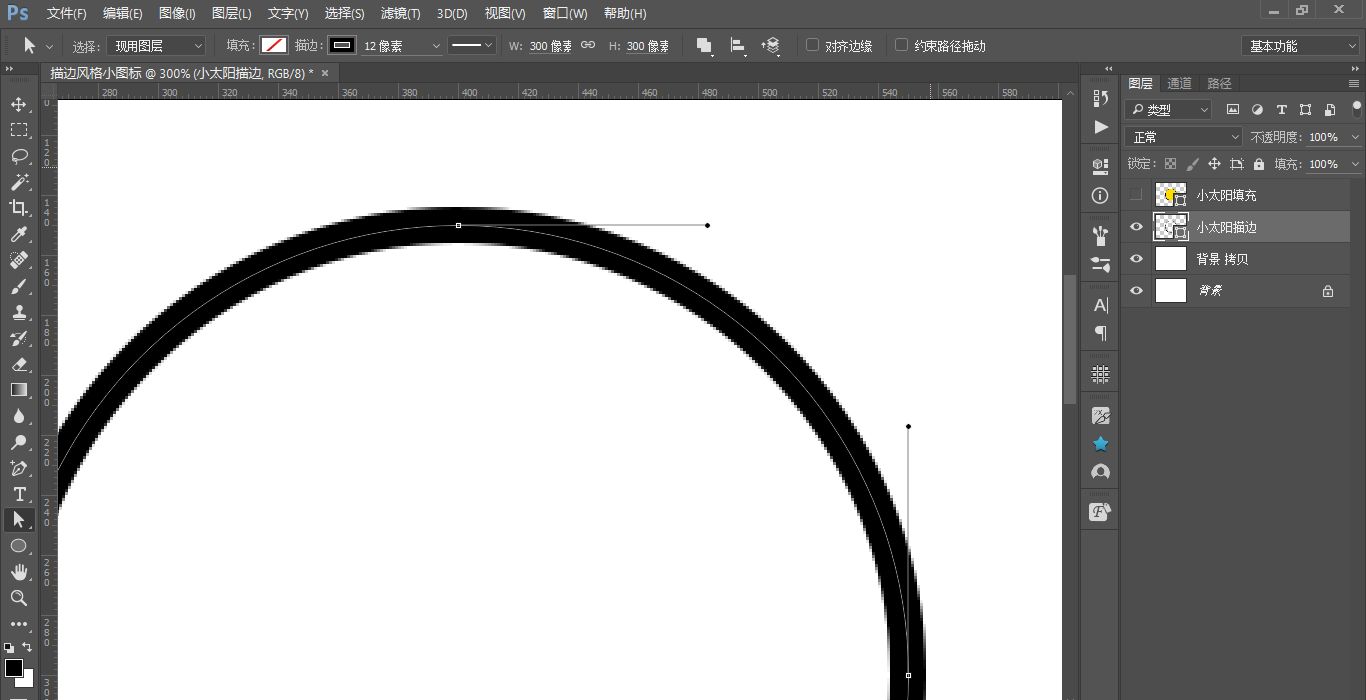
5、6个锚点添加完后,用直接选择工具(小白)选择锚点进行删除。
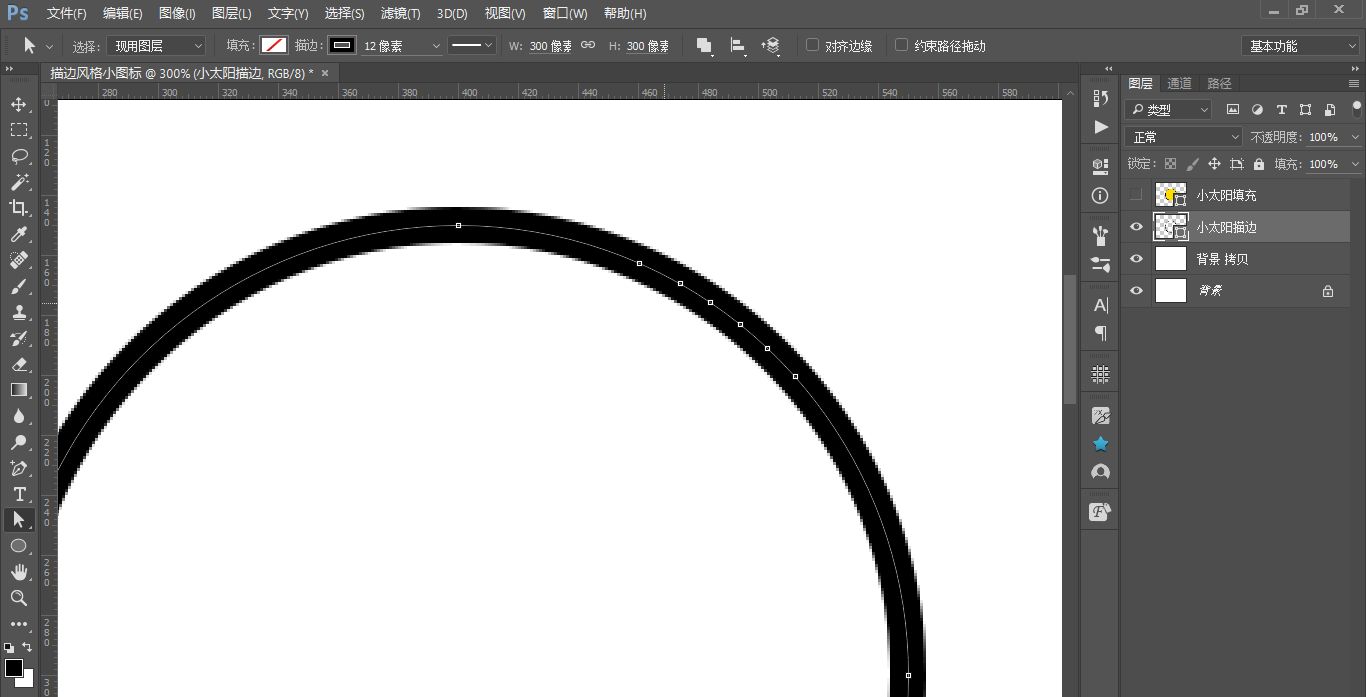
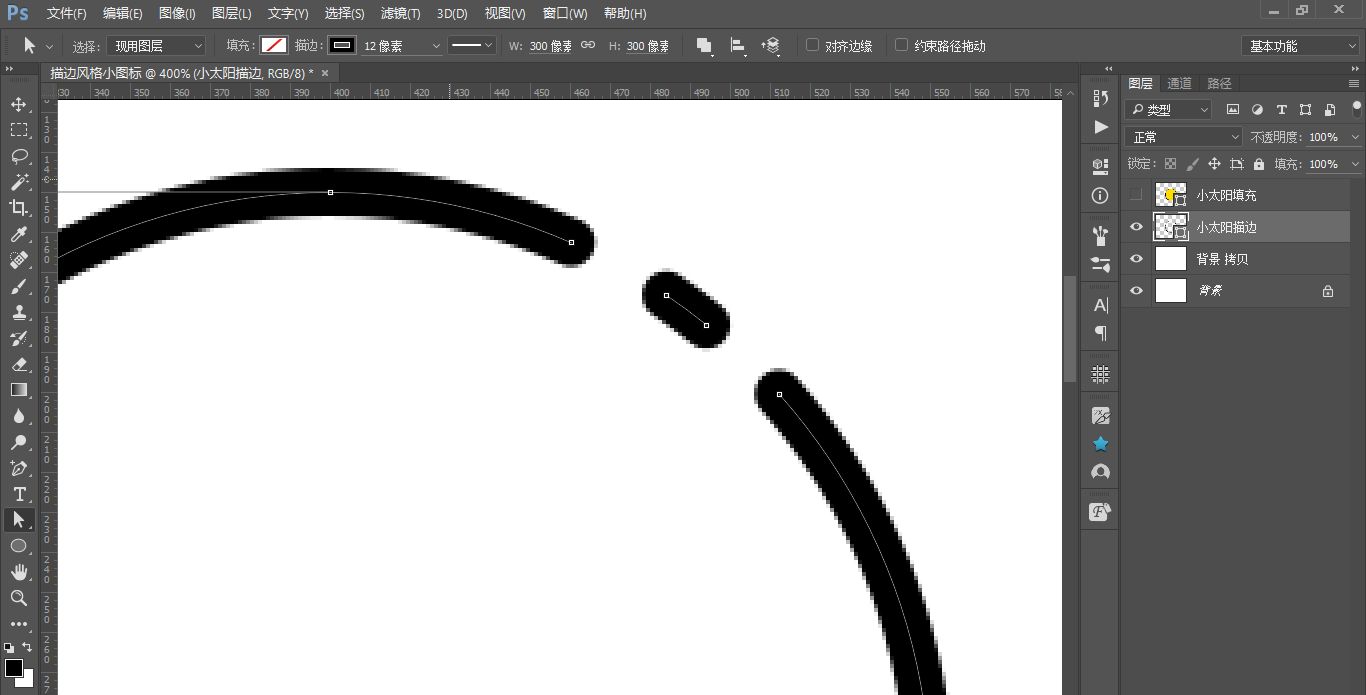
6、同理弄对角的另一边。
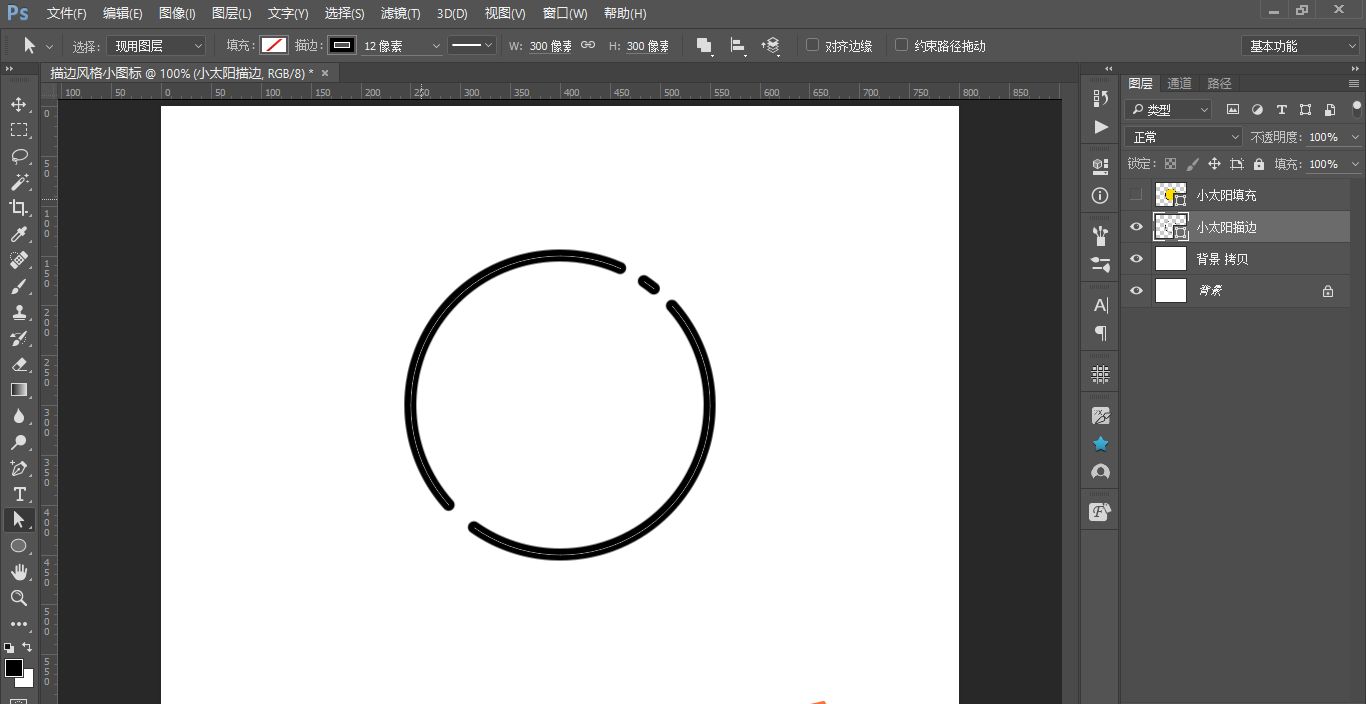
7、将小太阳填充的图层显示出来,并且把它放在"描边"图层的下面。
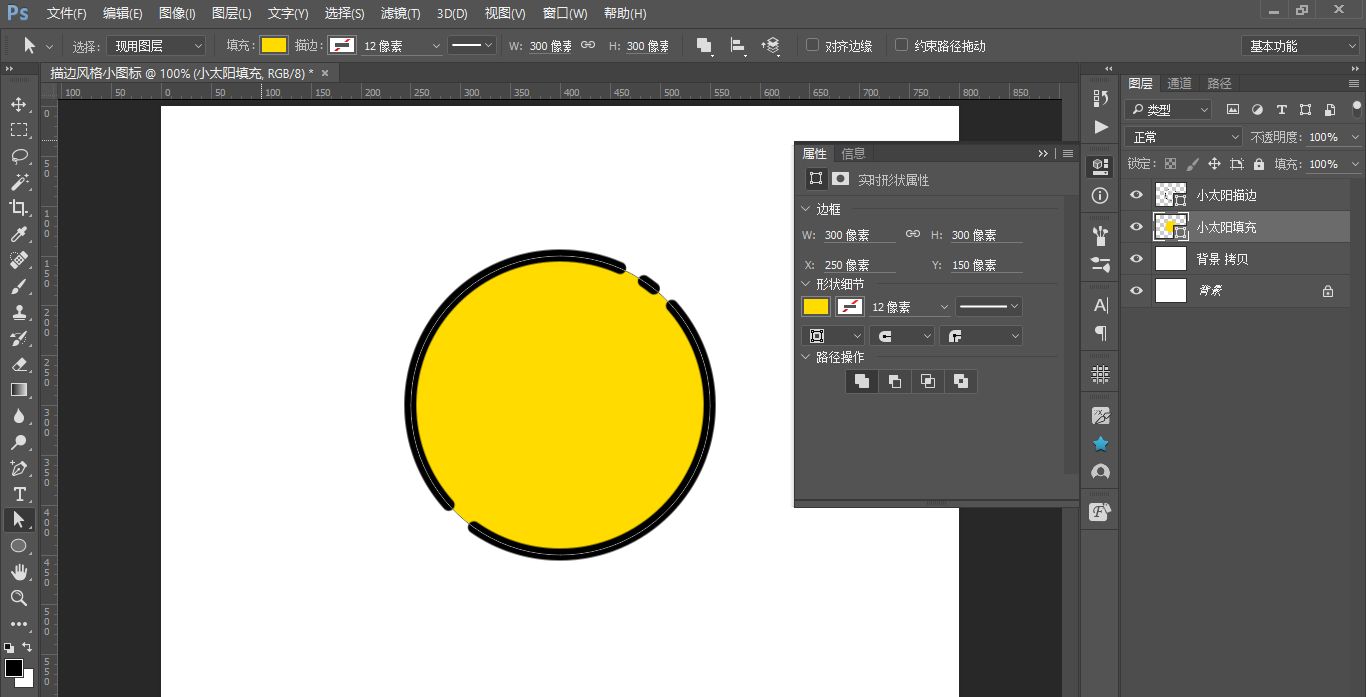
8、嘴巴和腮红的部分,根据图形之间的大小关系绘制就可以。
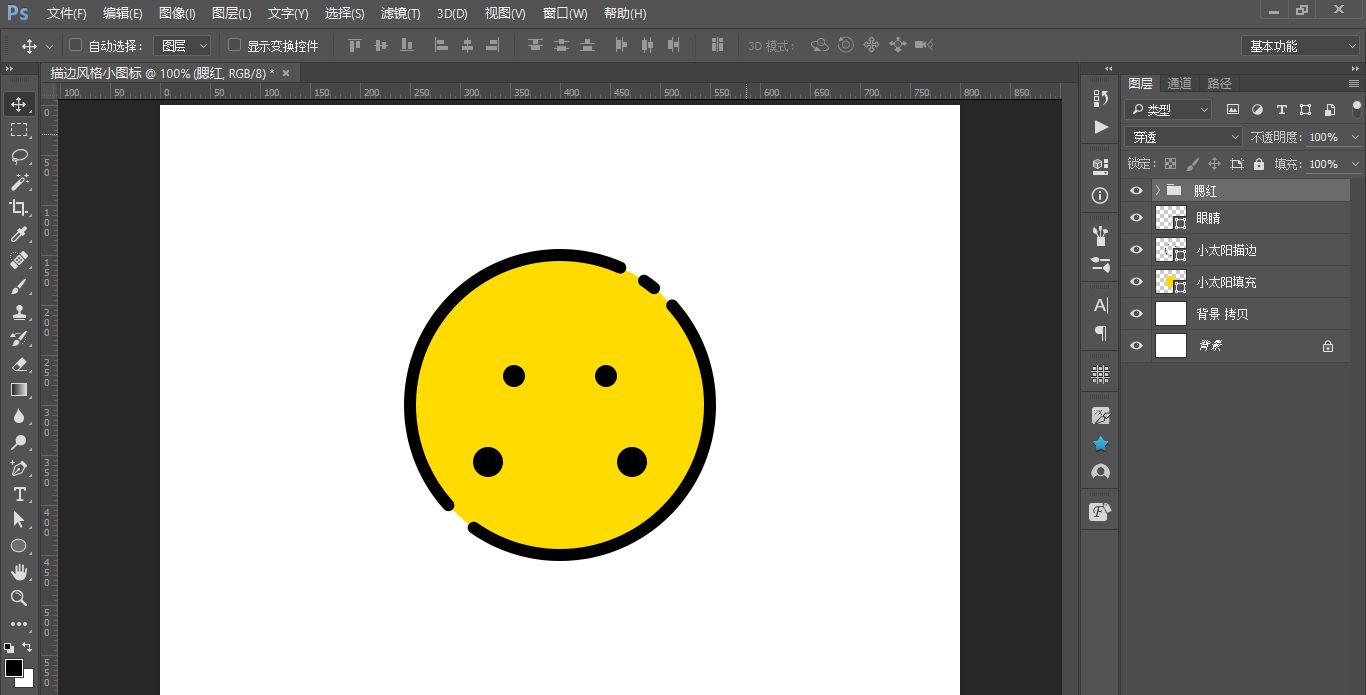
9、画一个60*40的圆,建立水平参考线,找到椭圆的水平中心位置。建立个矩形,选中椭圆和矩形的图层,ctrl+e后,用路径选择工具(小黑)配合布尔运算的减去顶层形状,减去上边的矩形,并选择合并形状组件。绘制个60*16圆角为8的圆角矩形,可以绘制两个16*16的圆加一个44*16的矩形进行组合。将其放在刚刚减好的图形上,放好后,ctrl+e合并两个图层,并改为黑色。
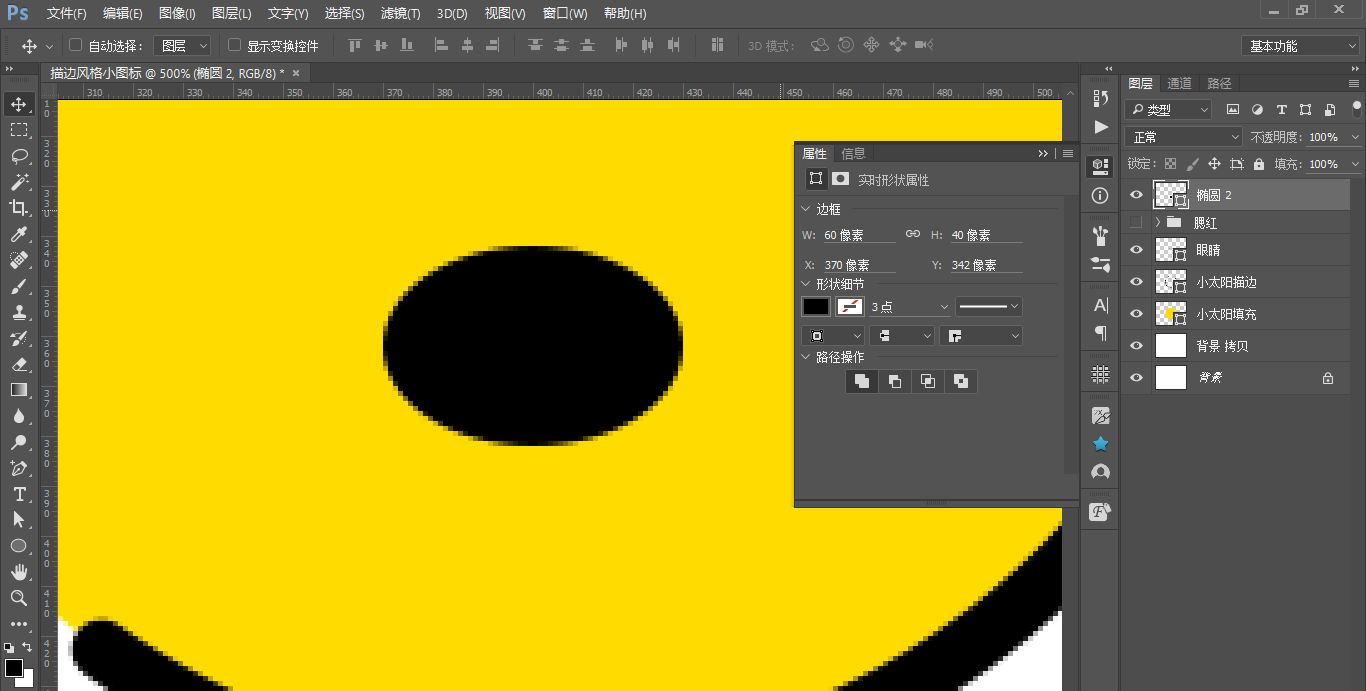
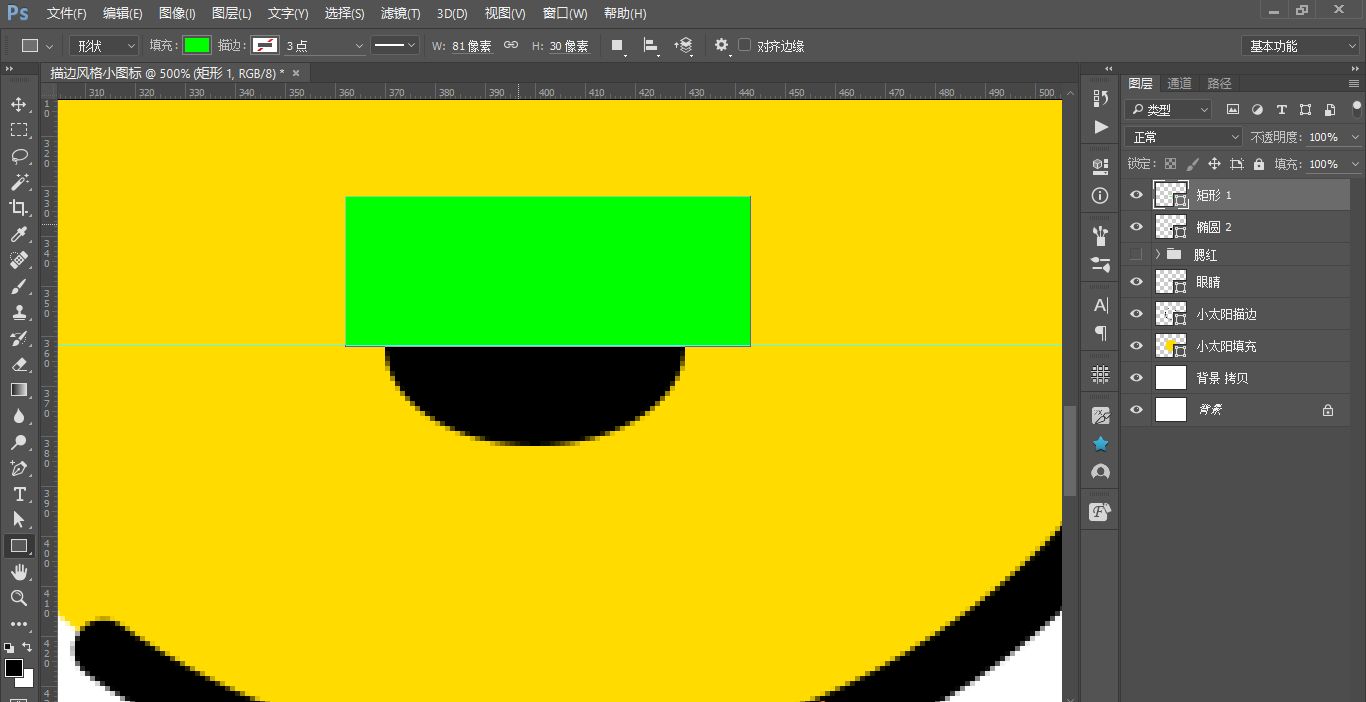
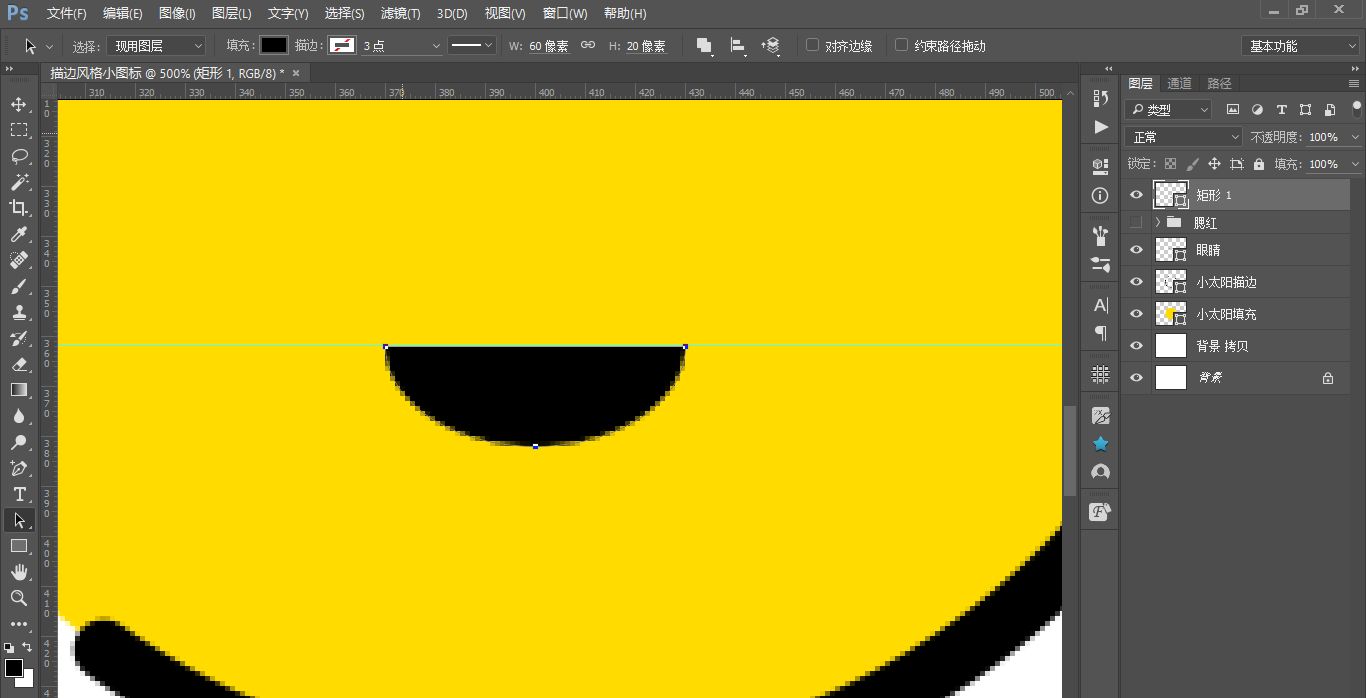
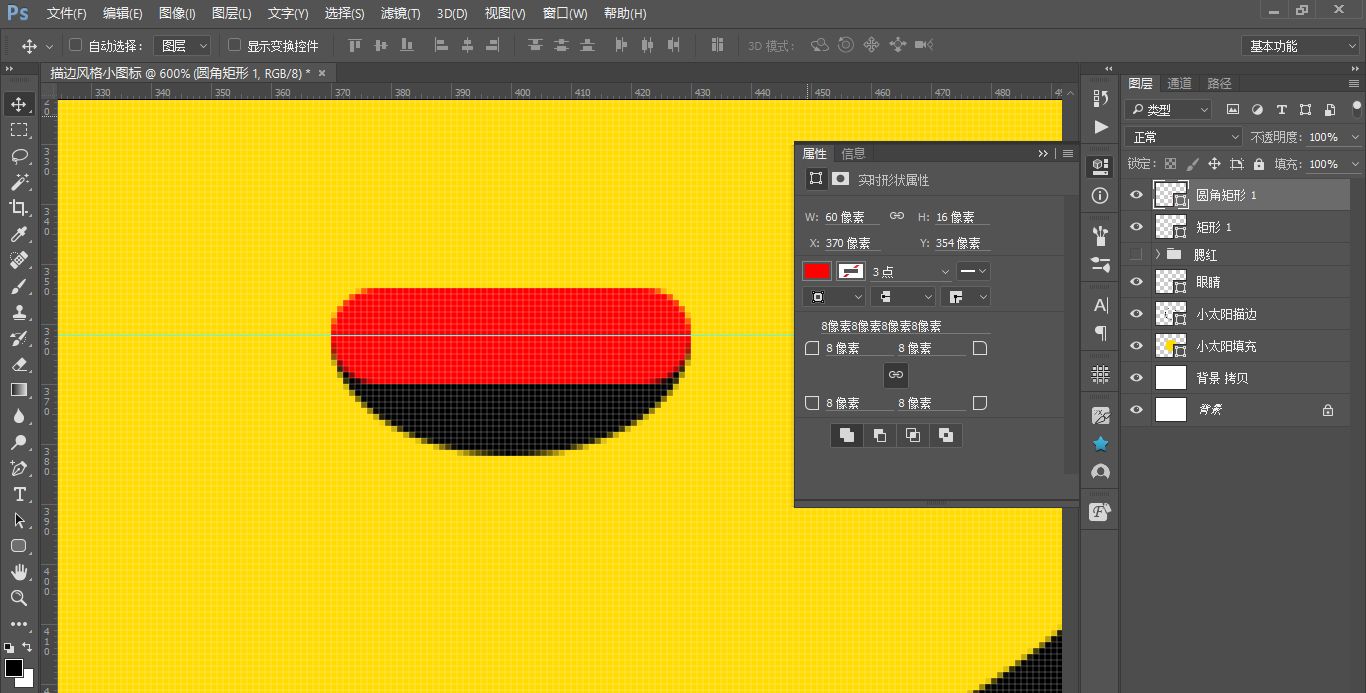
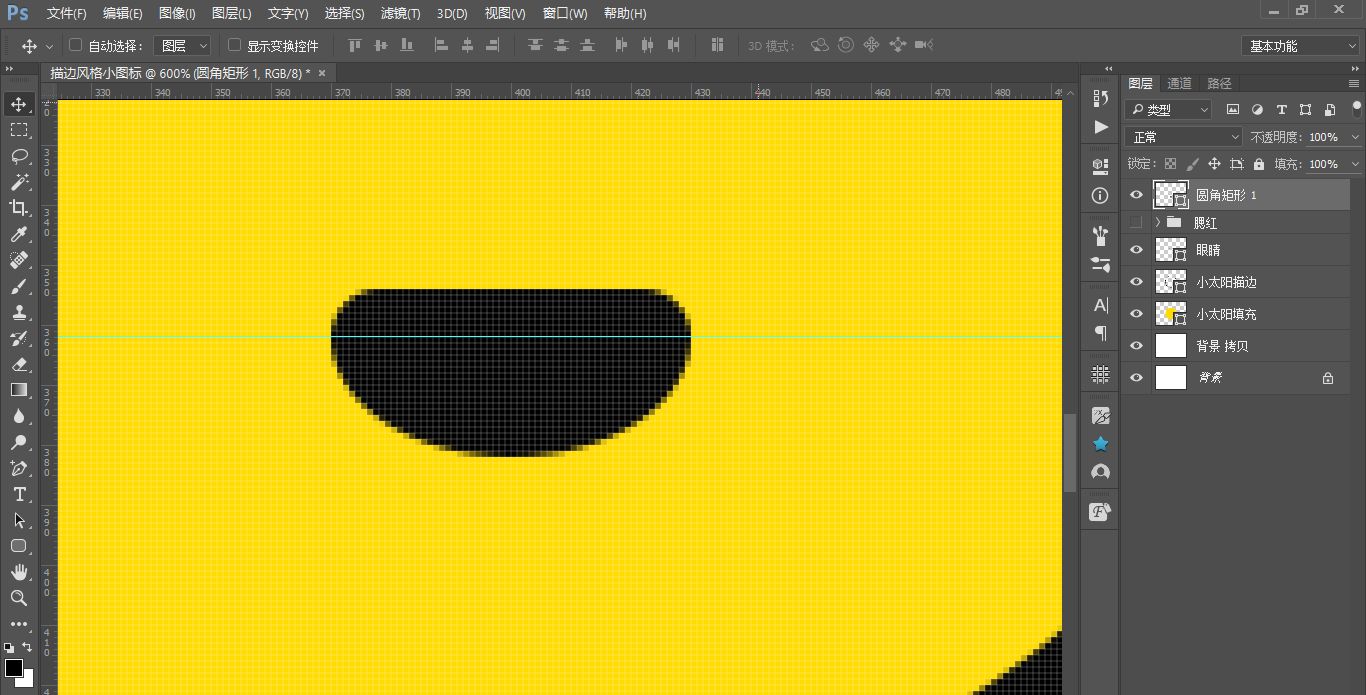
10、绘制舌头,根据大小关系建立,26*12的椭圆。
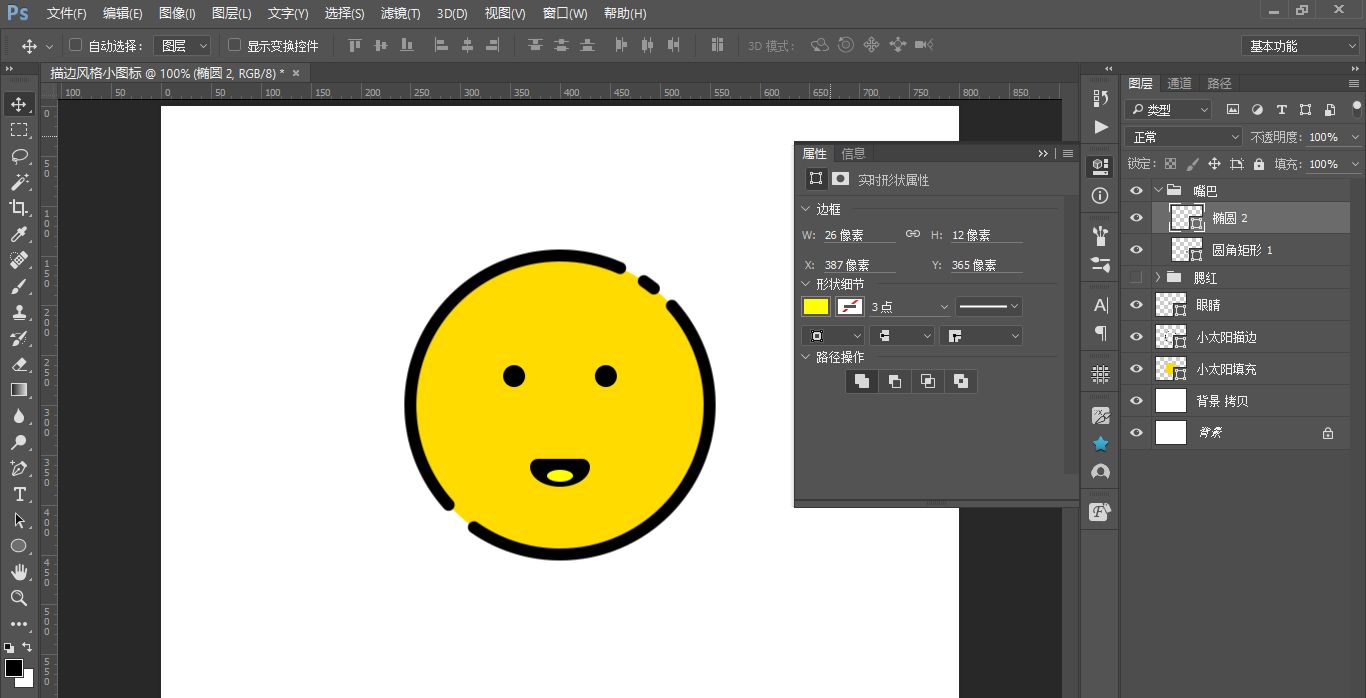
11、给太阳添加高光和反光(也就是添加两个内阴影),一个为#ffffff,角度-160度,距离、阻塞和大小为30、0、0,另一个为#fe8602,角度为20,距离、阻塞和大小为30、0、0。
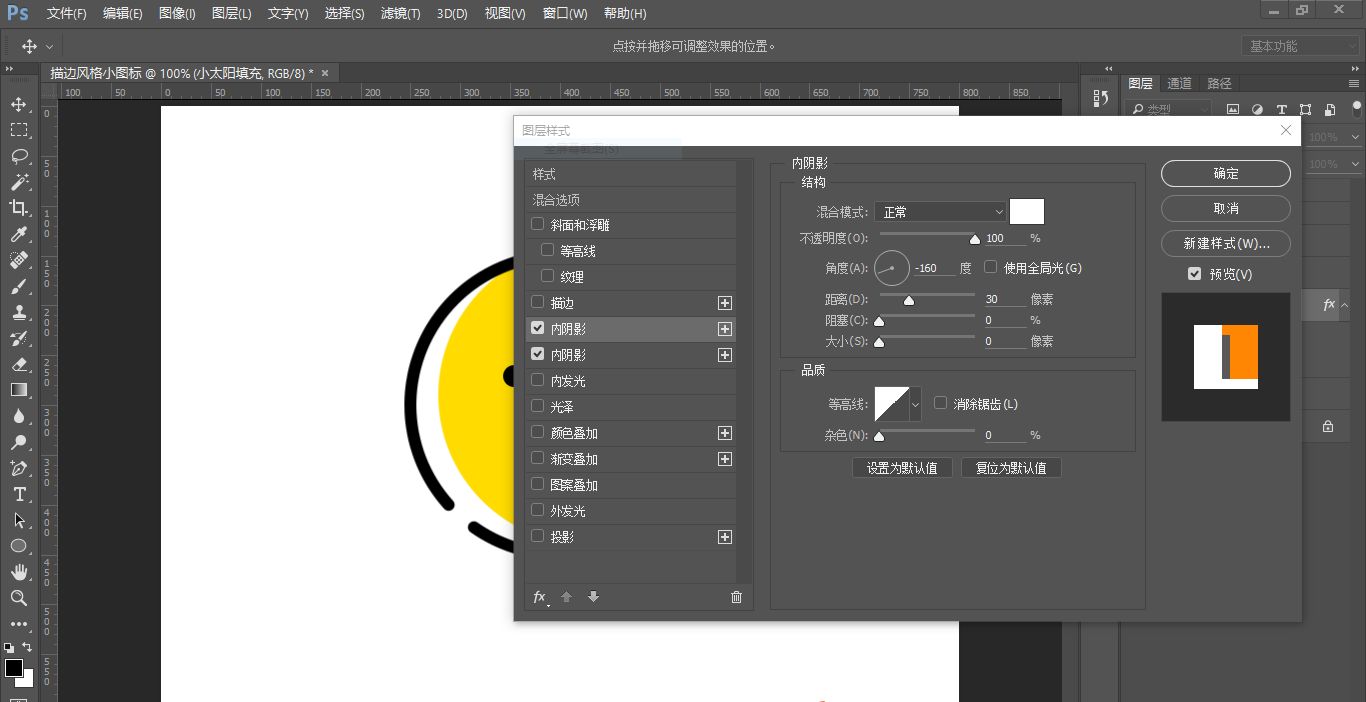
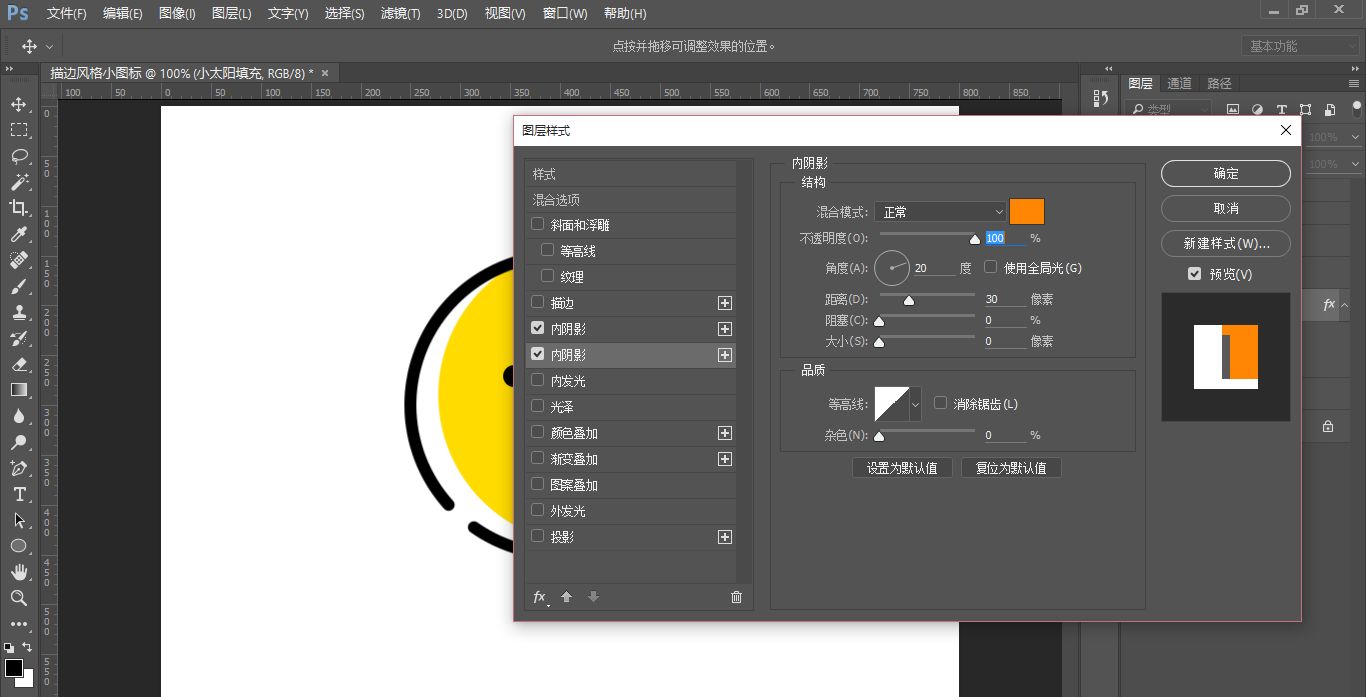
12、将眼睛、嘴巴、和腮红进行排放,放在一个合适并且可爱的位置,将腮红和舌头的颜色选为#fe8602,并将腮红的组调整不透明度为30%。
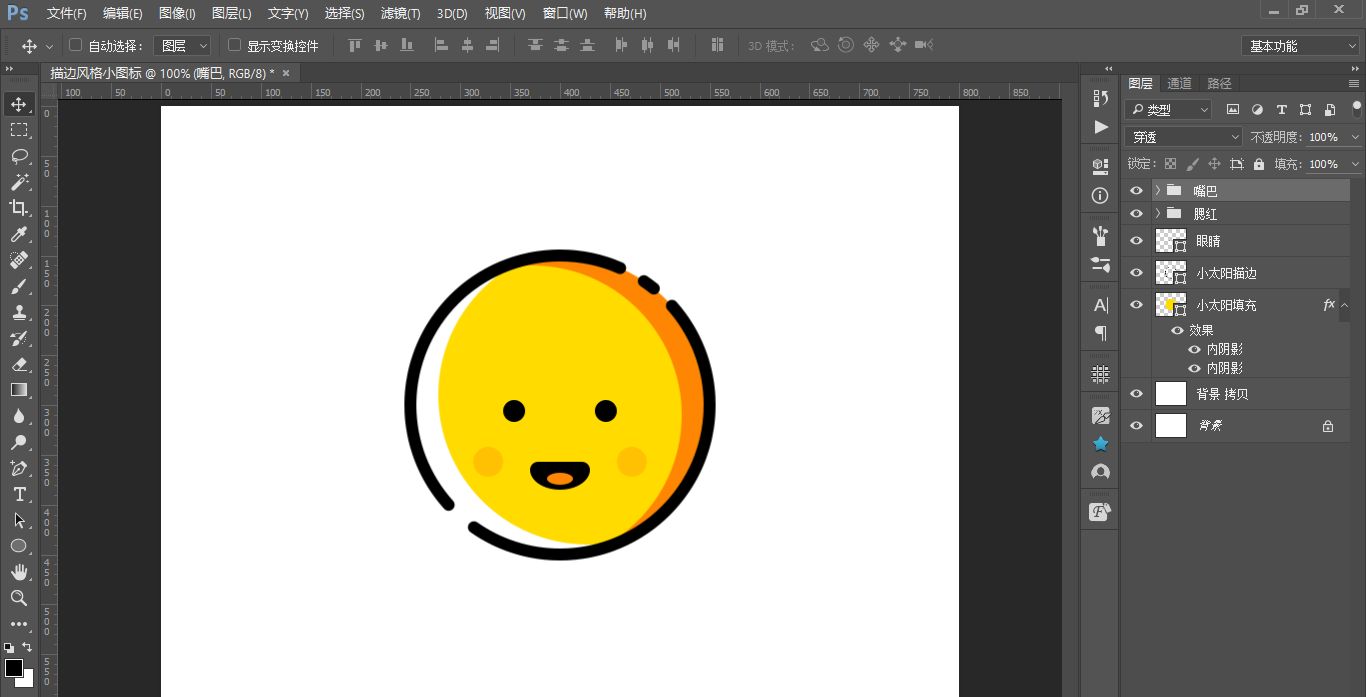
13、最后添加些色彩缤纷的小图形作为点缀修饰,使主体更加生动可爱。
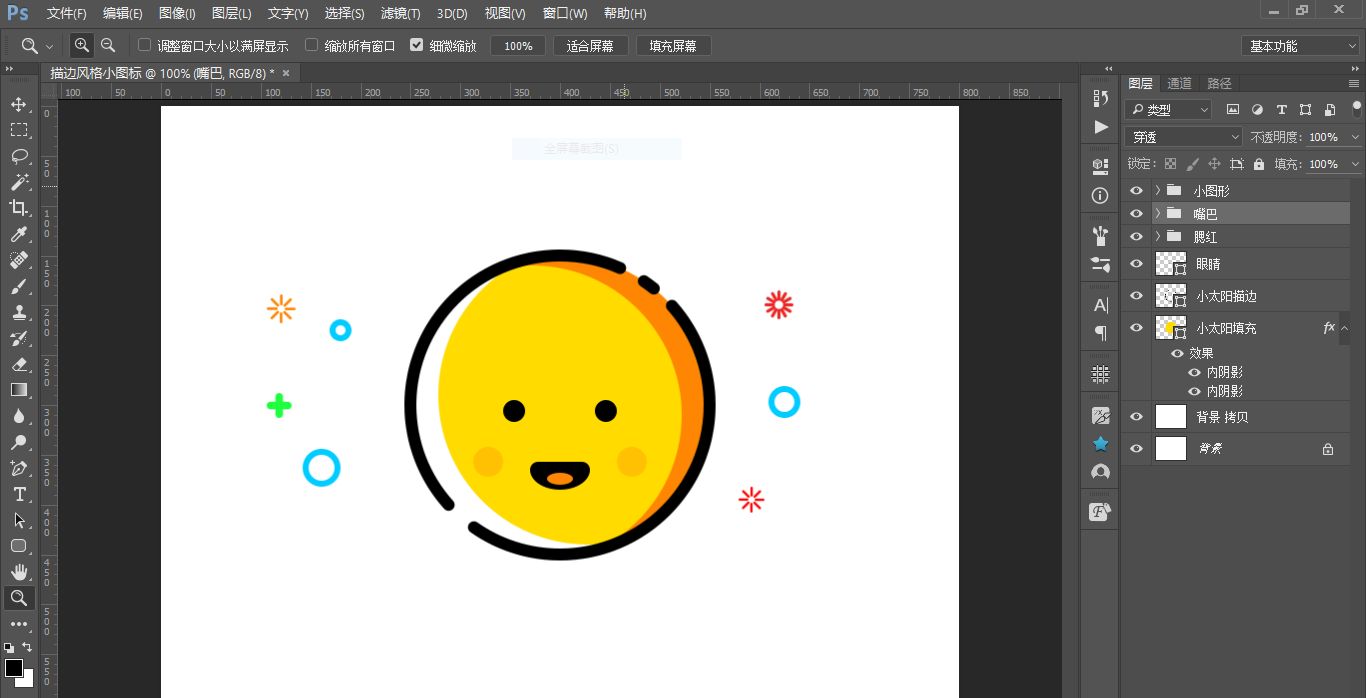
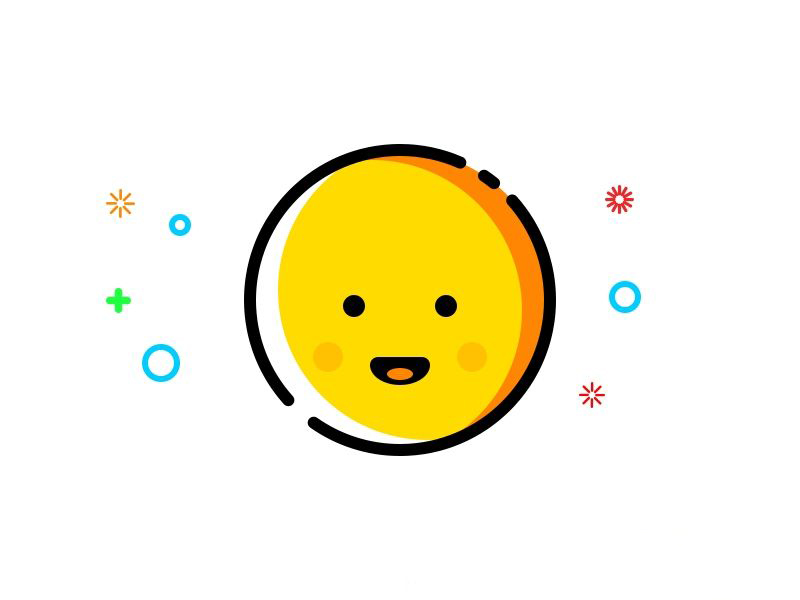
还没人评论,快来抢沙发~