对比图
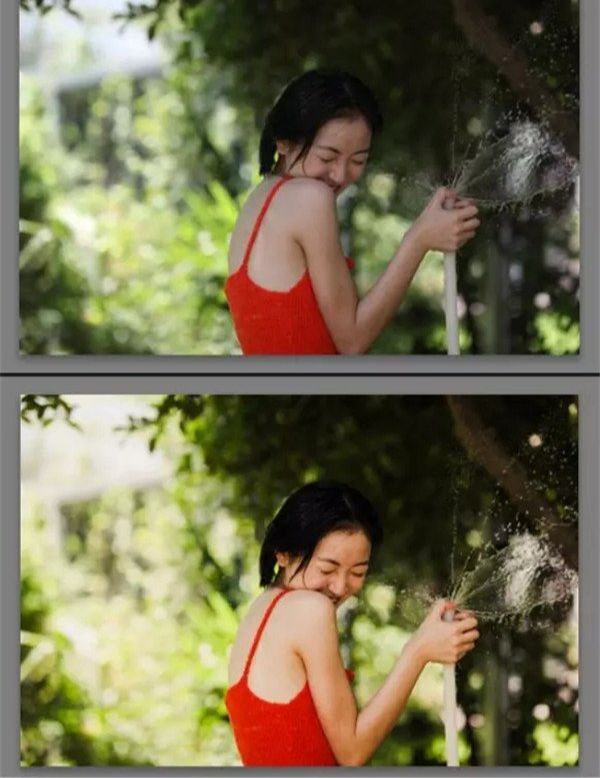
原片

进入LR
第一步:先调明暗,和整体感觉。
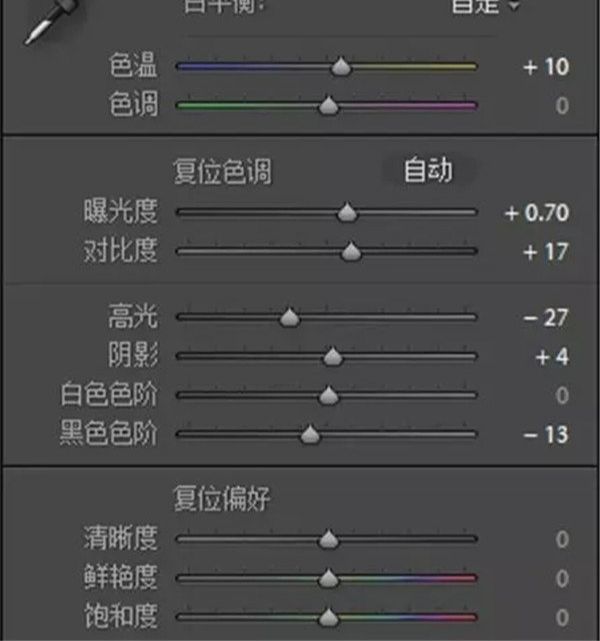
色温偏黄,提高曝光、对比,减少高光,增加阴影和黑色。增加对比和减少黑色,都是为了让照片对比更强烈。

第二步:增加对比,降低高光,加噪点,增加胶片感。

暗部下拉,增加对比,高光处下拉,降低高光。
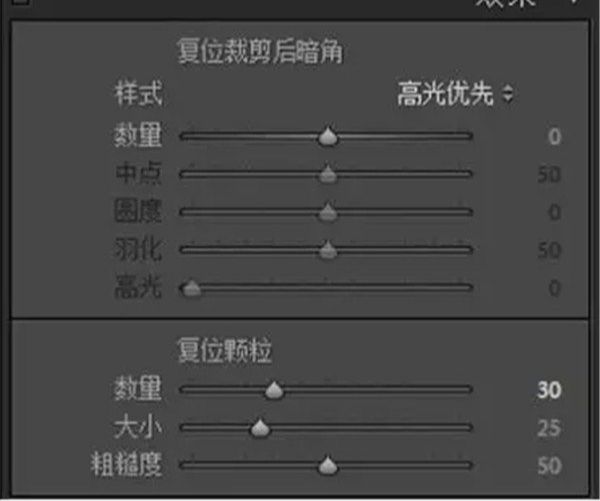
增加噪点,使其具有胶片的颗粒感。一般不需要动用其他两项,动一下数量就可以了,其他默认即可。

第三步:进入HSL,调节色彩
针对红色进行调节。
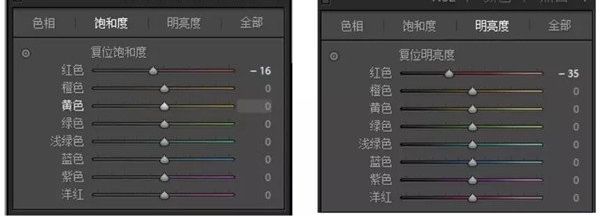
降低饱和度和明度。

第四步:色调分离,增加复古色调

高光加黄,阴影加蓝。

三、PS磨皮+液化+锐化+骚操作
磨皮+液化+锐化。
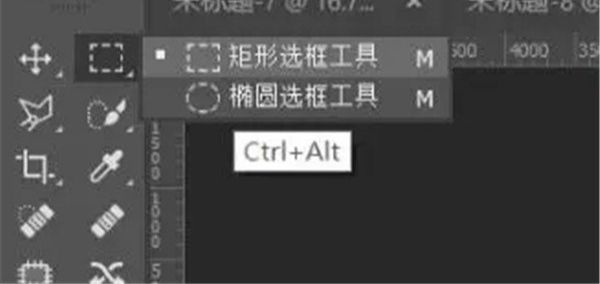
用选框工具,框柱右边要更改的部位,然后ctrl+j复制选框向右拉即可。

还没人评论,快来抢沙发~