效果图

LR调整
打开Lightroom。找到渐变工具先把整个画面的色温进行统一。

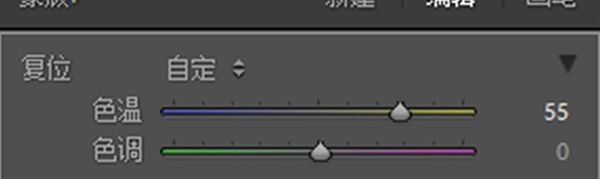
接下来再对整体进行白平衡的调整。

接下来调整曝光和对比度,先调整对比度,对比度降到-70。降高光和白色色阶,提阴影和黑色色阶,最后再适当降曝光度。
这些调整可能会让整个画面变得有些灰,包括头发可能也有一些粗糙。把画面中的细节提取出来,在Photoshop里边会再进行一次层次的调整。
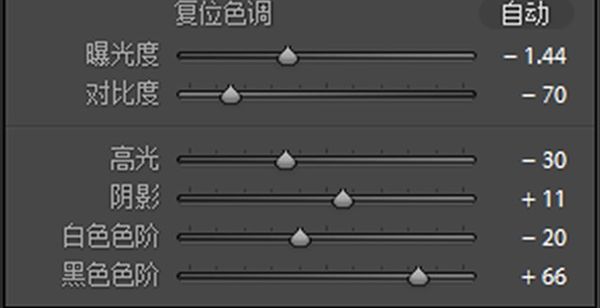
清晰度不动。鲜艳度稍提,饱和度不动。
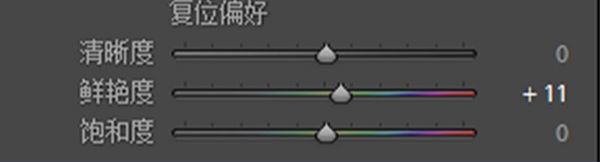
曲线部分:不作调整。
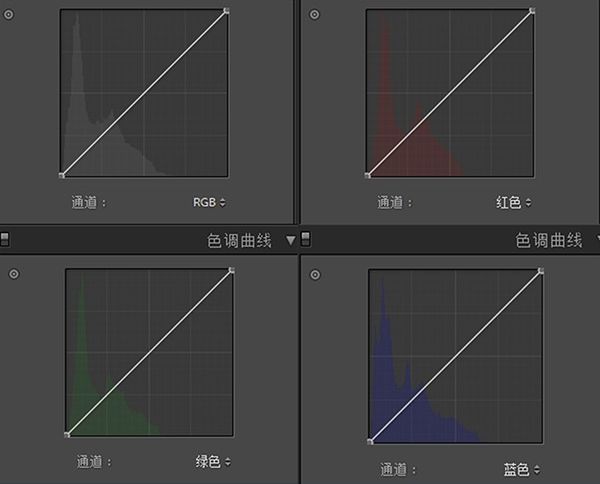
HSL部分:色相橙色-12/黄色-13/绿色-19。整个画面都有点偏绿色,把会对肤色造成影响的几种颜色向左偏移,让肤色变得红润一点。
饱和度:红色+12/绿色-65。提高红色饱和度,让皮肤更有血色,同时拉掉画面中的绿,也可以让桌子下盆栽的颜色更好看一些。
明亮度:橙色+16,让人物皮肤更白皙一点。
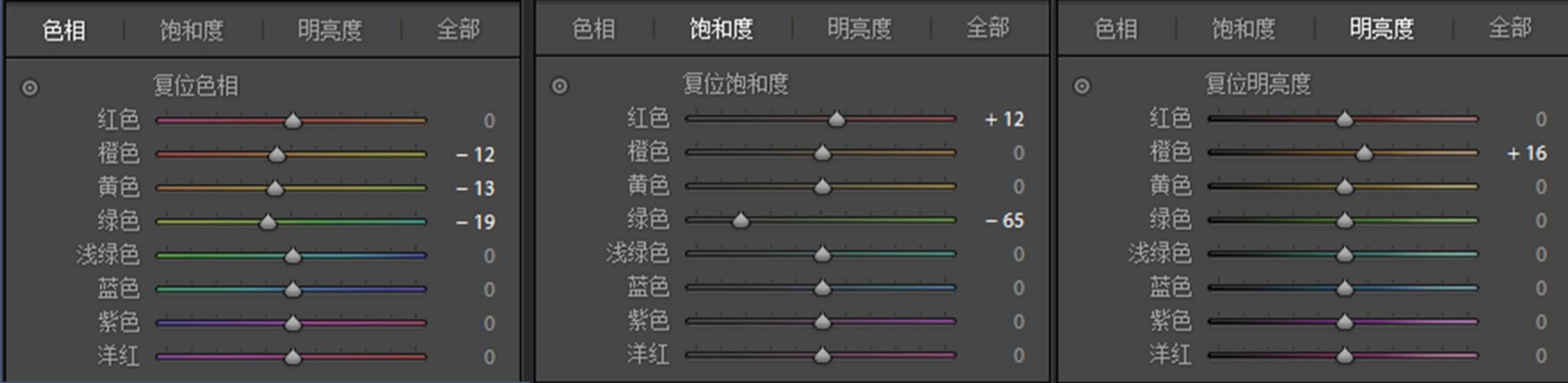
分离色调:在高光中加上青色,注意是青色,不是绿色,然后在阴影中加入黄色,让高光和阴影的颜色有一点反差,但是又不过于强烈,整个画面的冷清的氛围度也会出来。
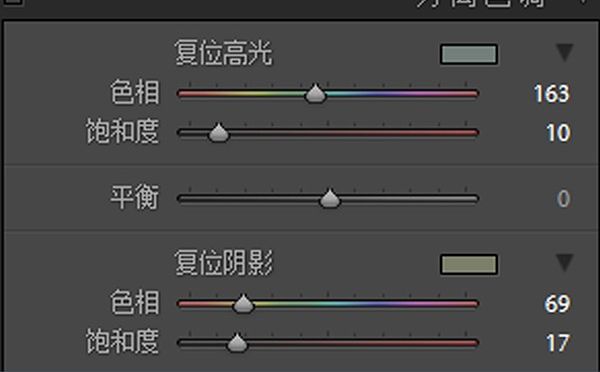
接下来把删除色差和启用配置文件矫正的勾打上,打上之后画面会突然亮很多,待会在暗角部分再进行细微的调整。
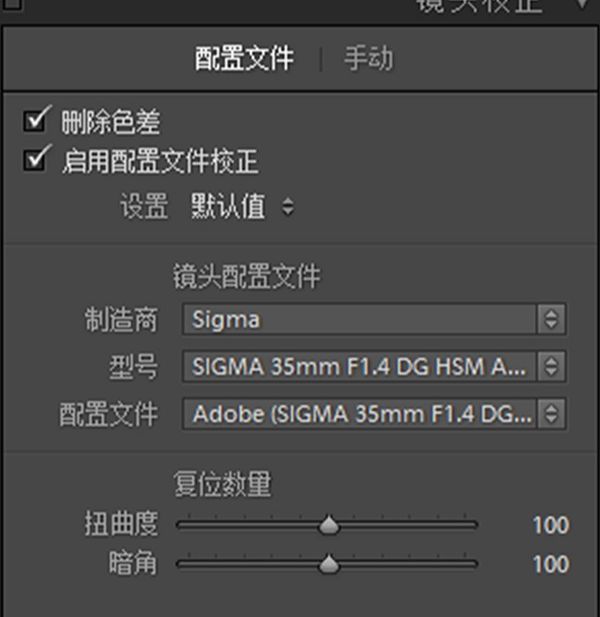
暗角:“启用配置文件校正”,在矫正镜头畸变的同时,也把暗角去掉了,对暗角进行一个专门的调整。
参数:中点0/圆度0/羽1化100/高光63。适当降低“数量”。
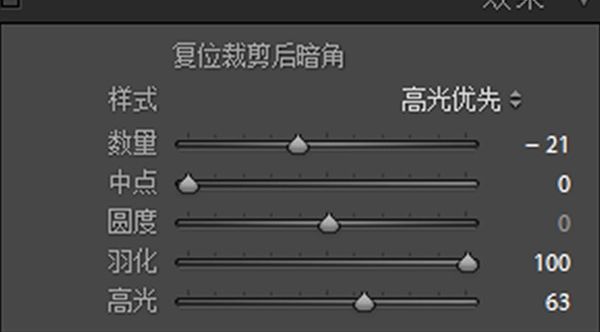
去除噪点:提高明亮度和颜色。
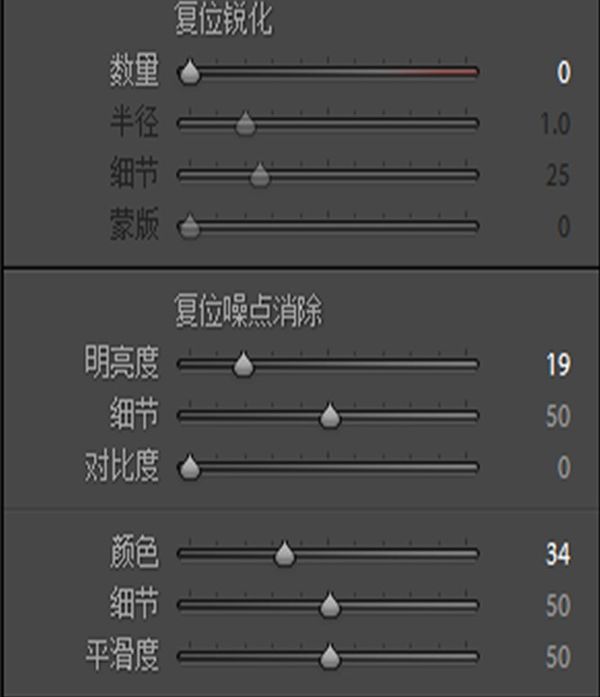
三原色:画面还是有点绿,降红原色色相-10,调整一下整体的颜色。
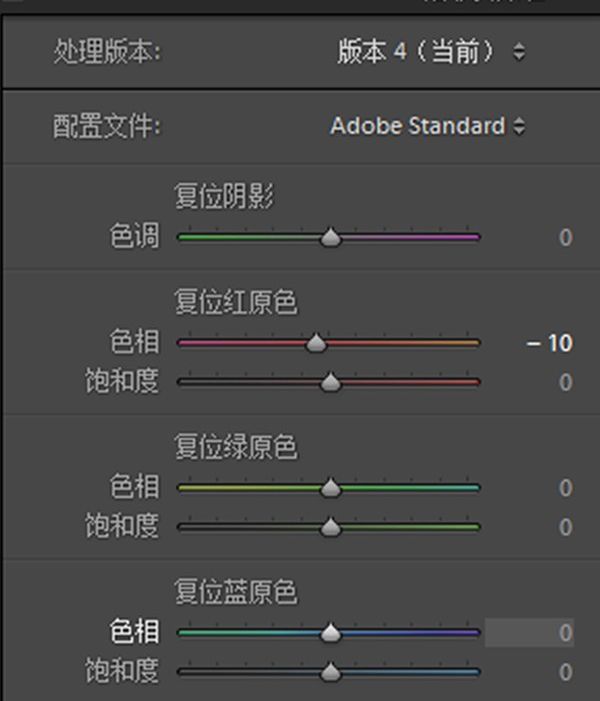
接下来进入Ps进行调整。

PS调整
进入Photoshop,执行滤镜-camera raw再次进行黑白场的调整,主要把阴影拉下来,让画面变得不那么灰,头发也会显得很柔顺,画面的质感一下就出来了。
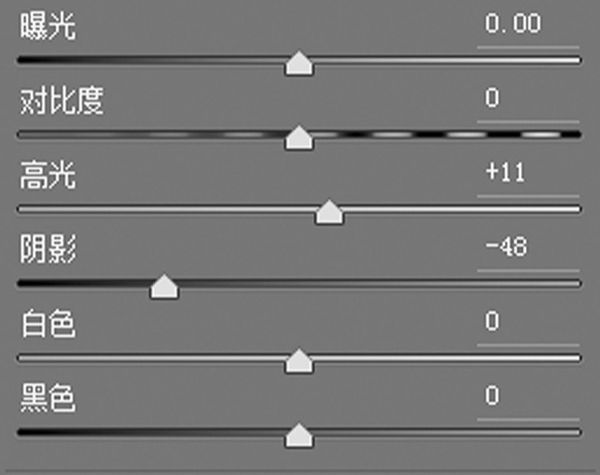
接着将饱和度降低。
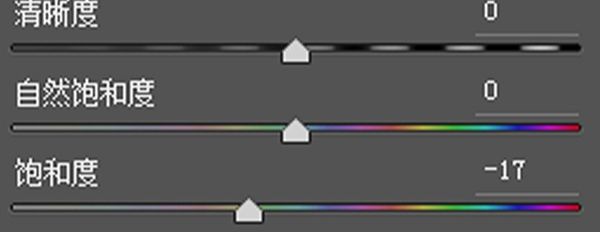
然后回到主界面,在右侧工具栏中,找到“色相/饱和度”,将黄色进行调整。
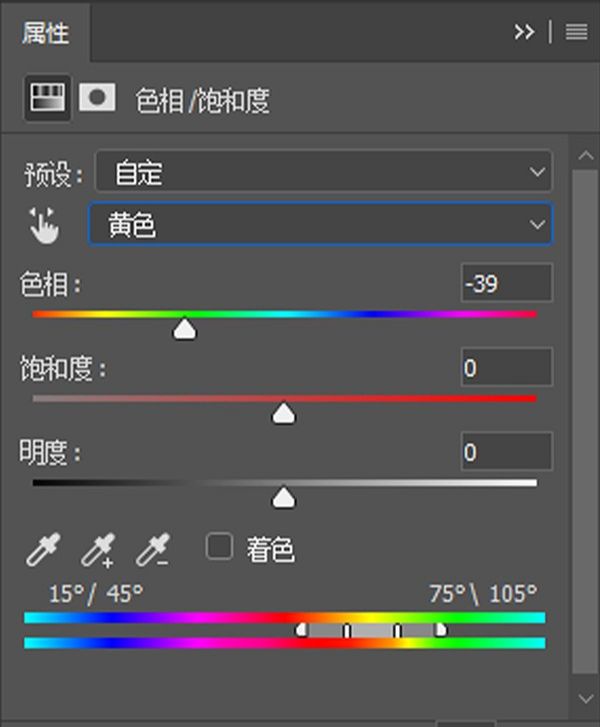
最后用左侧工具栏中的“加深工具”调整中间调参数为5%,对头发和后面的柜子进行涂抹,主要是塑造一下光影。最后液化磨皮。


还没人评论,快来抢沙发~