效果图
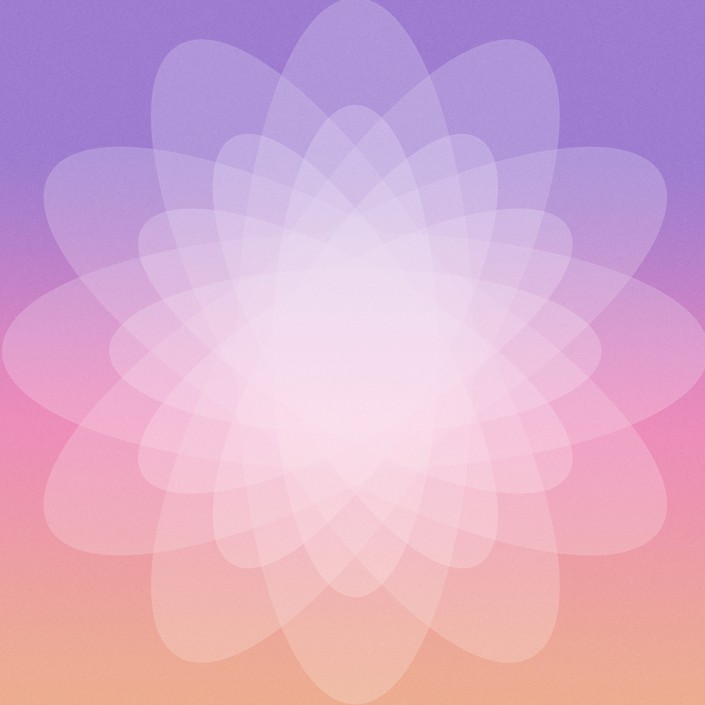
创建一个新的3000×3000像素的文件。创建一个新的背景色图层进行渐变填充,# 9e7cd1(R:158 G:124 B:209) 0%,# ed8dba(R:237 G:141 B:186)在50%和100% # edad91(R:237 G:173 B:145)。
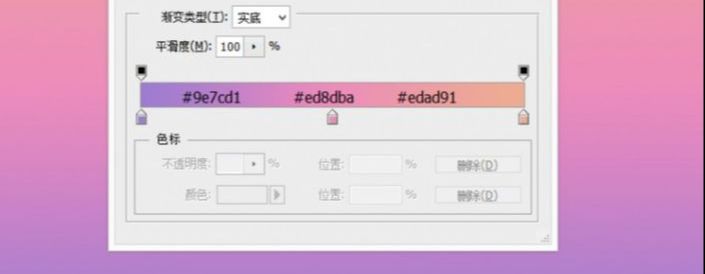
画一个白色的椭圆形并居中,上下在画布边缘。
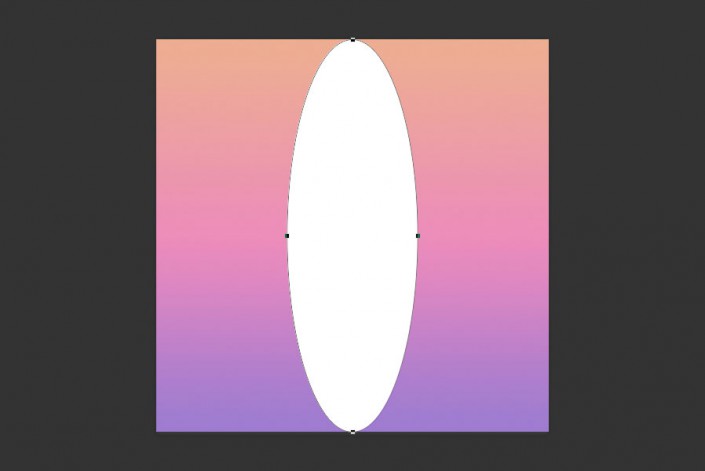
双击弹出混合选项的椭圆形状,设置混合模式为柔光,不透明度为50%,填充不透明度为75%。
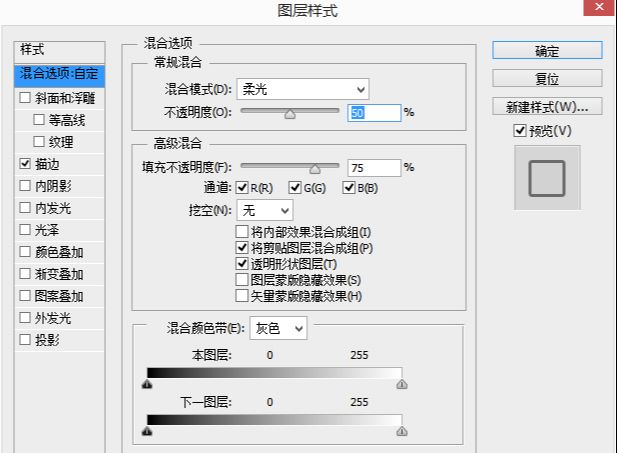
添加白色描边,设置大小为3像素,位置外部,混合模式柔光。
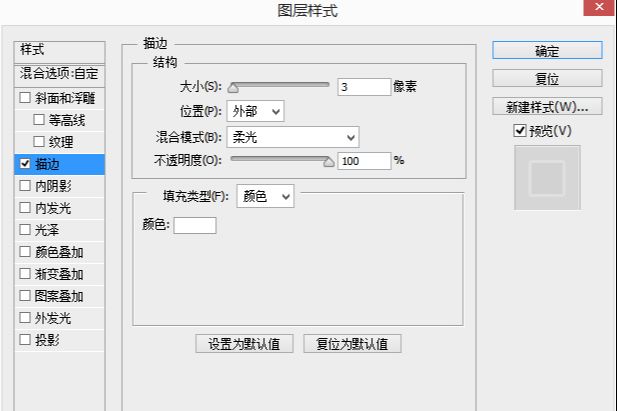
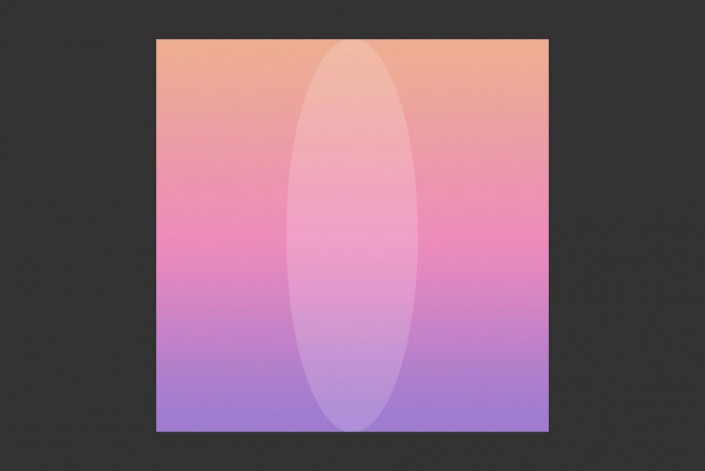
重复的椭圆形,并以30°围绕中心旋转画出6个椭圆形。并所有6个椭圆形形状合并成一个组(Ctrl G),并把组命名为“图层组”,将组的不透明度为50%,
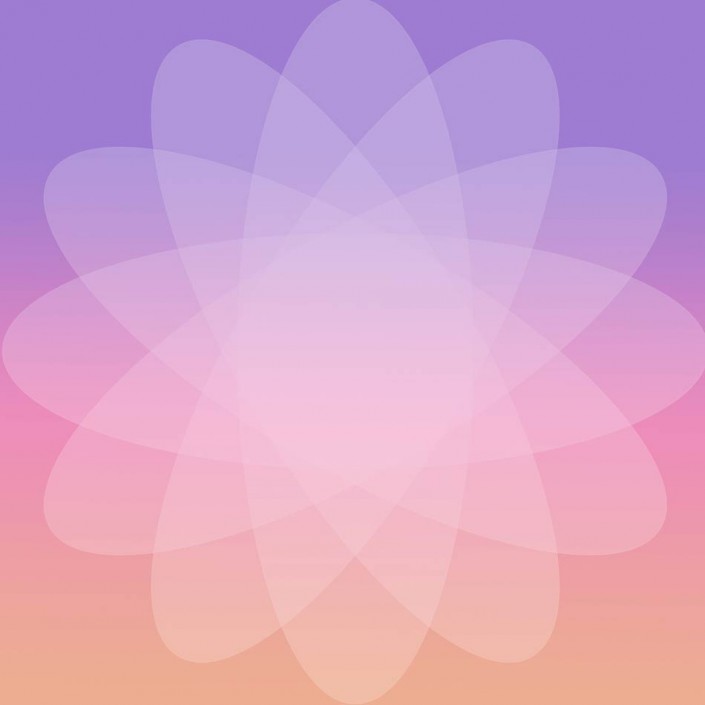
ctrl+j复制图层组,调整不透明度为75%透明度。调整新组的同时按住Shift键来约束比例。降低整体大小约为65%或以下的点相交。
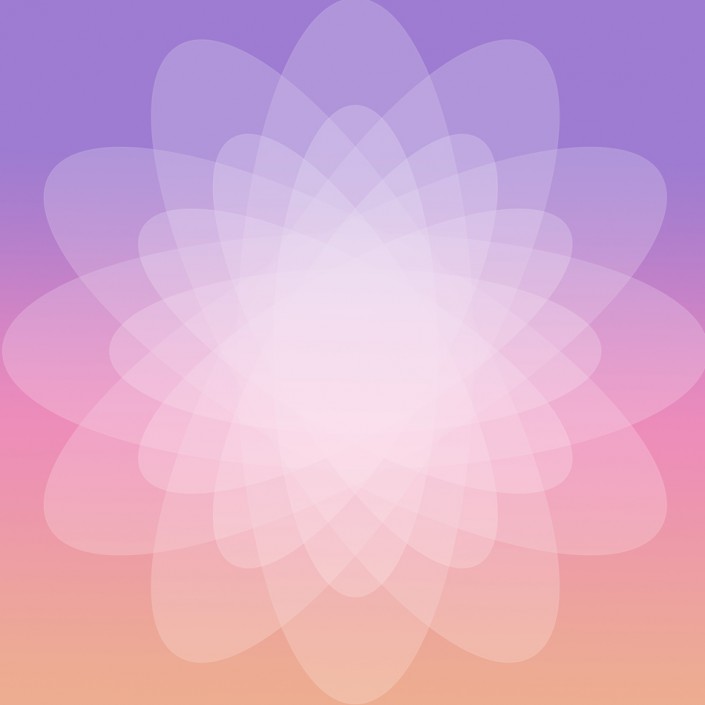
新建一个图层,去滤镜>杂色>添加杂色并输入200%的金额,高斯分布,并检查单色勾选.
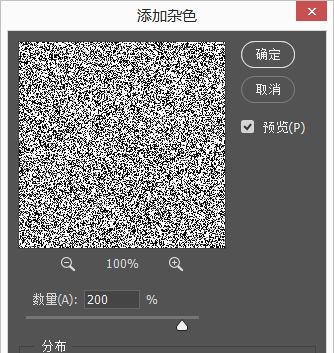
套噪声层的混合模式为柔光,不透明度为20%。这将使杂色的影响更加微妙。
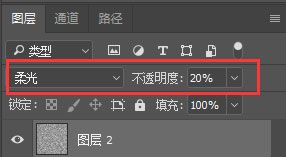
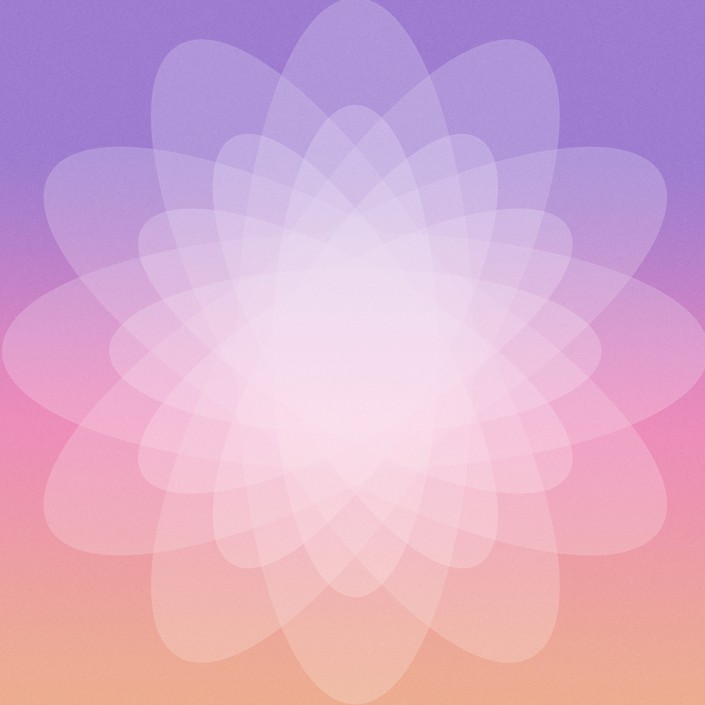
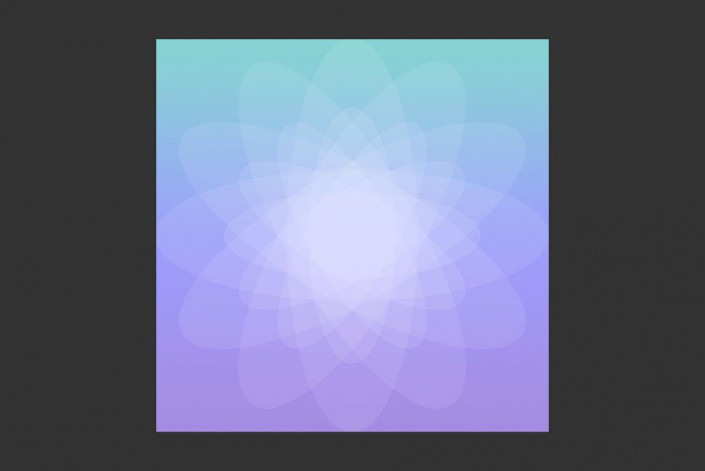
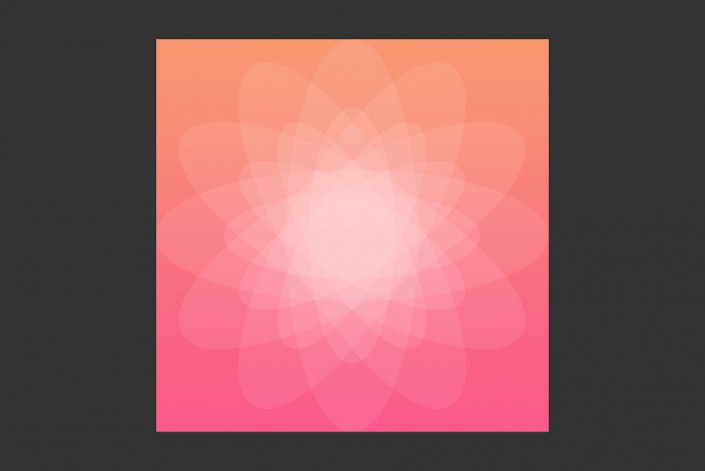
还没人评论,快来抢沙发~