效果图

步骤一:
在Photoshop中新建一个文档。
宽度:595 px
高度:842 px
分辨率:72 dpi
步骤二:
制作背景:
在新建的文档中 Ctrl+J 复制一层背景,然后利用 渐变工具(G) 给复制出来的背景添加一个底色。
渐变色值:#e9e8ea、#e2ddff
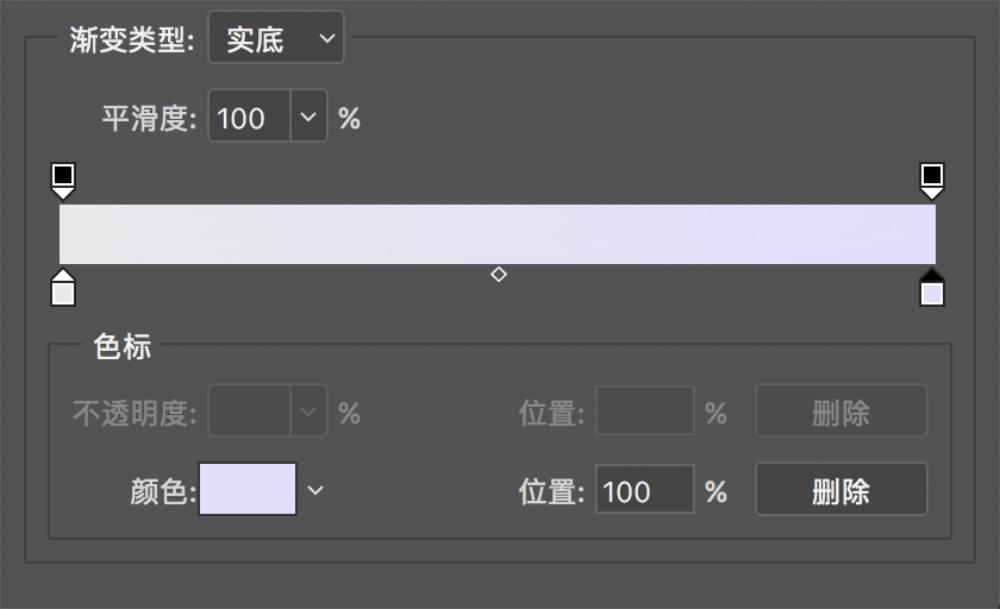

步骤三:
用 椭圆形状工具(U) 新建一个圆,并添加 图层样式-渐变叠加。
圆形直径:429 px
图层样式:渐变叠加 模式:正常 不透明度:100% 渐变:#3f4ff4、#c316f5、#eeec58 样式:线性 角度:90度 缩放:100%
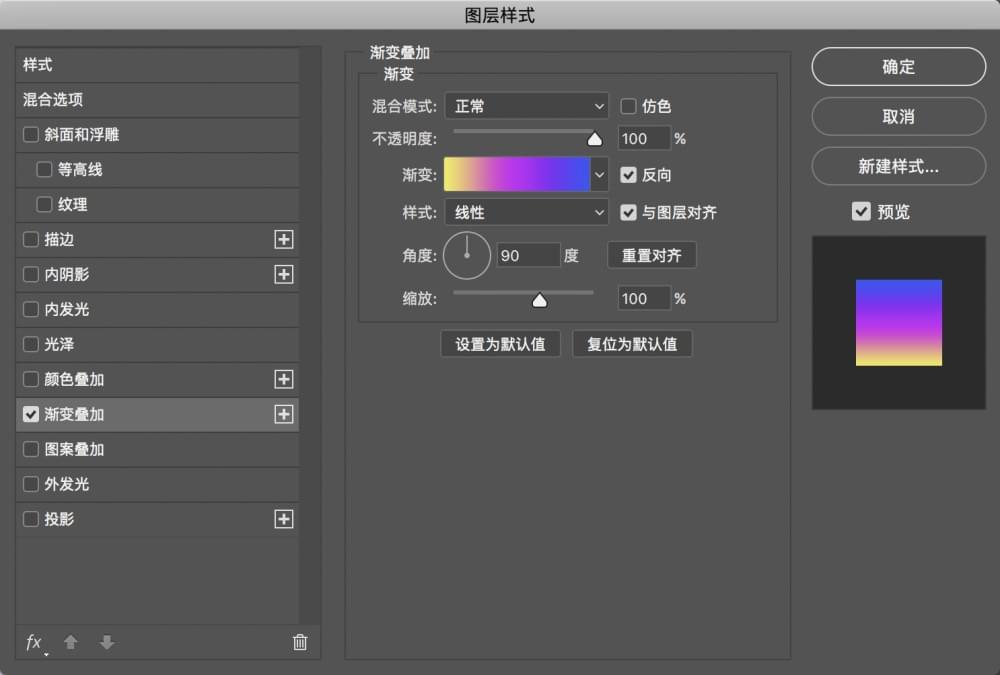
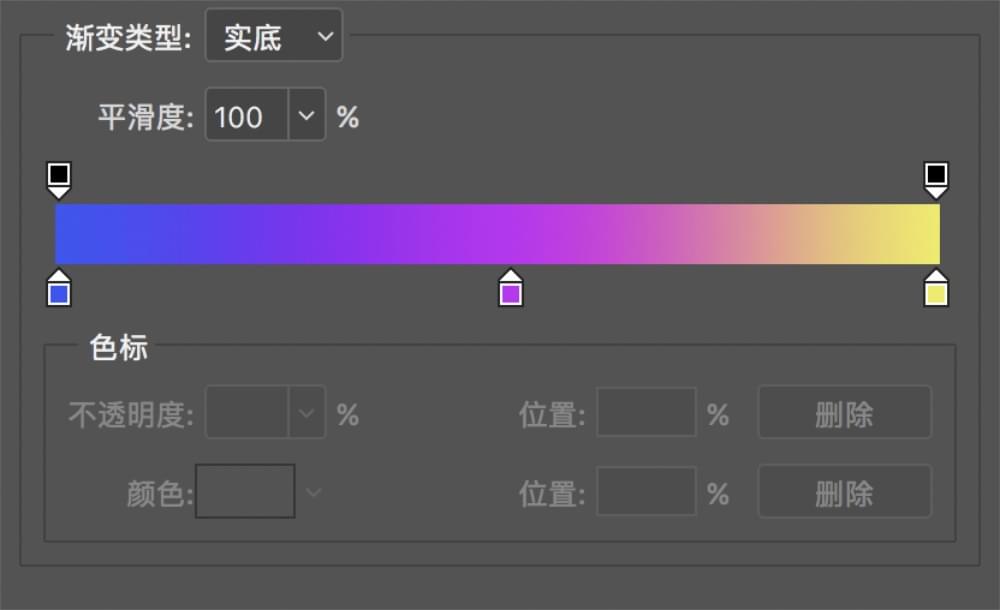
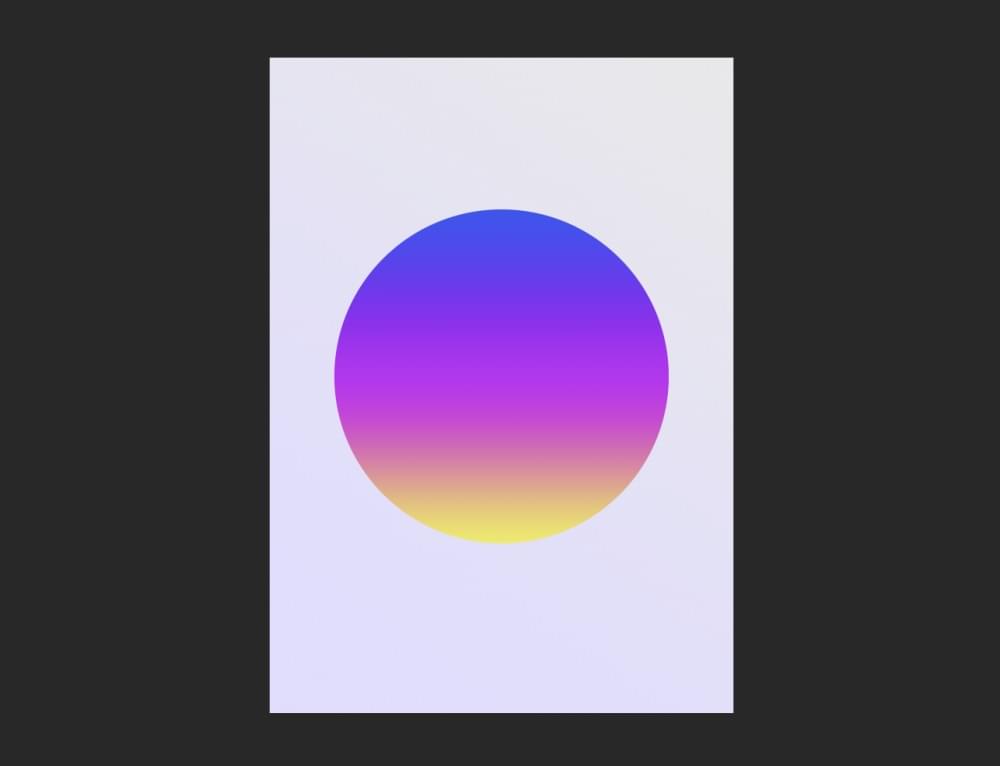
步骤四:
Ctrl+J 复制刚刚我们做出的圆形形状,选中图层,鼠标右键-栅格化图层样式,并隐藏刚才那一层。
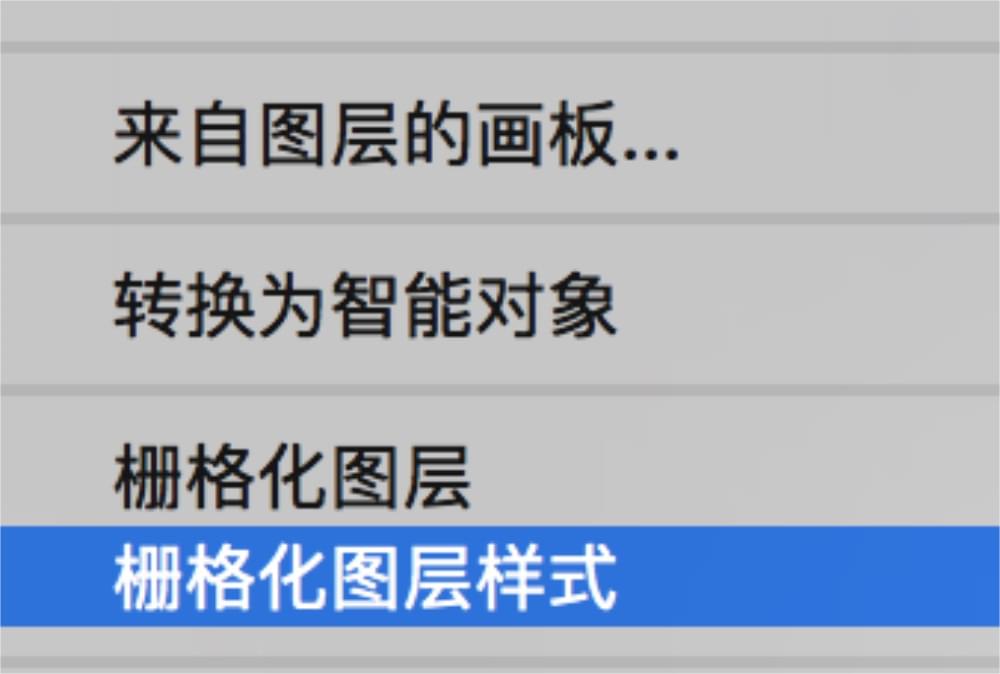
步骤五:
对刚才复制出来并栅格化图层样式后的图层进行 滤镜-液化 操作,并再添加一个蒙版。
液化:工具的使用跟画笔相似,不用调整任何参数,使用默认就好,然后直接在画面上拖动,就能达到一些很好的融合效果。
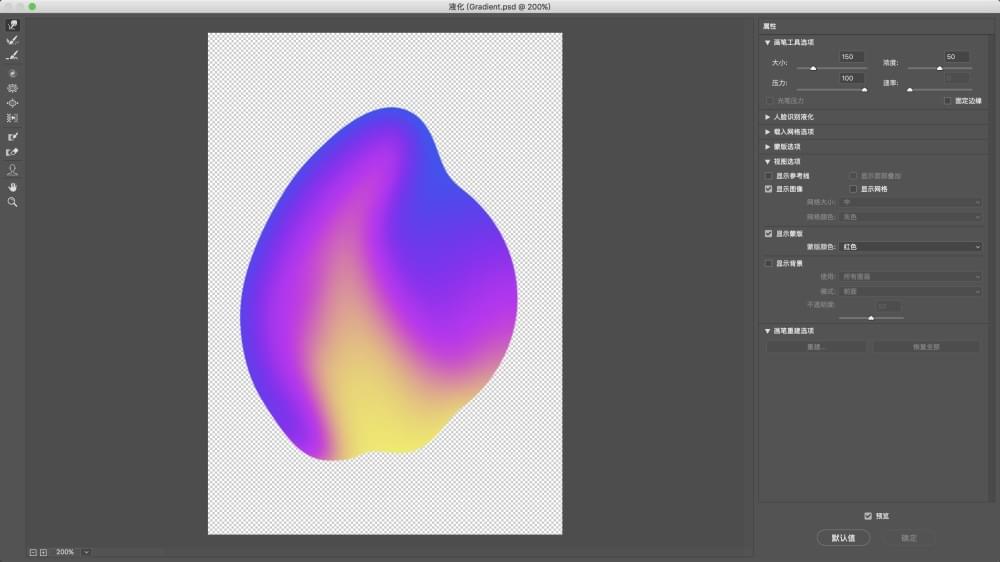
图层蒙版:按住 Ctrl 点击隐藏那一层的图层缩略图,得到一个圆形的选区,然后选择到液化过的那一层,创建蒙版。
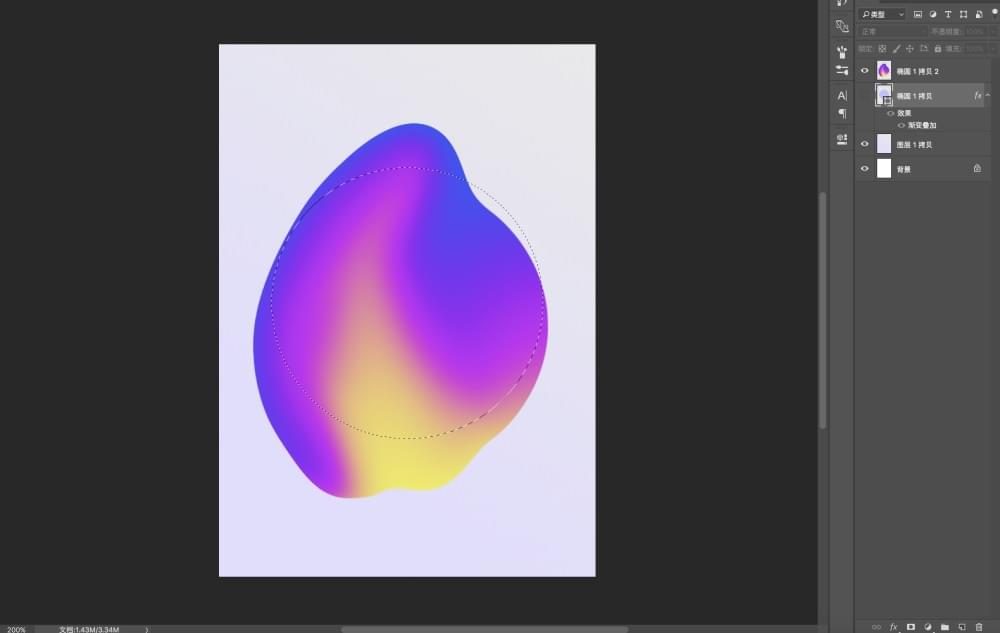
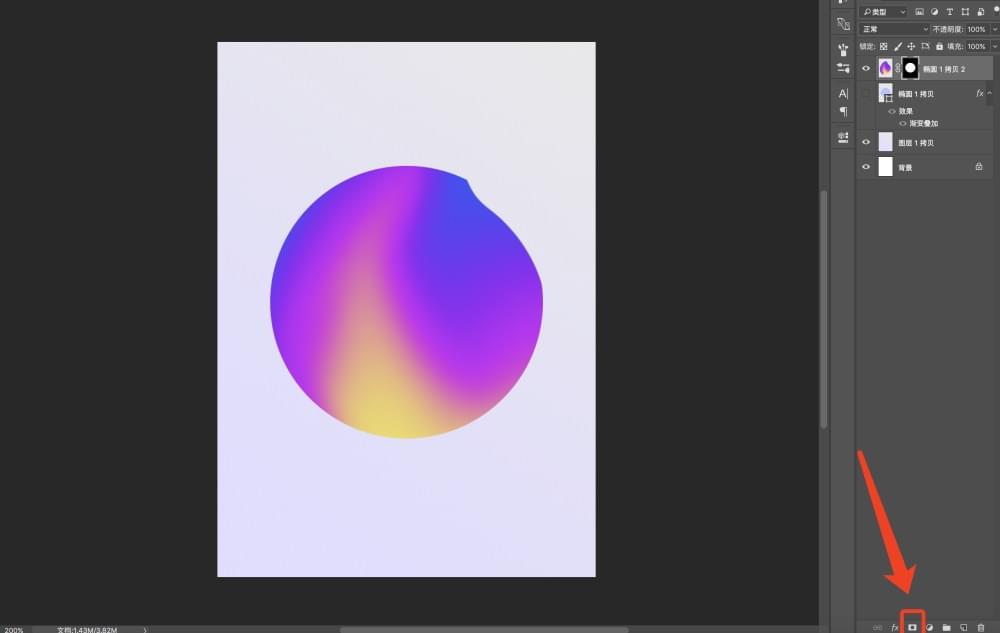
步骤六:
使用 Ctrl+T自由变换工具 对液化层进行细微的移动或旋转等调整,直至到一个合适的位置。
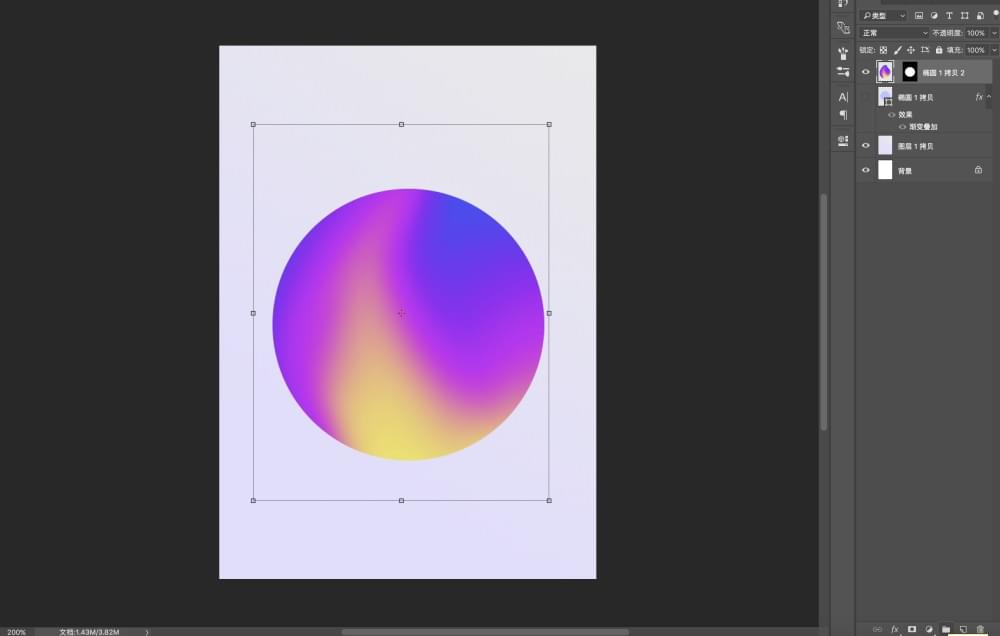
步骤七:
将刚才隐藏掉的圆形的图层样式去掉,并改变颜色 ,调整形状属性,充当阴影。
调整颜色:#fa53f4
羽化:35 px
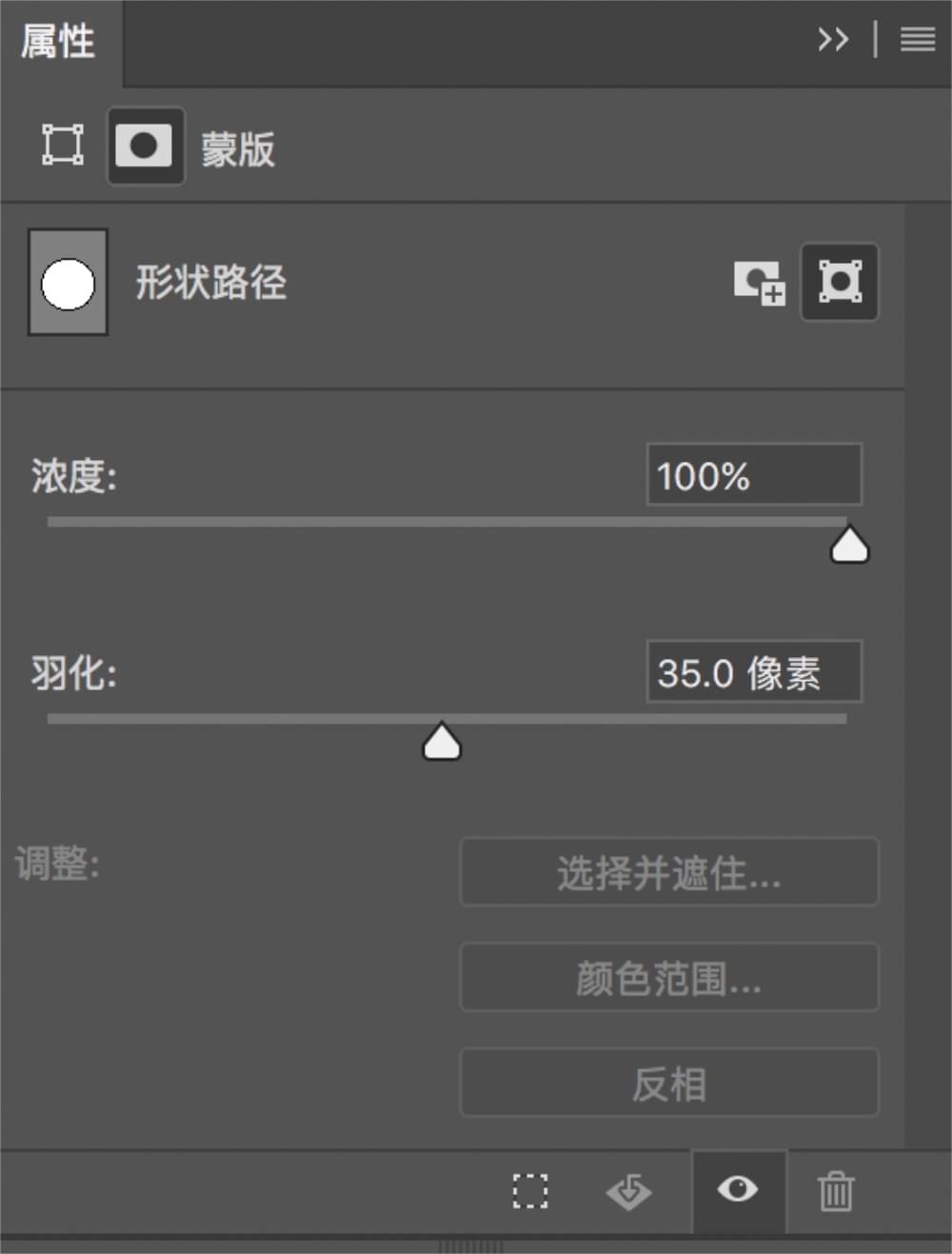
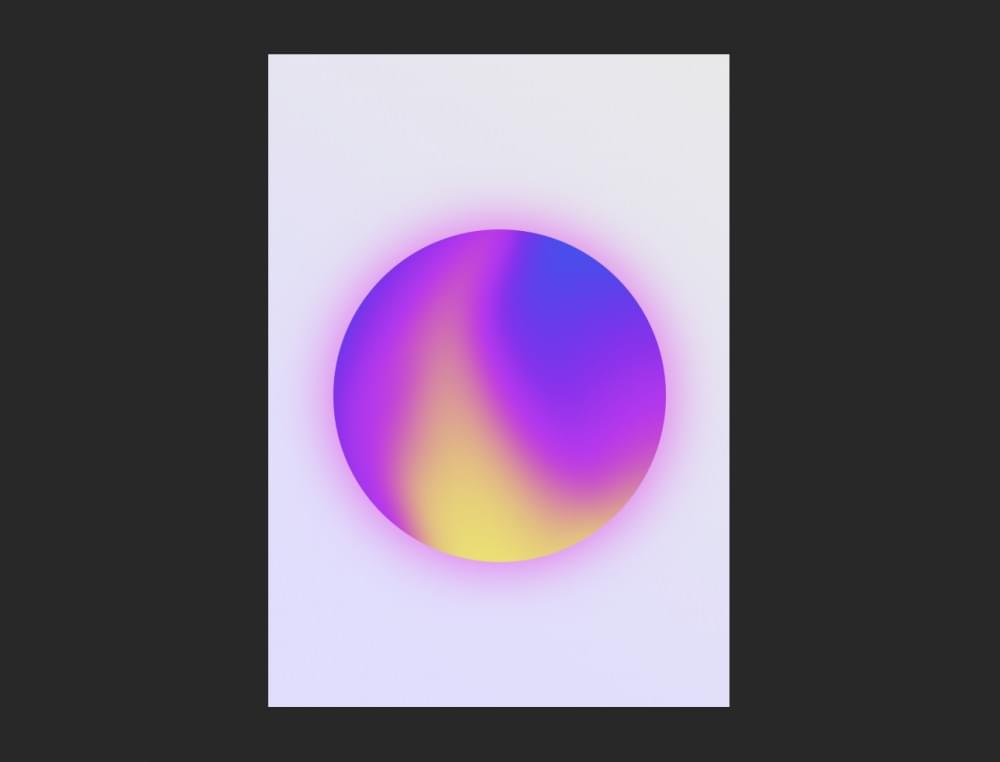
步骤八:
用 形状工具(U) 添加一些装饰性元素,以及用 文字工具(T) 排版文字。
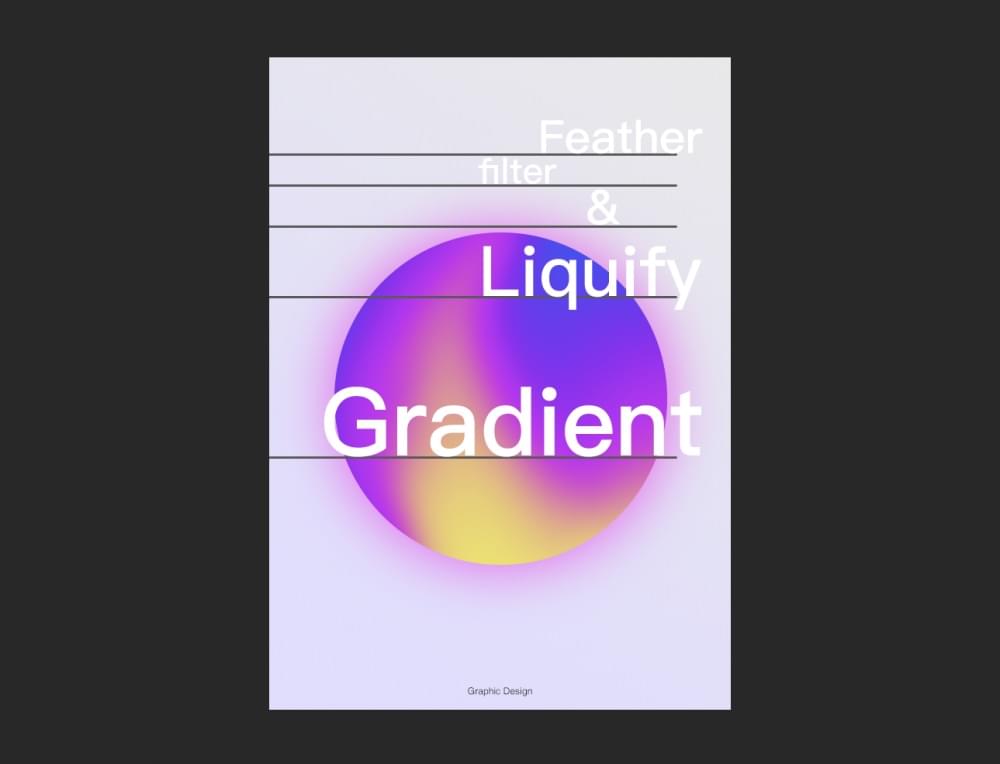
步骤九:
用 钢笔工具(P) 勾出一些波浪形状,填充颜色,并添加蒙版,用柔边画笔去擦除不需要的部分,适当调整图层不透明度。
填色:#57fcfc
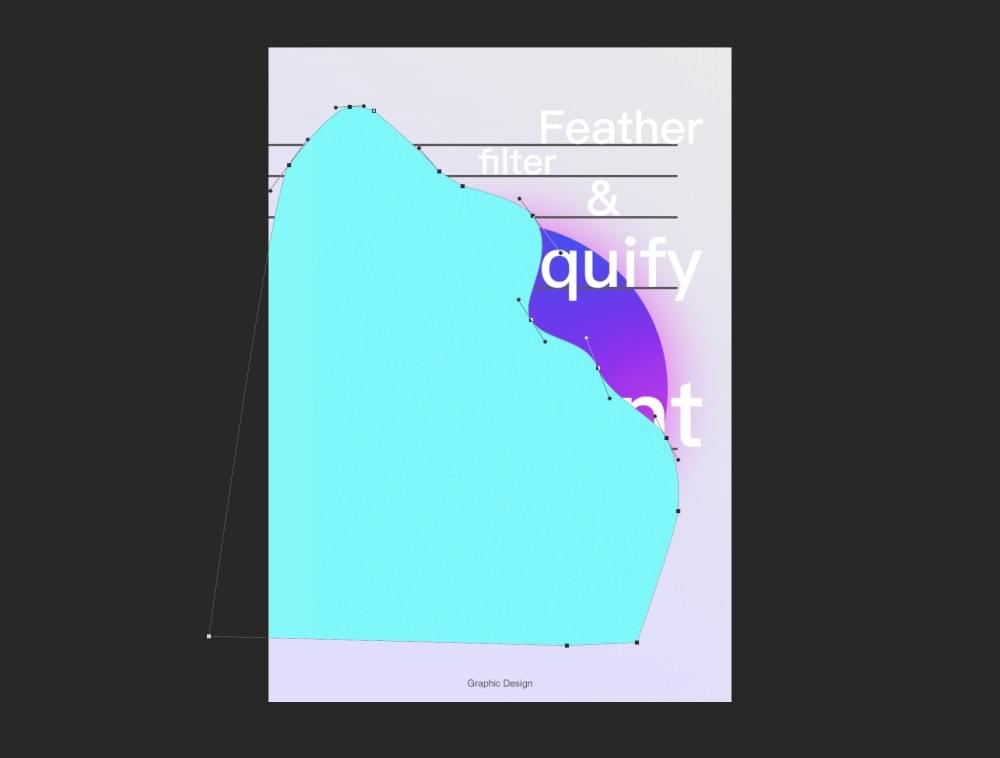
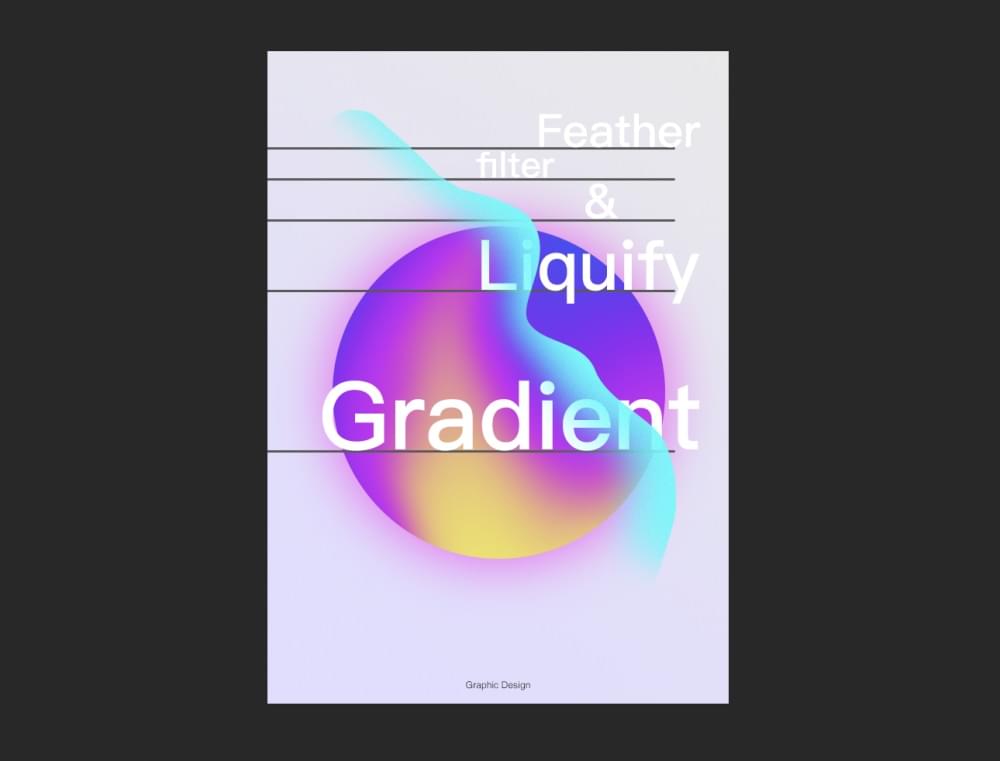
新建一层,填充一个深灰色,添加一些杂色,滤镜-杂色-添加杂色。
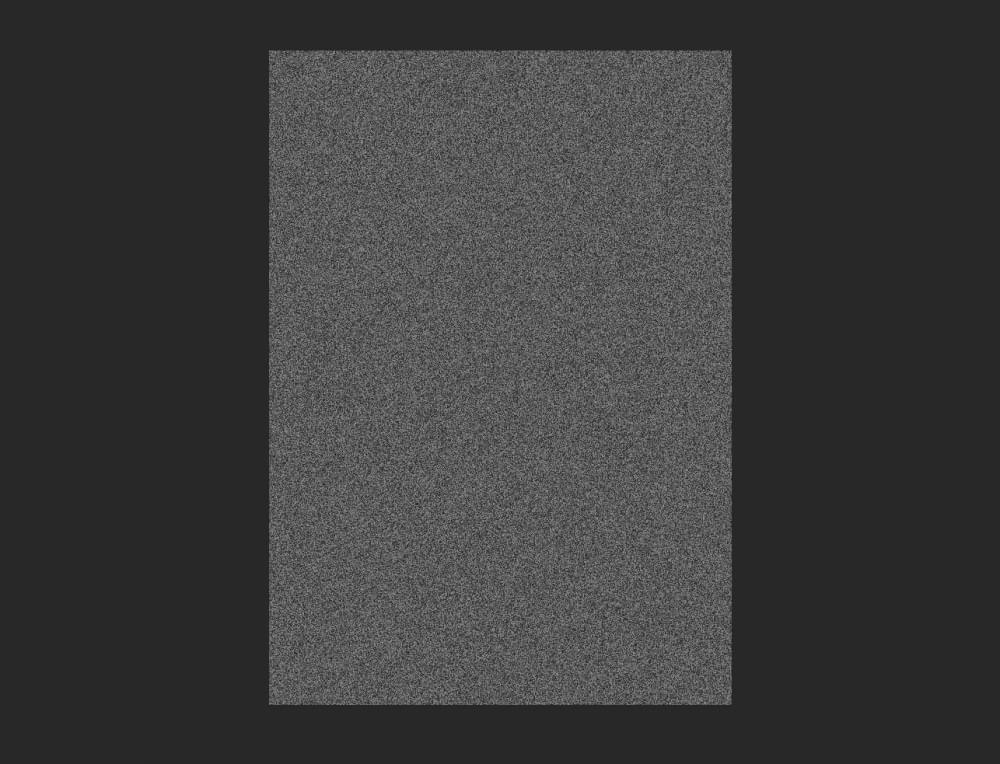
改变杂色图层混合模式为柔光,创建剪贴蒙版Ctrl+Alt+G。
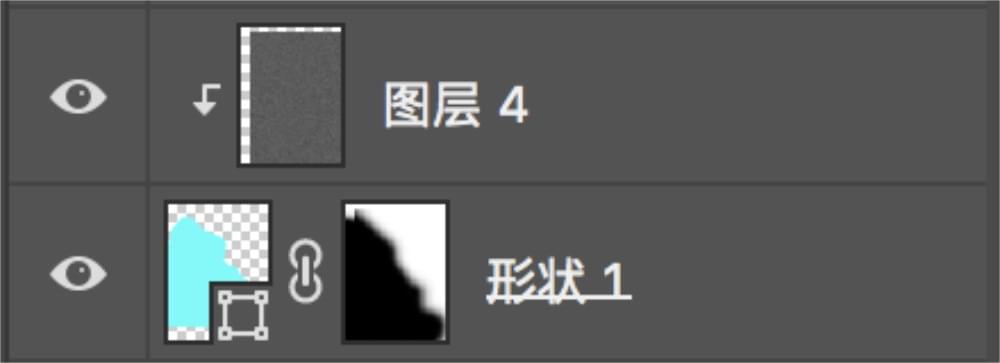
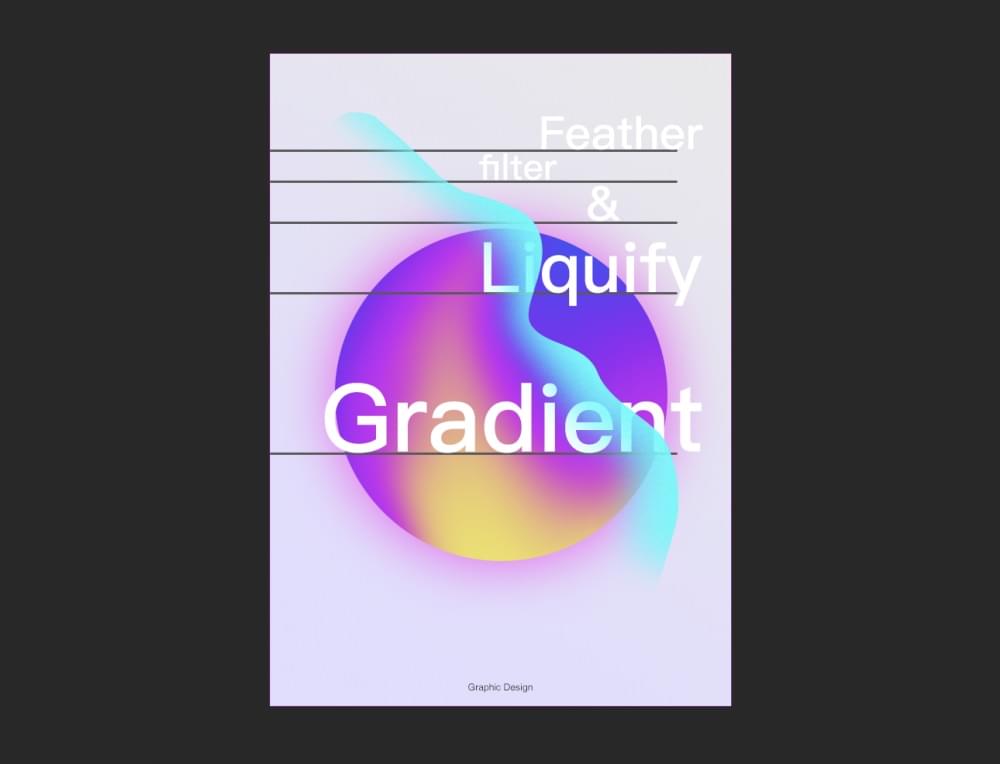
可以再复制一个刚刚的元素再调整。
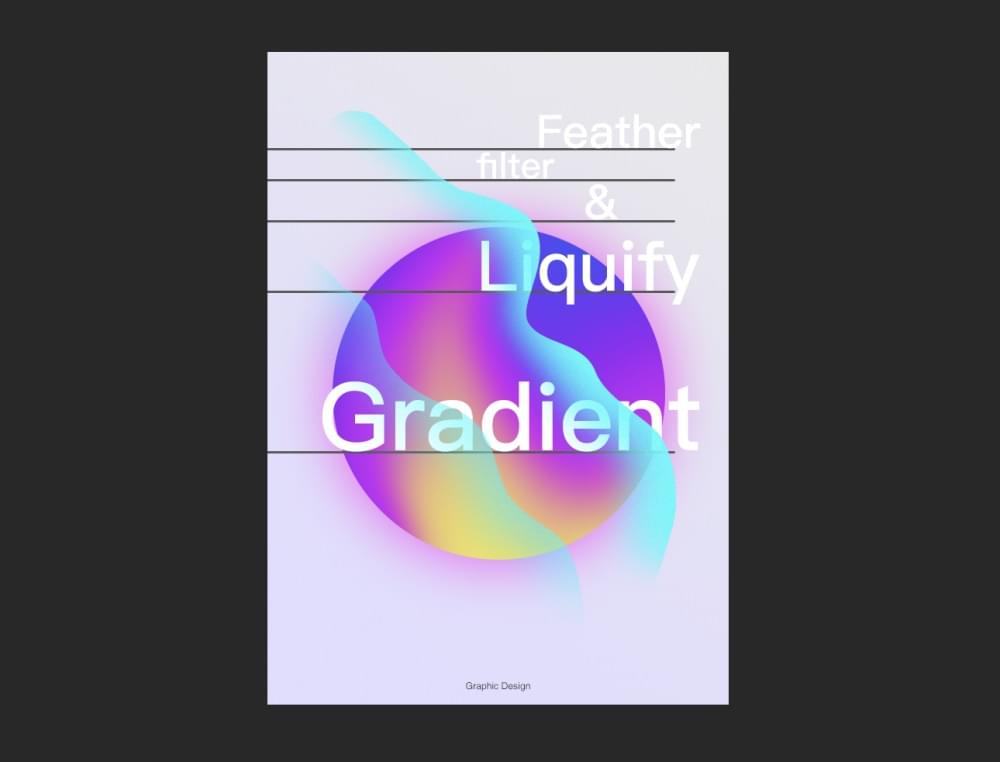
步骤十:
最合给液化层调整一下 色相/饱和度,让颜色更加靓丽一些。


还没人评论,快来抢沙发~