品牌型号:联想天逸510S 2020
系统:win10 1909 64位企业版
软件版本:Adobe Photoshop CC2020
部分用户可能电脑型号不一样,但系统版本一致都适合该方法。
ps修改唇色?下面一起来了解一下。
1、打开ps,导入素材
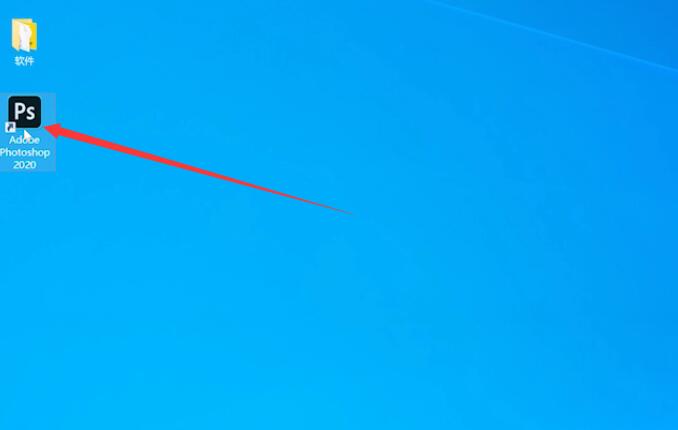
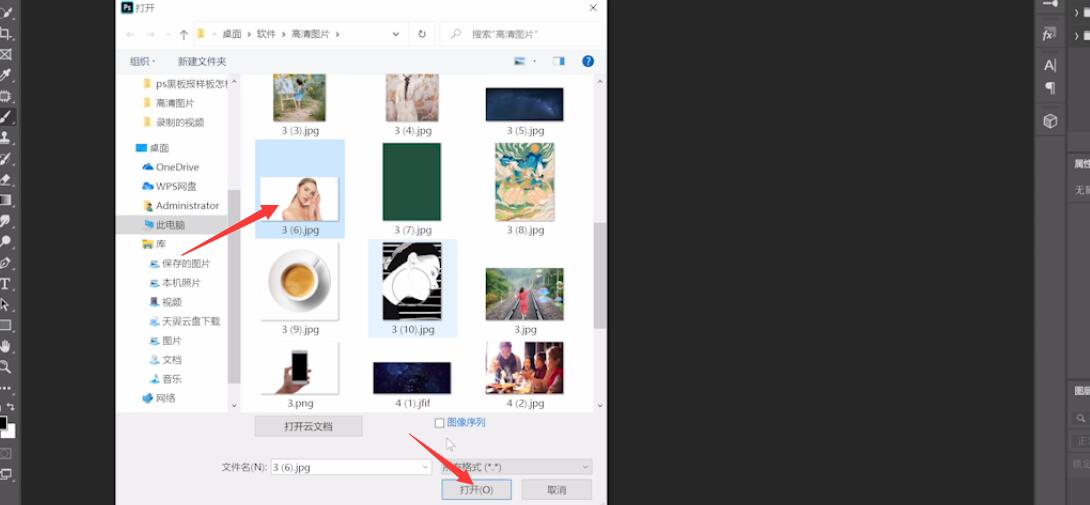
2、添加纯色的调色图层,将颜色设置为需要的口红颜色

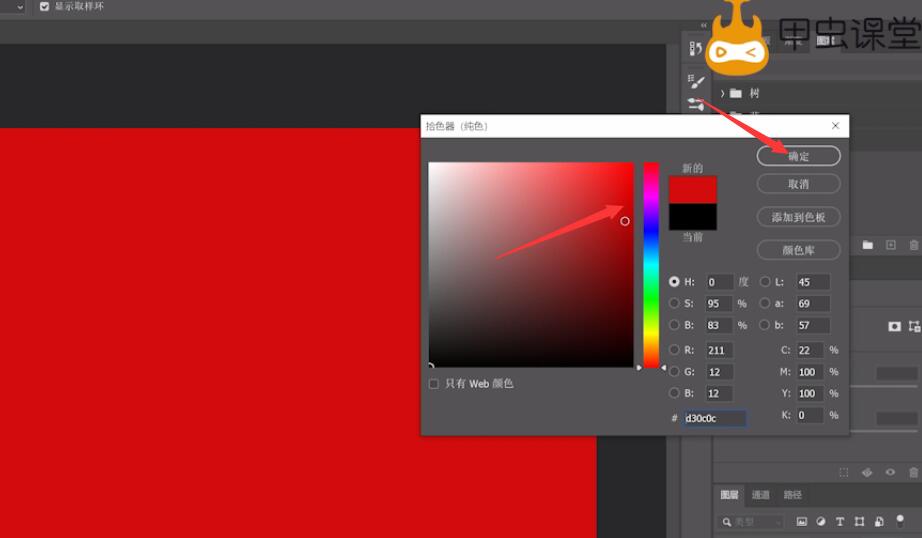
3、点击蒙版将混合模式设置为正片叠底
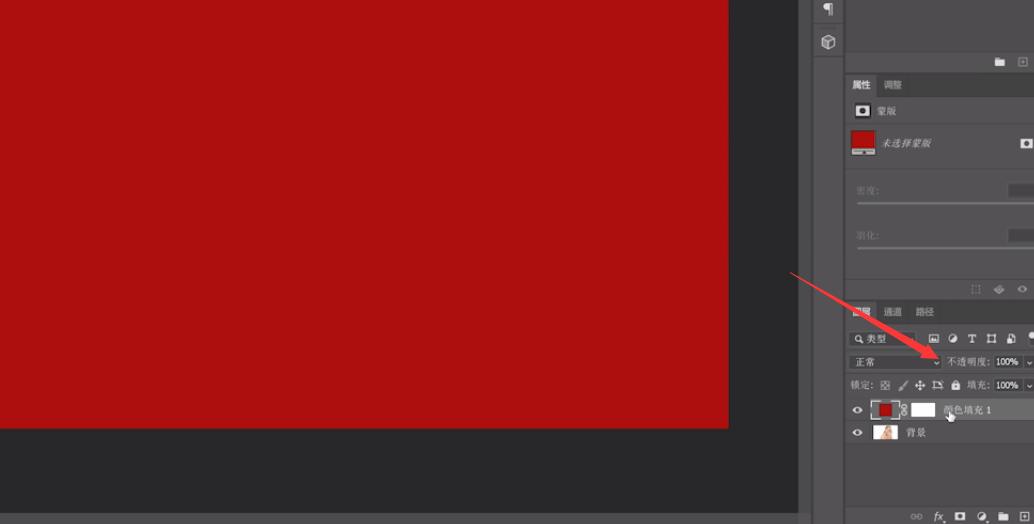
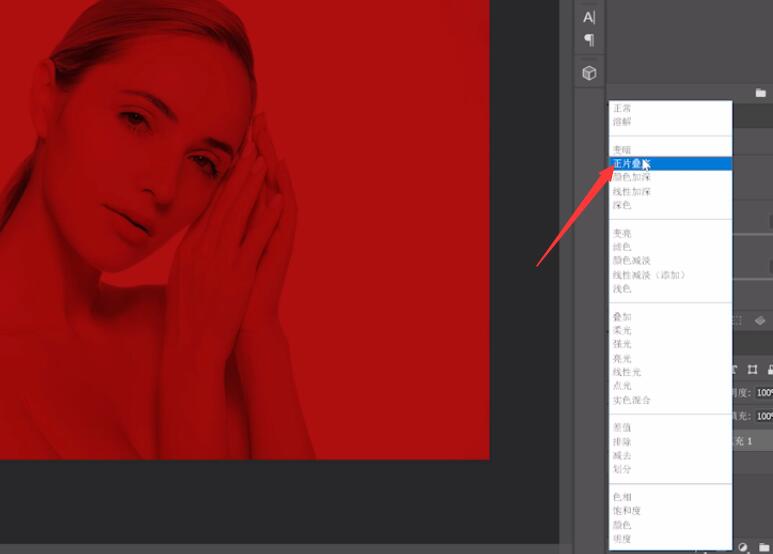
4、再选择图像,调整,反相
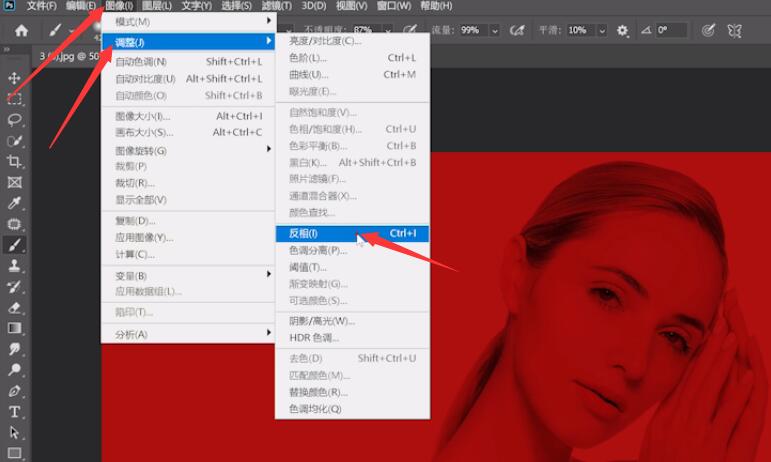
5、然后用白色的画笔工具,调整需要的数值,将唇部颜色修改,然后调整图层不透明度即可
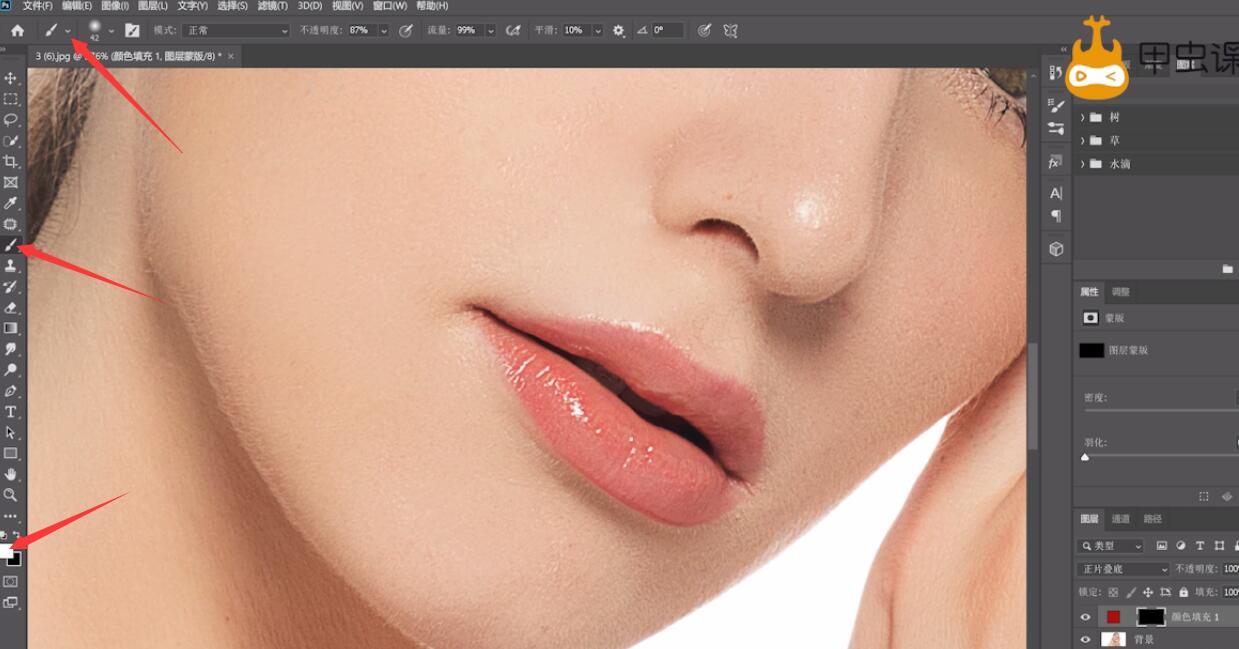
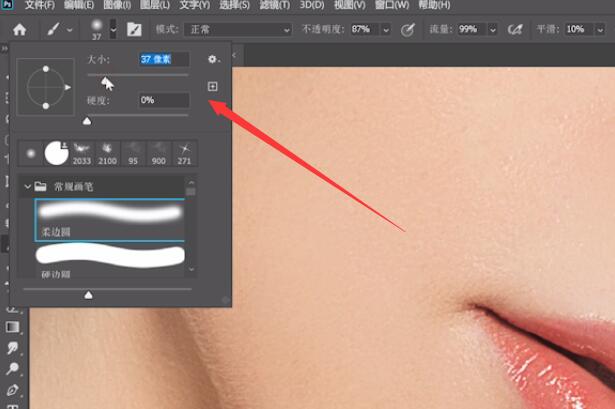
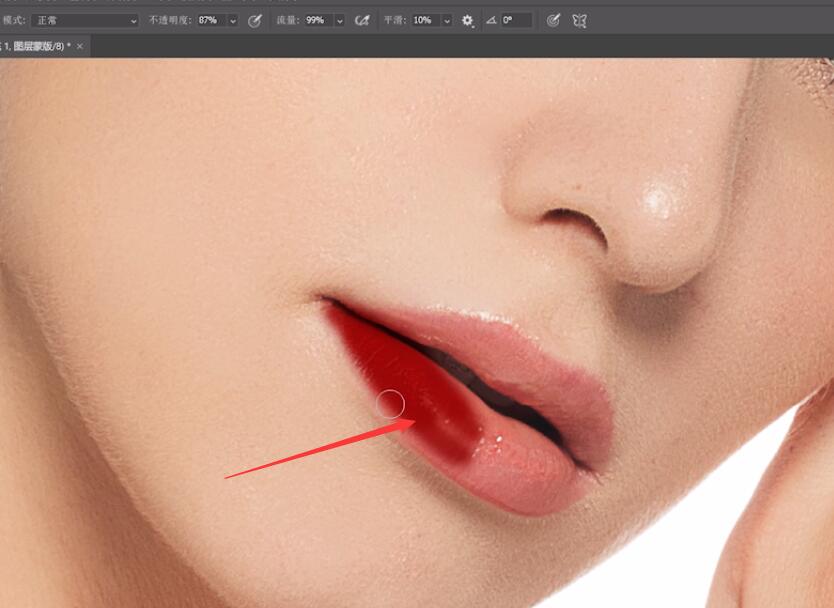

总结:
ps导入素材
添加调色图层
设置混合模式
反相
画笔改唇部颜色
还没人评论,快来抢沙发~