品牌型号:联想异能者 Co50-b
系统:win10 1909 64位企业版
软件版本:Adobe Photoshop 2020
部分用户可能电脑型号不一样,但系统版本一致都适合该方法。
ps怎么把锯齿线条变平滑呢?下面一起来了解一下 Photoshop怎么使线条变平滑。
1、打开ps,导入素材,ctrl+j复制图层


2、点击选择,主体,框选草莓
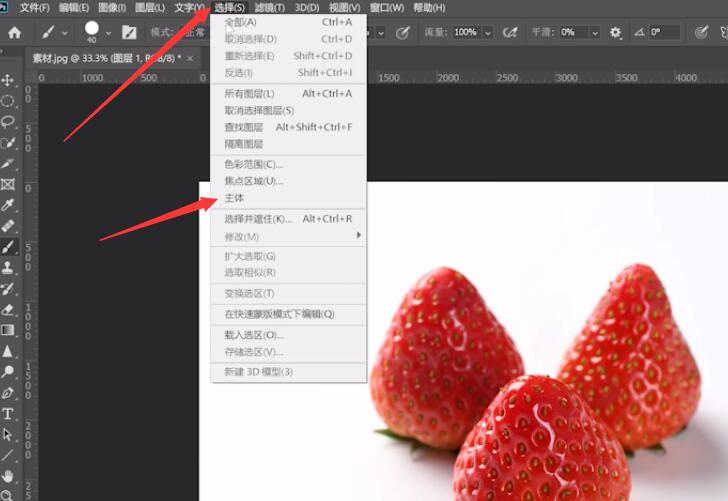
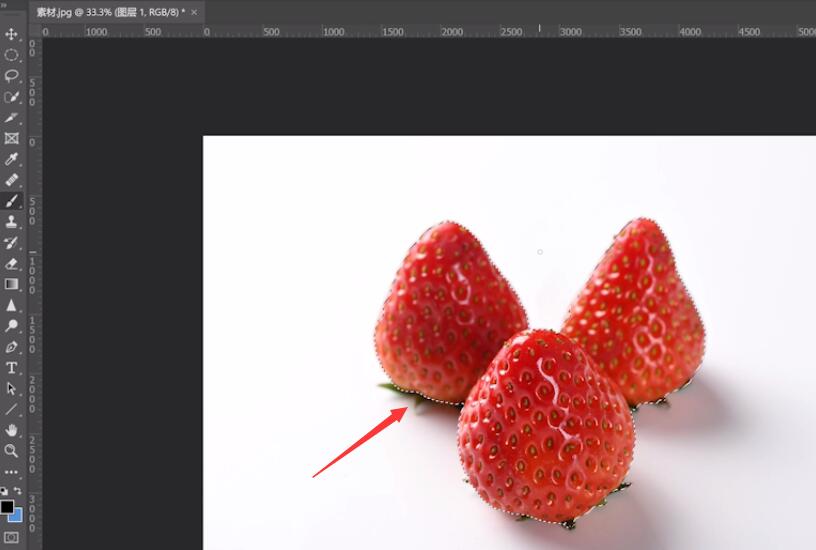
3、点击shift+f6调出羽化,羽化半径为20,点击确定
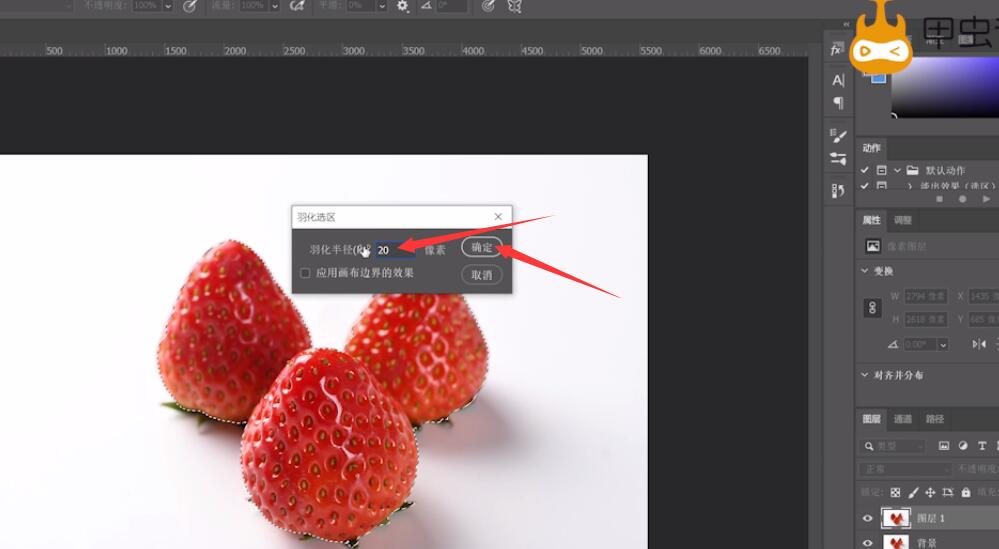
4、ctrl+j将图片复制出来,将图层1和背景图层的小眼睛关闭就可以看见已经消除了边缘锯齿了


总结:
ps导入素材复制图层
选择主体框选草莓
调出羽化设置羽化半径
复制图片关闭图层
还没人评论,快来抢沙发~