品牌型号:联想异能者 Co50-b
系统:win10 1909 64位企业版
软件版本:Adobe Photoshop CC2020
部分用户可能电脑型号不一样,但系统版本一致都适合该方法。
ps怎样使用磁性套索工具抠图呢?下面一起来了解一下ps使用磁性套索工具抠图的教程。
1、打开PS软件,导入图片素材


2、选用磁性套索工具,点击左键开始抠图,移动鼠标框选范围,定位错误时按Delete撤回操作


3、框选完成后,按下Ctrl+J复制图层,隐藏背景图层,即可看到抠好的图
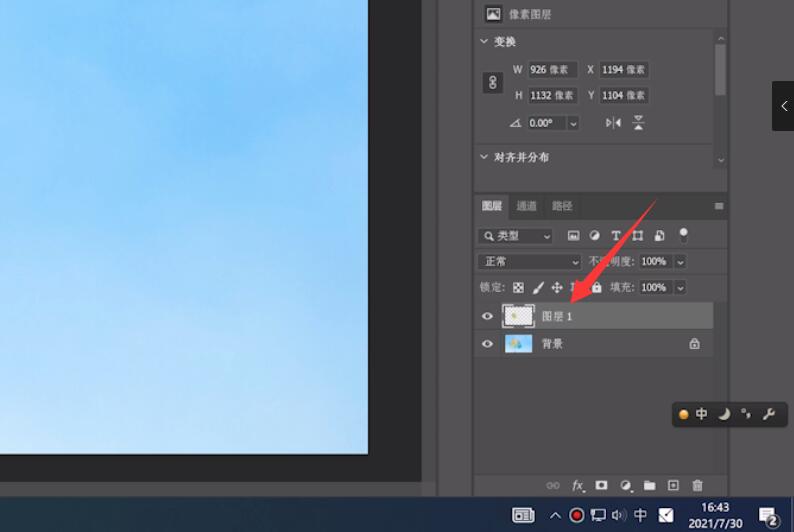
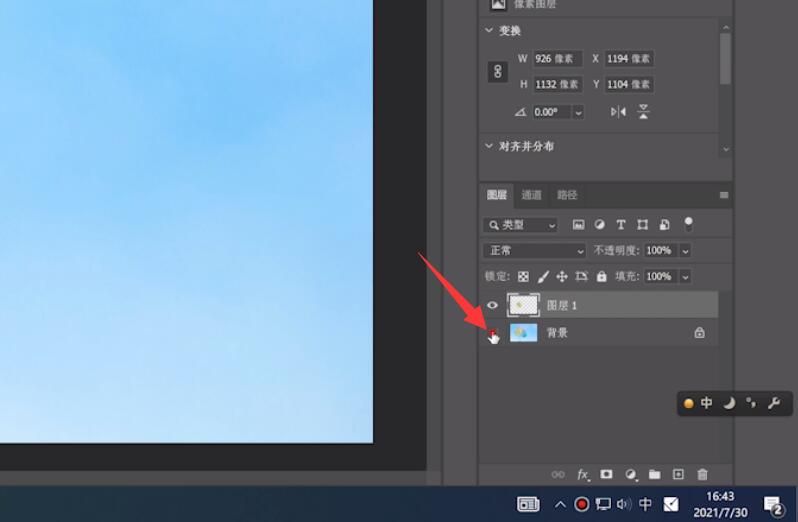
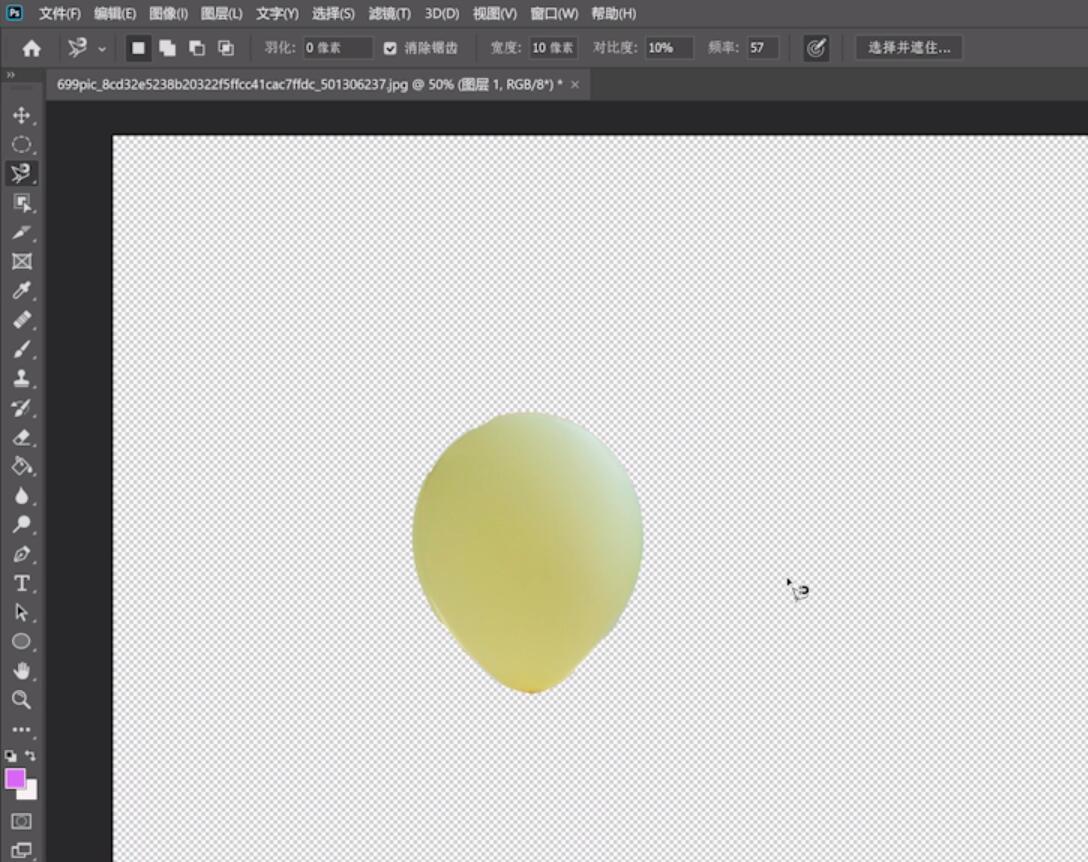
总结:
进入软件添加素材
使用工具选中区域抠图
复制图层隐藏旧图层
还没人评论,快来抢沙发~