品牌型号:联想异能者 Co50-b
系统:win10 1909 64位企业版
软件版本:Adobe Photoshop 2020
部分用户可能电脑型号不一样,但系统版本一致都适合该方法。
ps怎么调整图片文件大小呢?下面一起来了解一下ps怎样调整图片文件大小。
1、鼠标右键点击图片,属性,可以看见照片大小是186kb,打开ps,导入素材
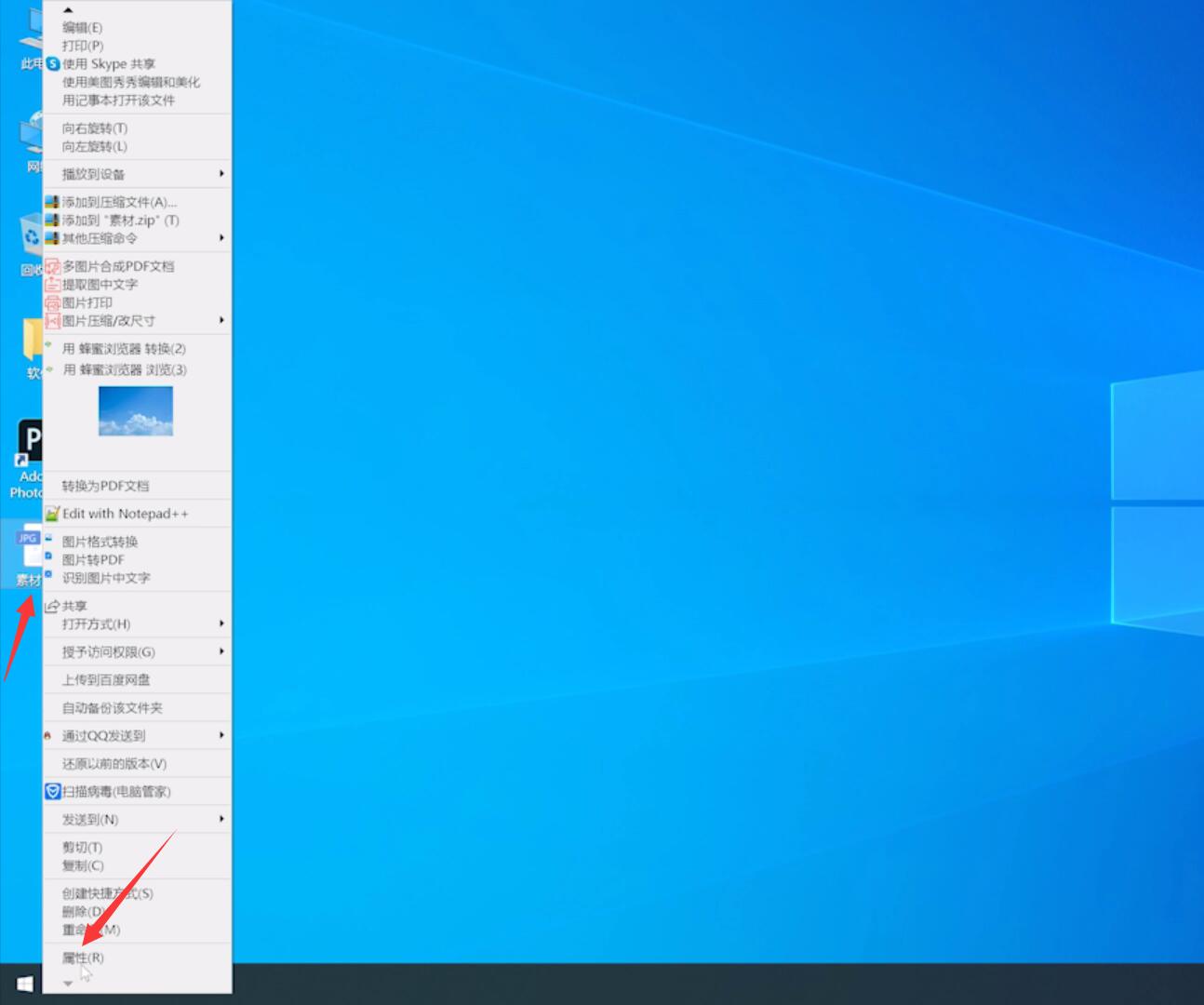
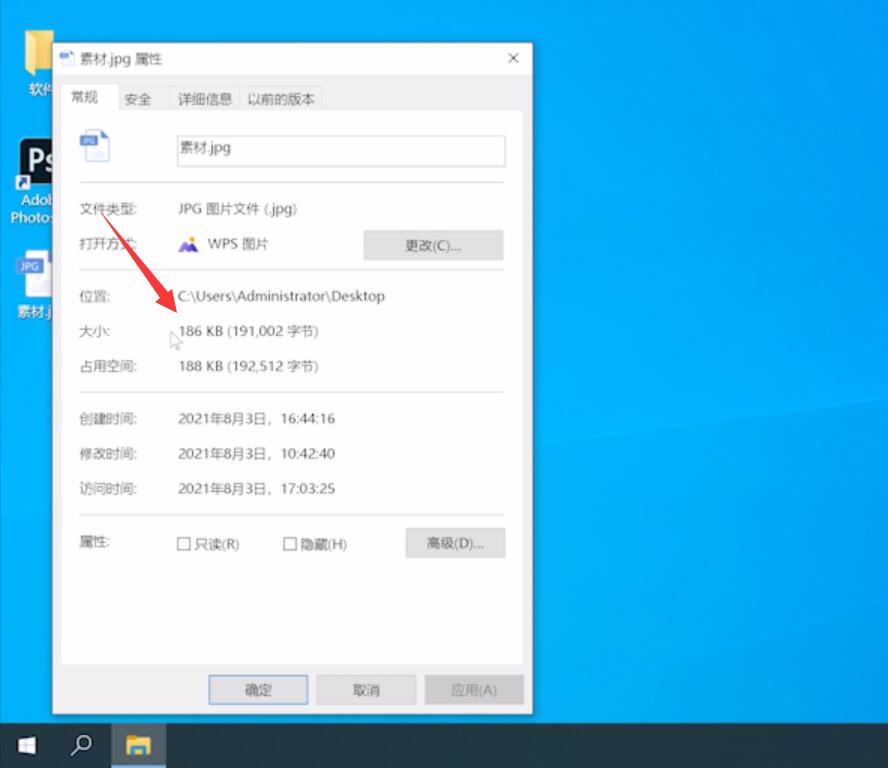
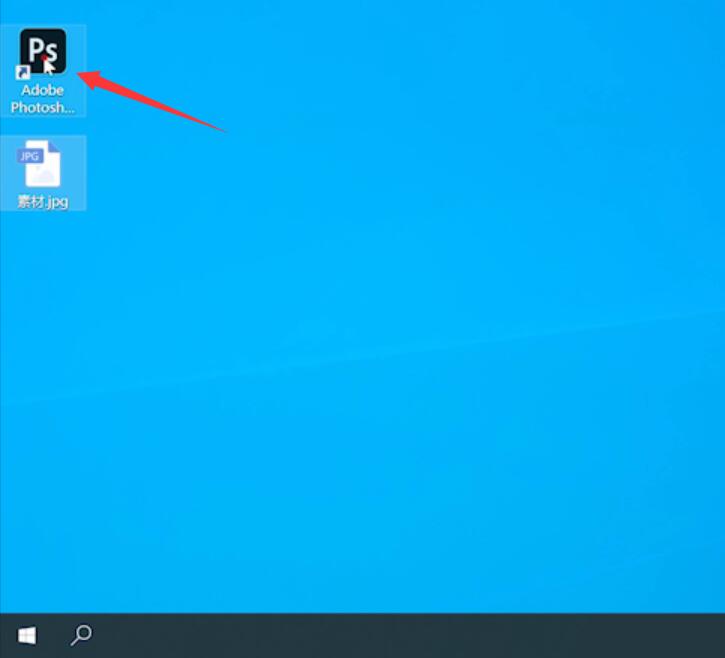
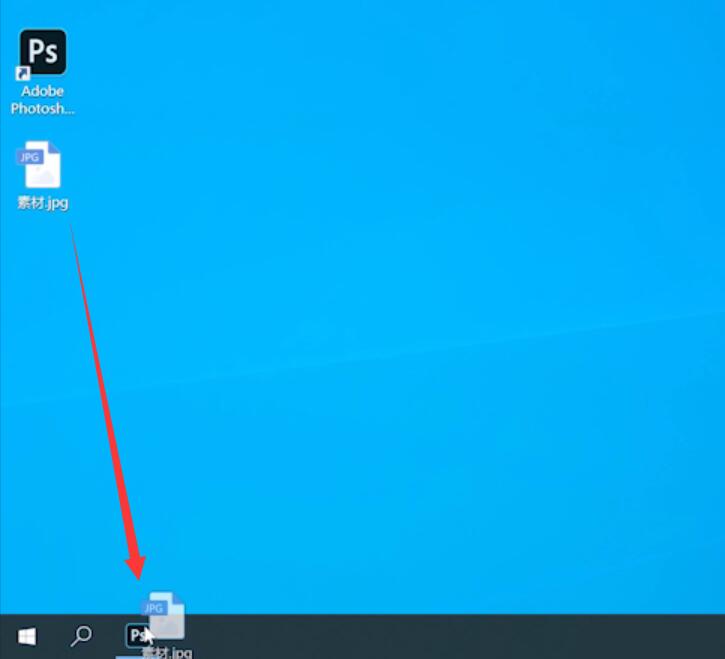
2、ctrl+j复制图层,点击文件,导出,存储为web所用格式,优化的文件格式为jpeg,点击优化菜单,优化文件大小
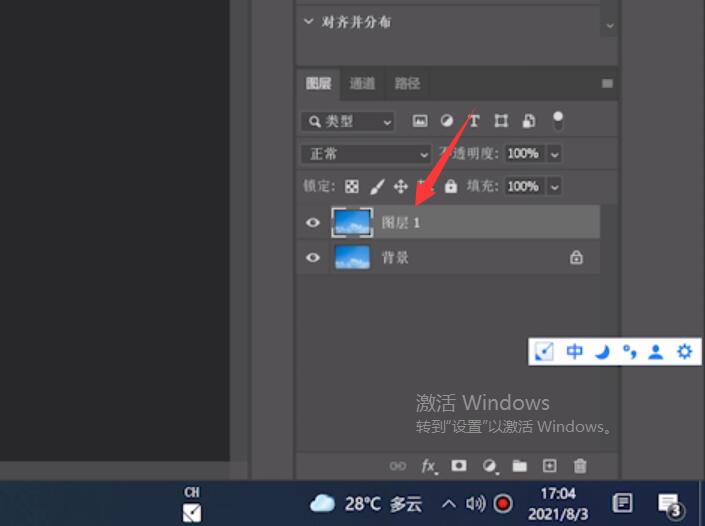
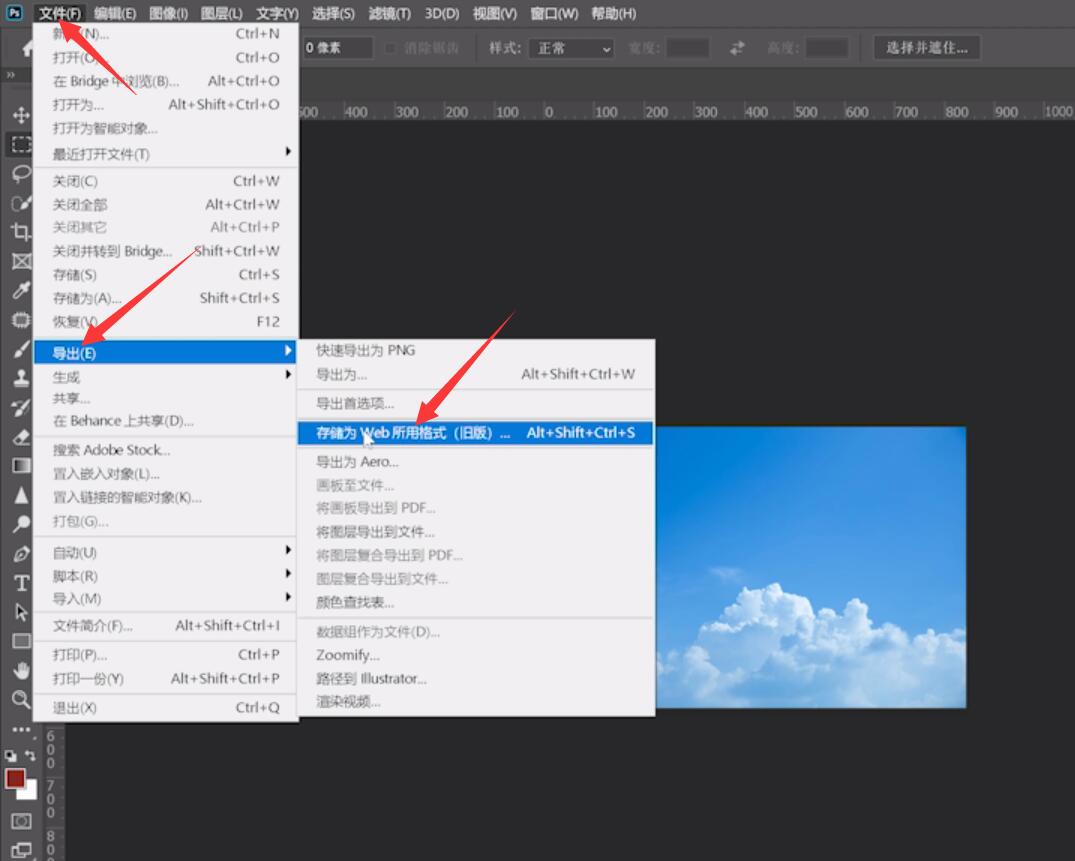
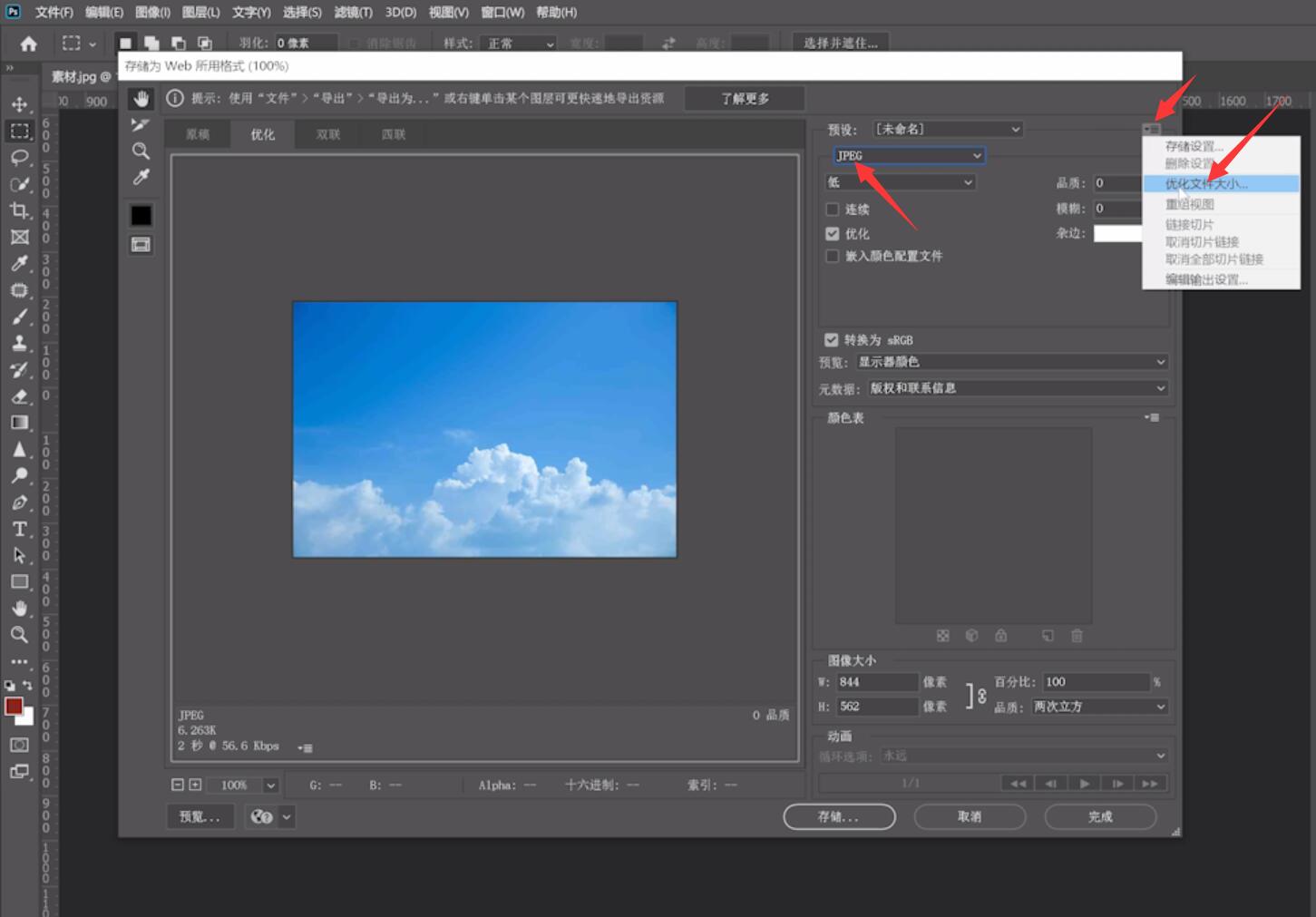
3、将所需文件大小设置为5k,点击确定,点击存储,选择保存的路径,点击保存
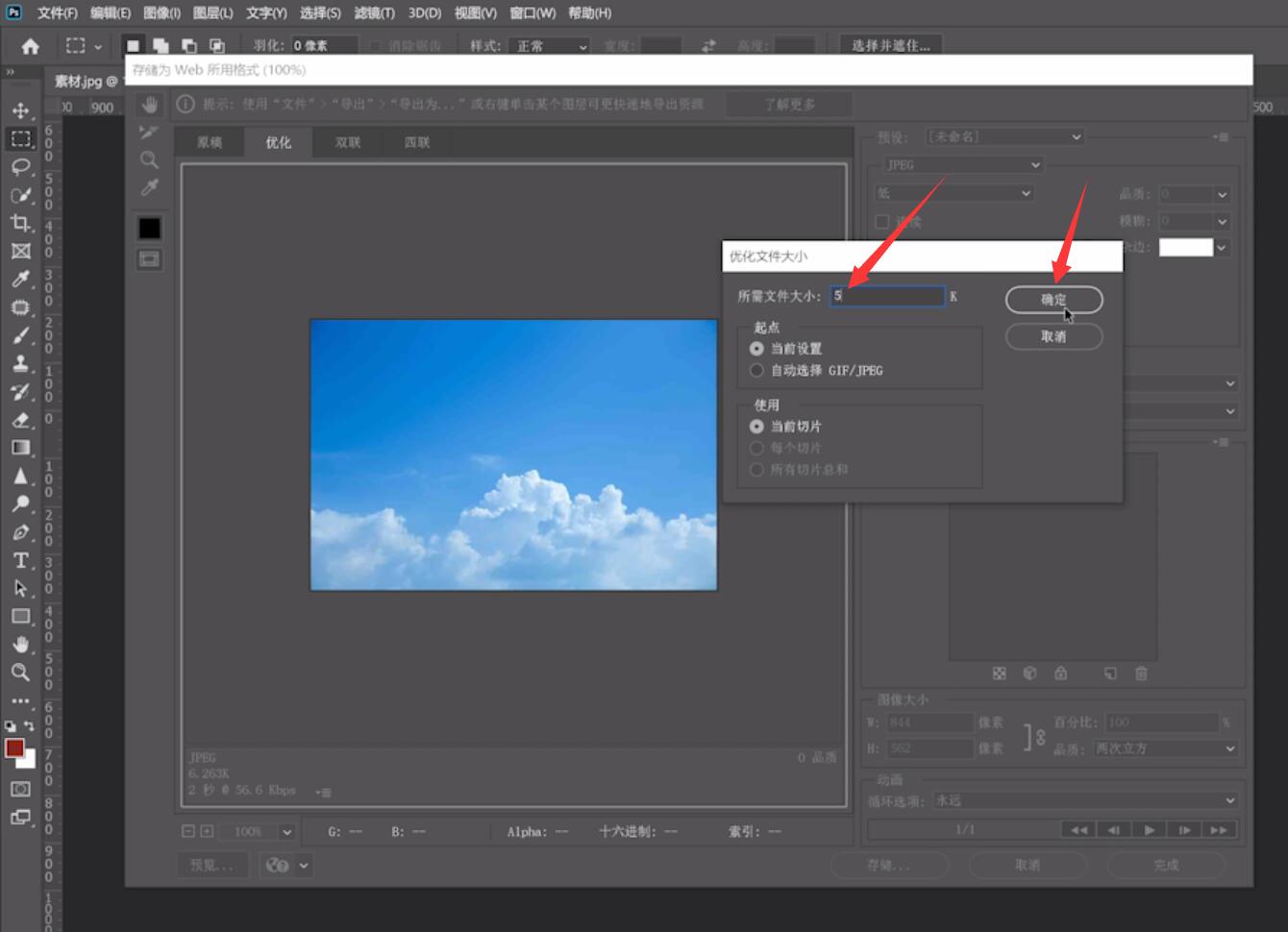
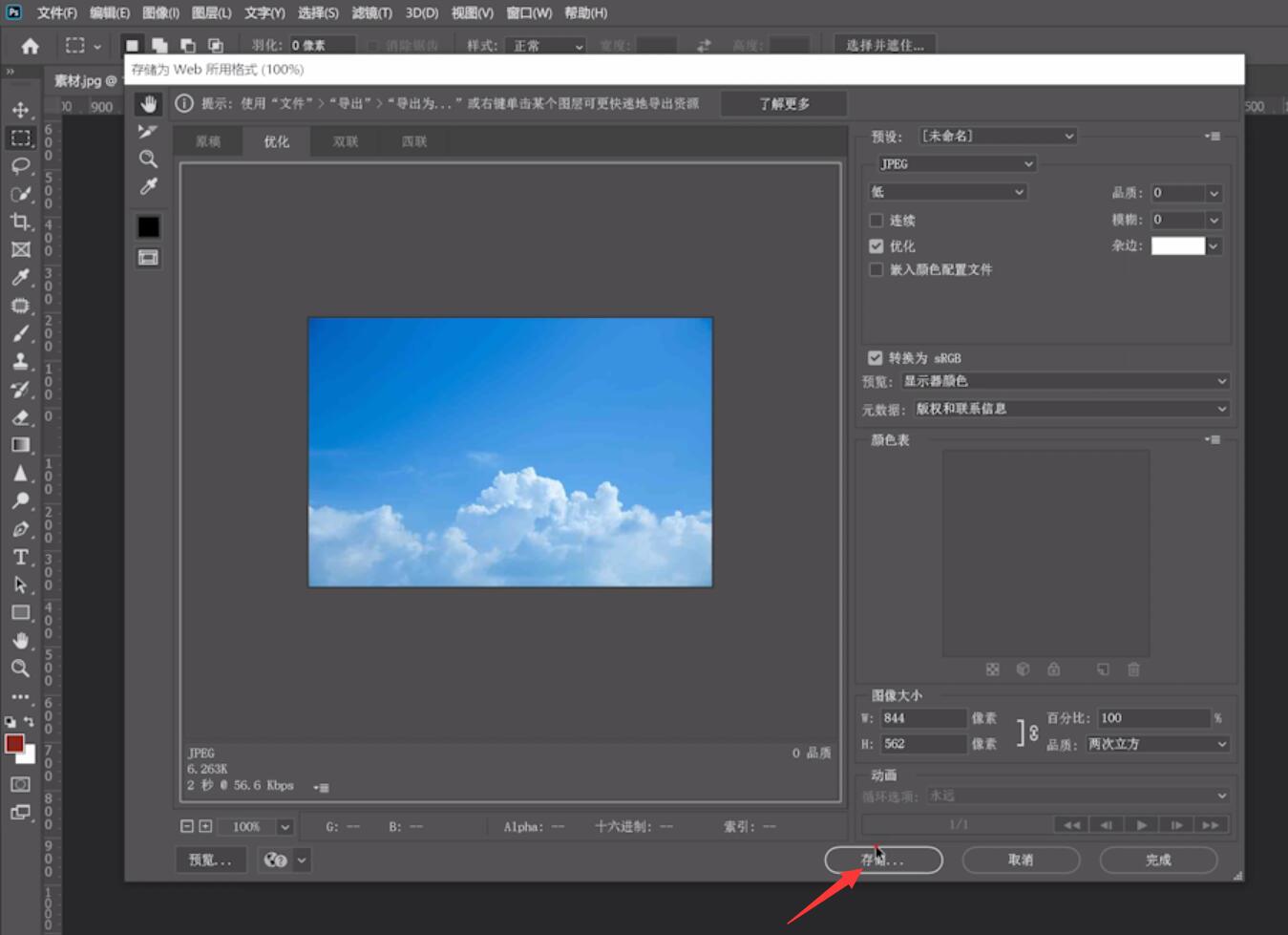
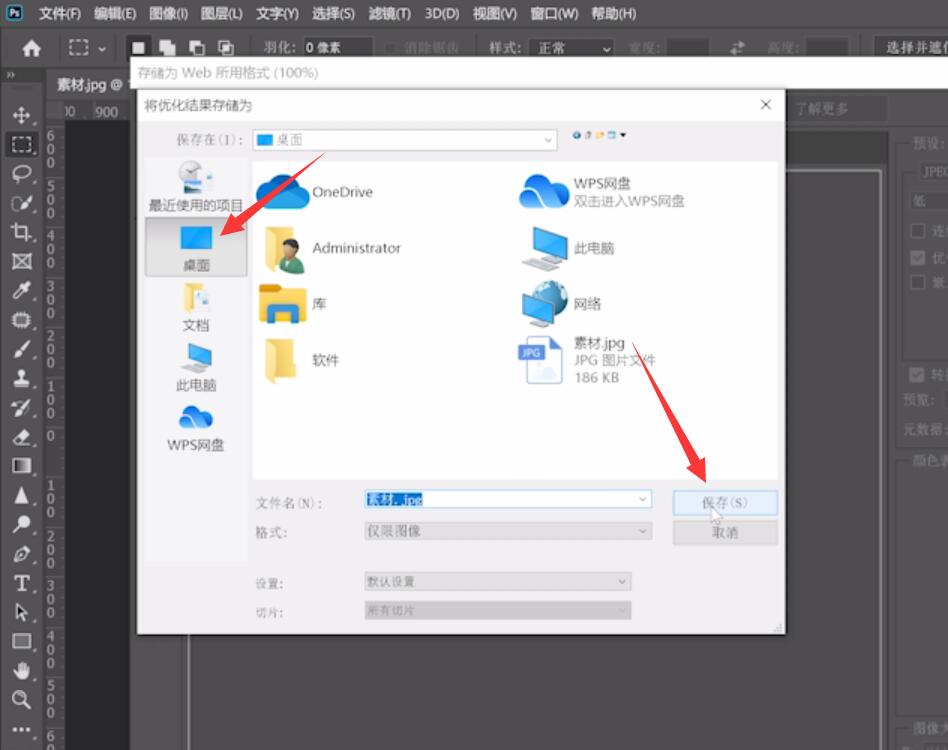
4、回到桌面,鼠标右键点击图片,属性,可以看见照片大小已经变成了7.22kb了
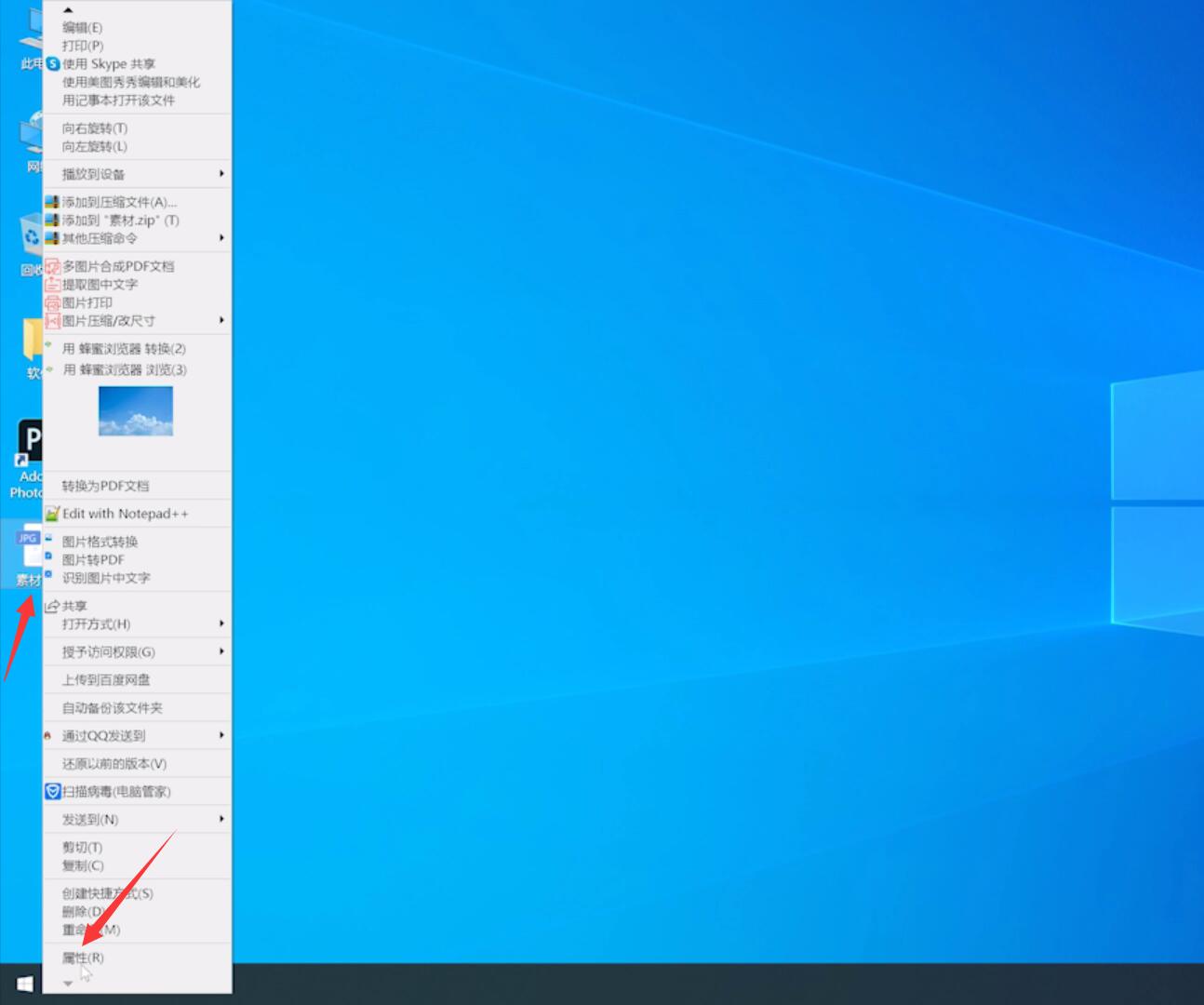

总结:
进入软件添加素材
复制图层设置导出参数
大小设置5k选择存储
右击图片选择属性查看
还没人评论,快来抢沙发~