效果图:
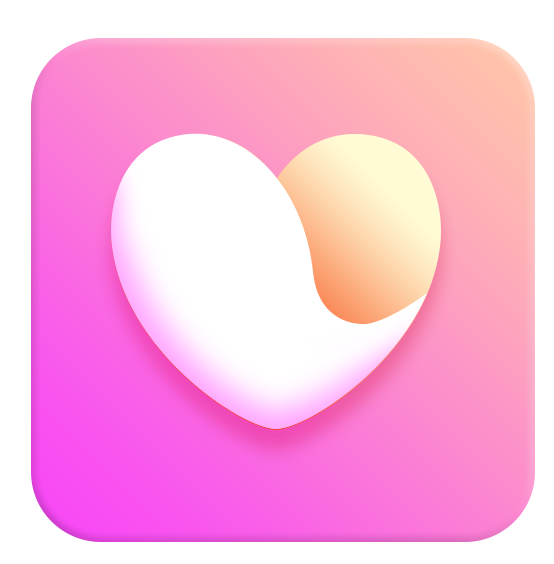
打开PS,尺寸大小设置900*900px。
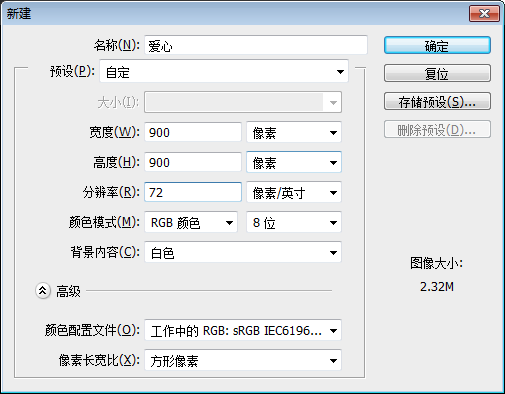
使用圆角矩形工具,半径70px,按住Shift键,建立圆角矩形。
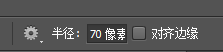
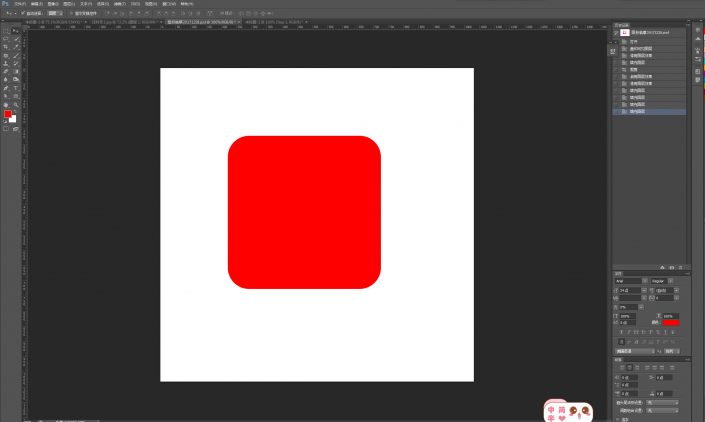
添加图层样式,斜面和浮雕+渐变叠加。
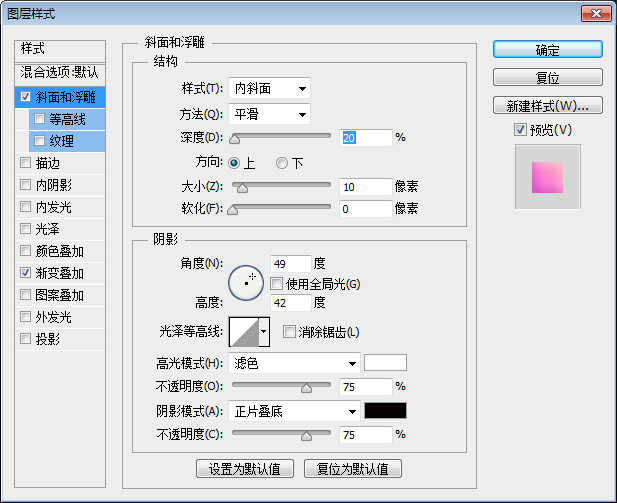
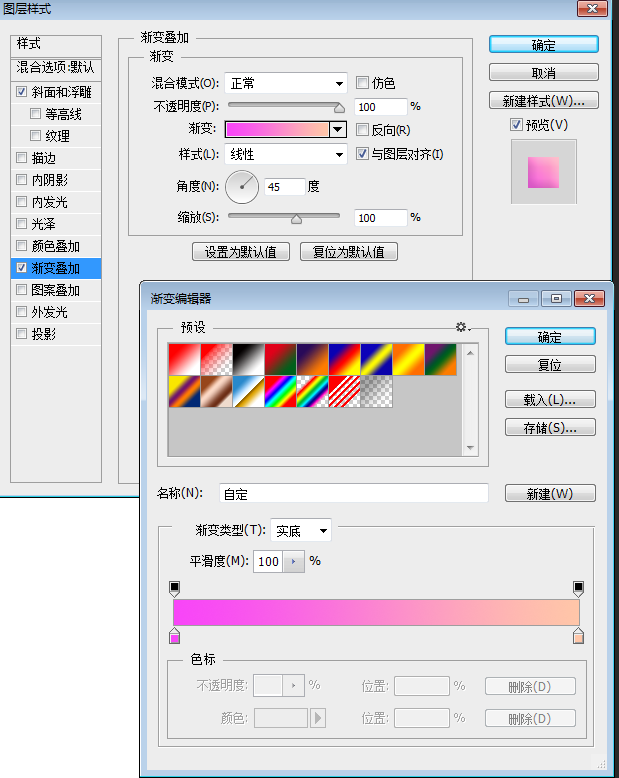
色值:f845f8。

ffc6a8。

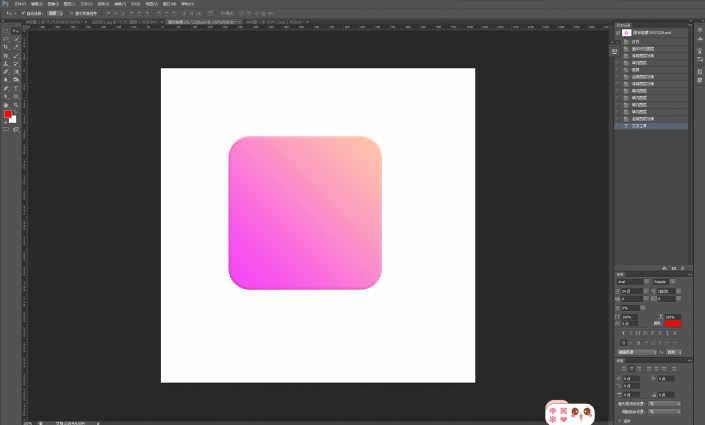
画爱心,可以用钢笔工具勾勒,也可以用自定义形状工具画出来,再修改。
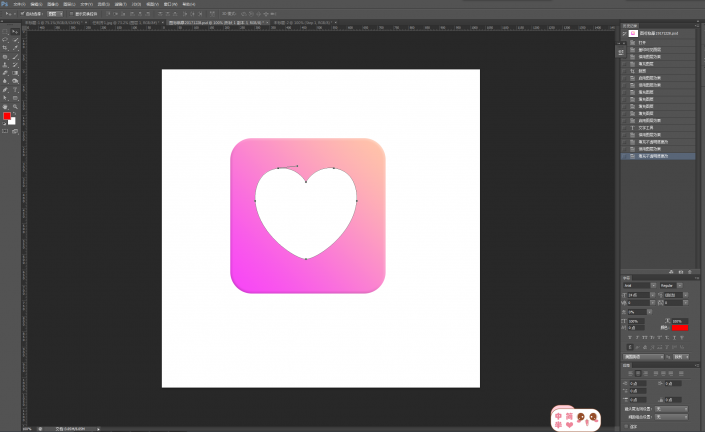
复制一层爱心,使用钢笔工具,减去顶层形状,勾勒心型缺角。

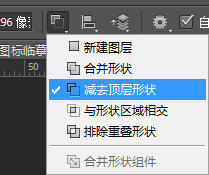
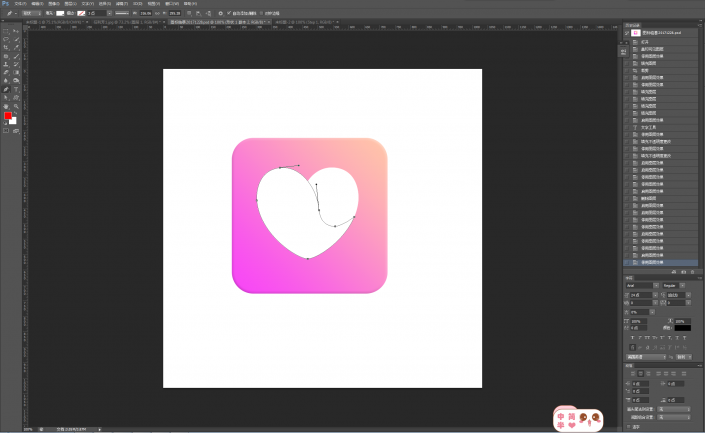
点击下层爱心图层,图层样式——渐变叠加。
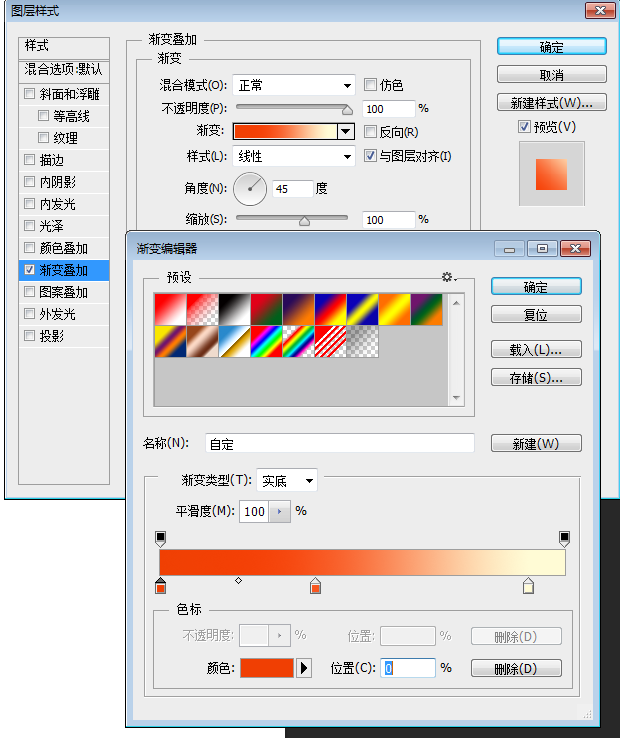
色值:f03f03。

f8561f。

fffbd5。

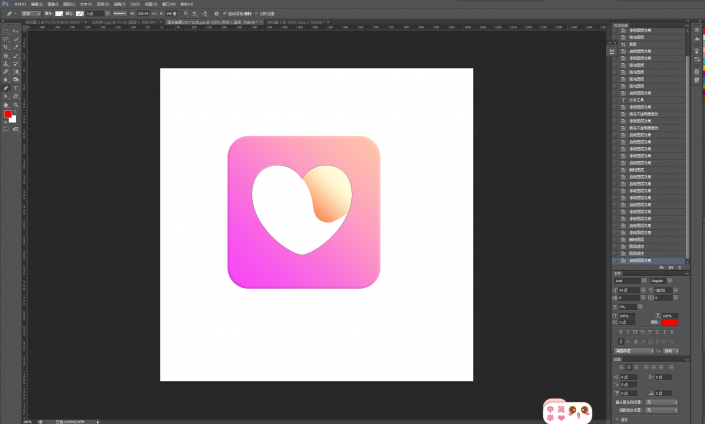
按住Ctrl键,左键单击最上层图层,转为选区。
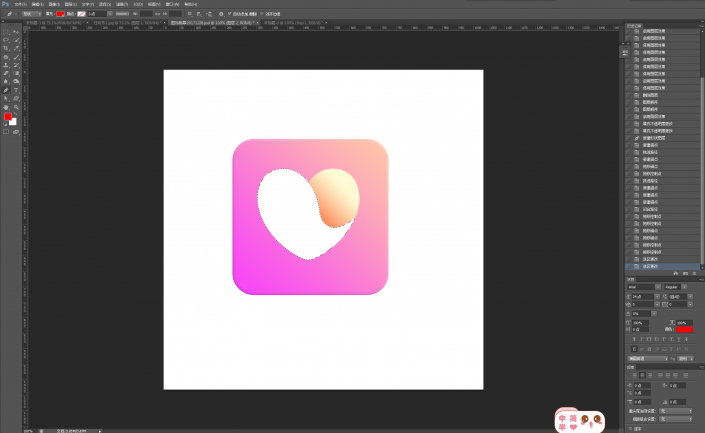
新建一个空白图层,羽化15px——描边。
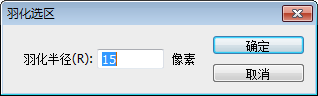
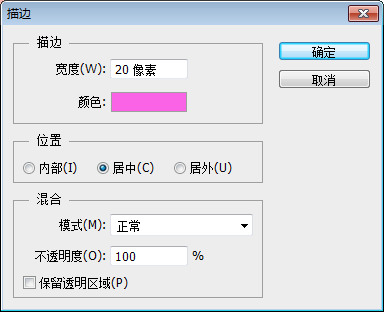
色值:fa63e6。

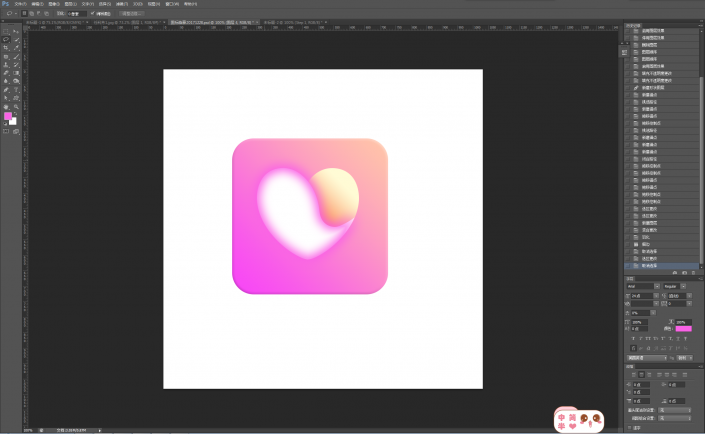
给这一图层添加图层蒙版,建立选区,选择反向,用黑色画笔涂抹边沿。
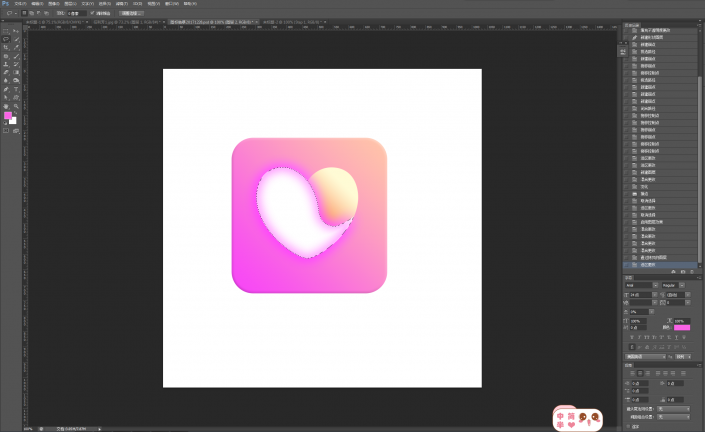
取消选区,用柔边圆画笔继续处理图层蒙版。
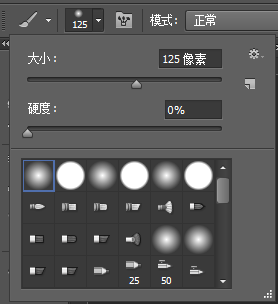
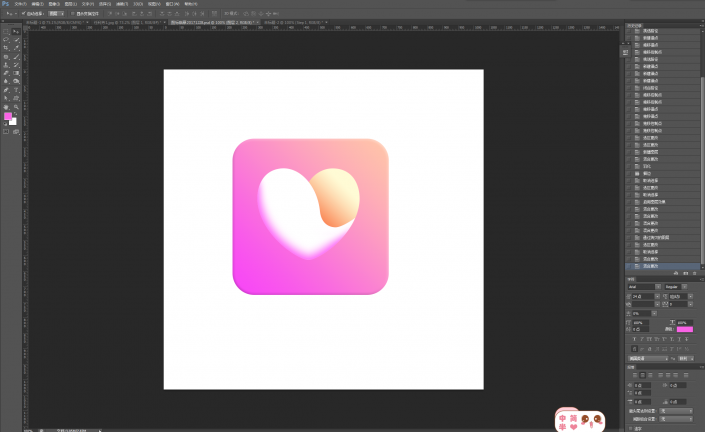
图层混合模式——强光。
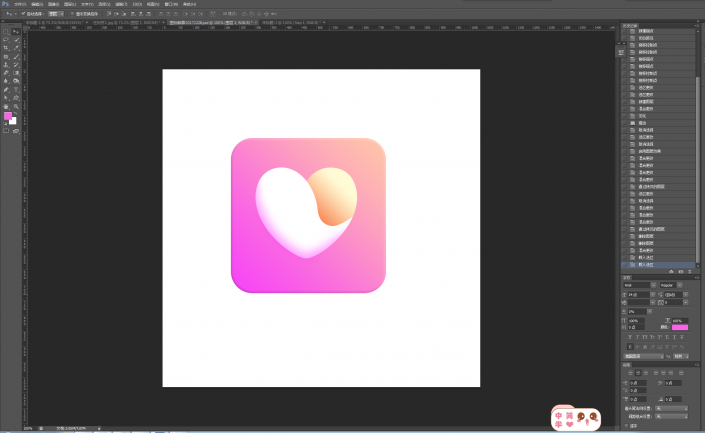
最后一步:做心形阴影。拷贝最完整的爱心形状图层一次,编辑第一个爱心形状图层,填充为0,图层样式——投影。
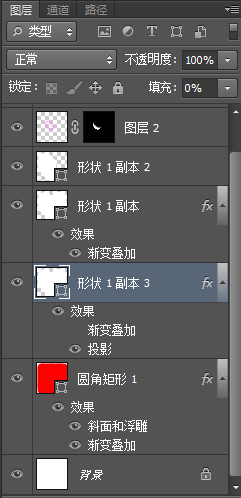
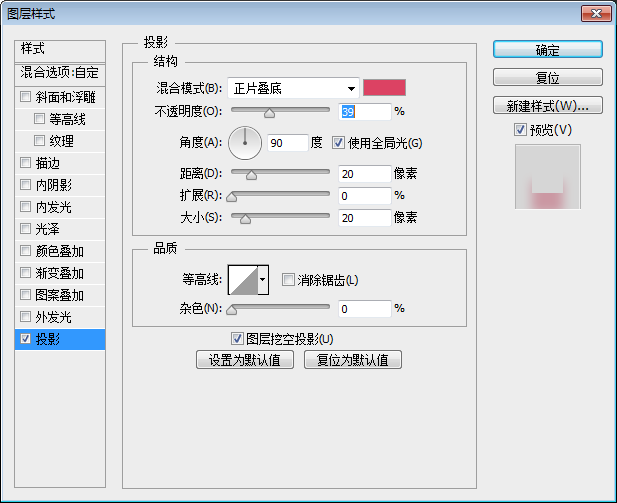
色值:dc4263。

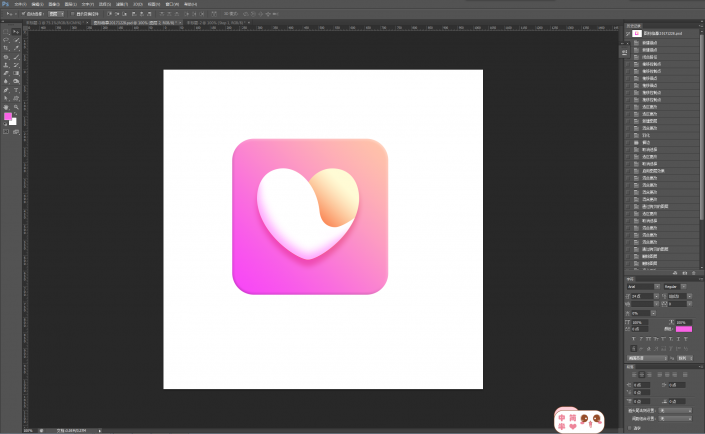
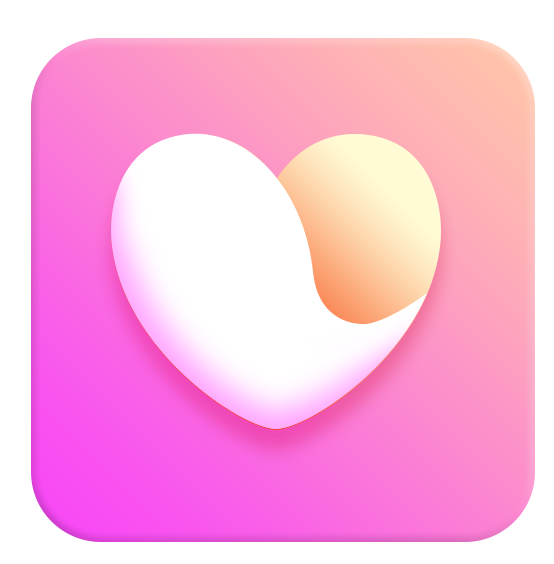
还没人评论,快来抢沙发~