打开原图。

选择魔棒。
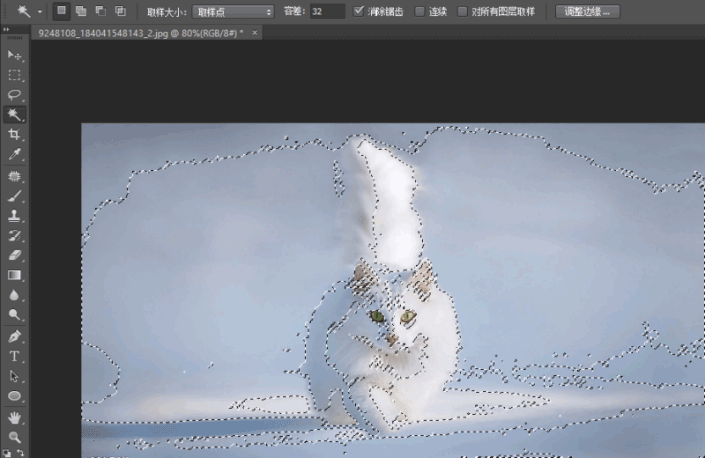
用快速选择。
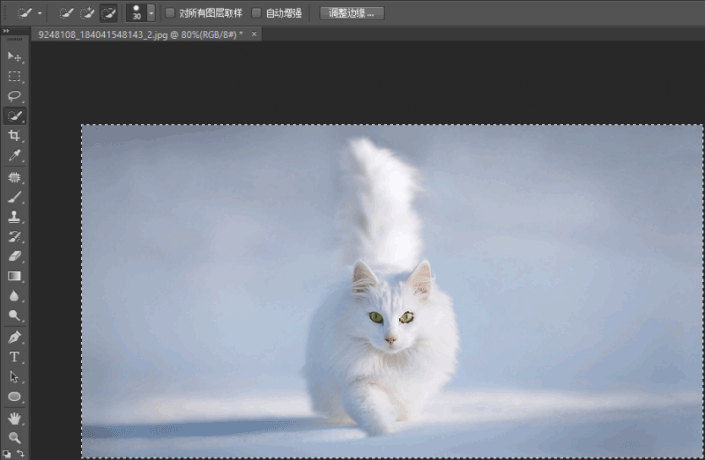
可以试试套索。
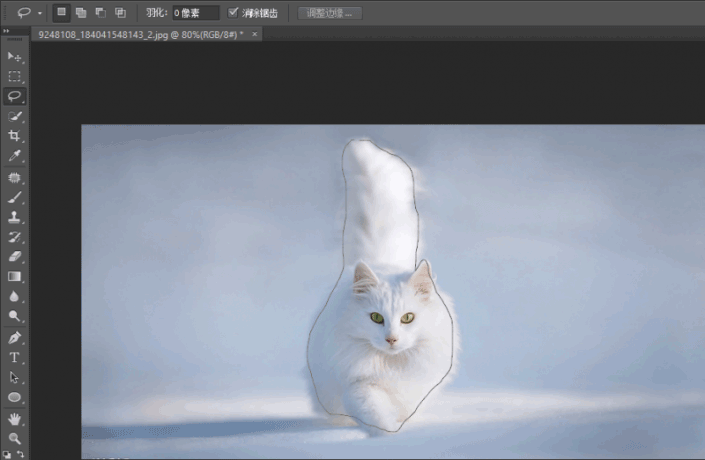
画笔里面有个虚线的矩形框,双击它,设置参数。
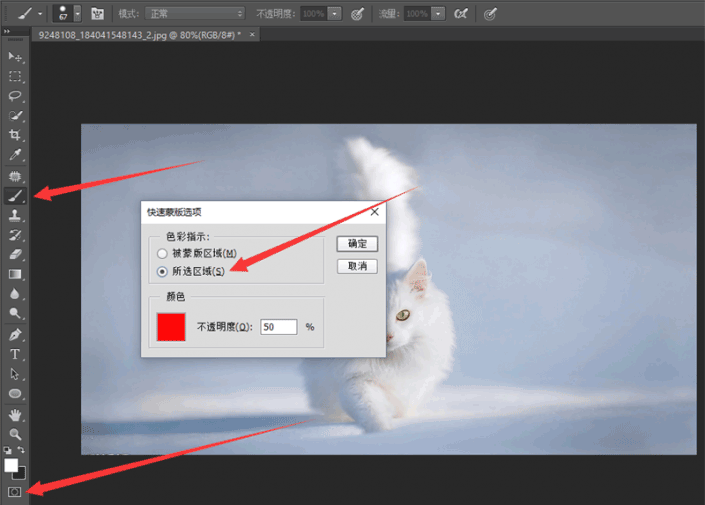
然后进入快速蒙版模式,转画笔,涂抹要抠出来的地方,得到一个选区。
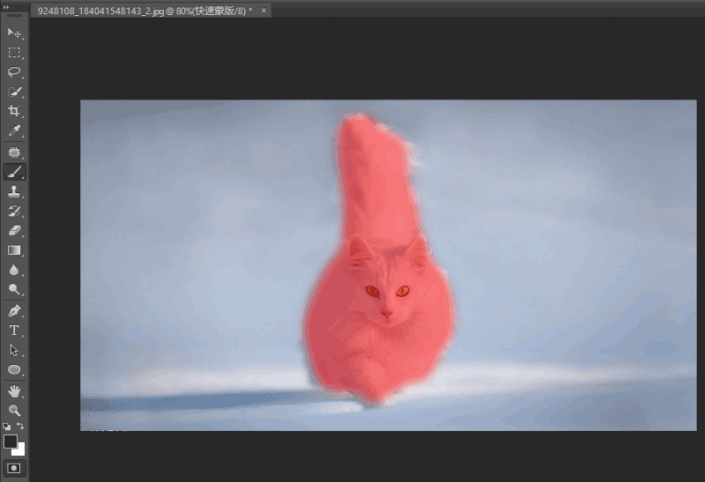
Ctrl+Alt+R进入调整边缘。
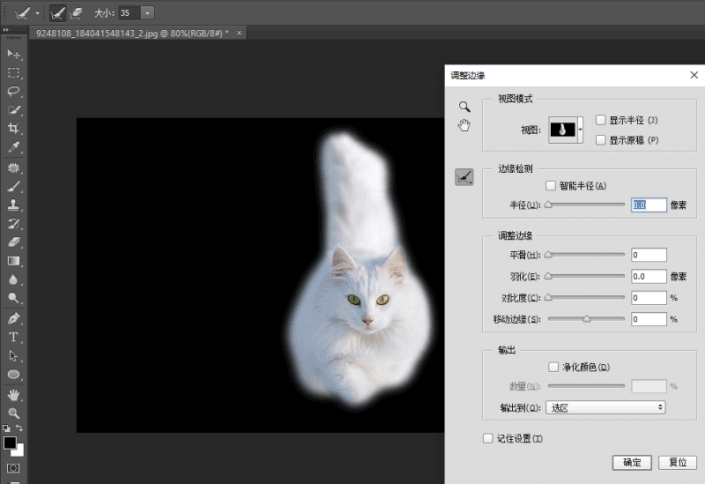
点右上角的“显示半径”,半径是用来计算选区边缘的范围。

勾选智能半径的选项,勾选了之后就可以根据图像判定哪些地方那个边缘可以宽一点,哪里可以窄一点。
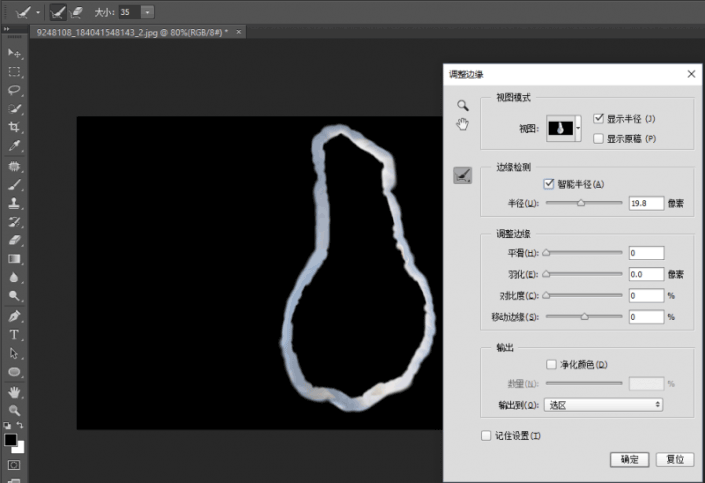
另外,要是这个边缘不是想要的,还可以用工具调整。
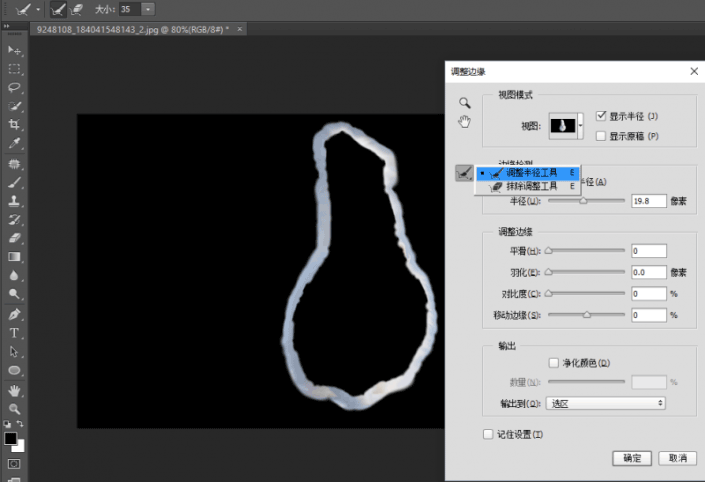
为了方便检查抠图的效果,还有各种观察模式。
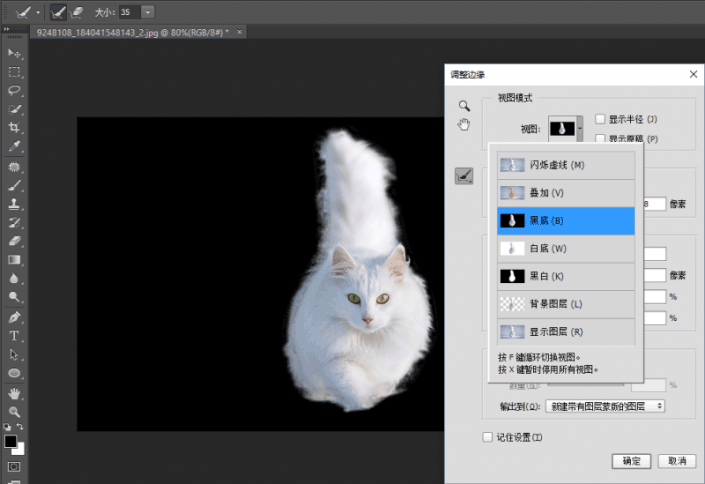
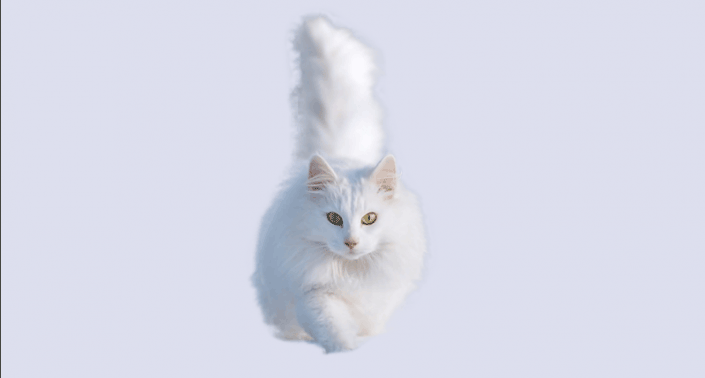
同理,抠美女的头发
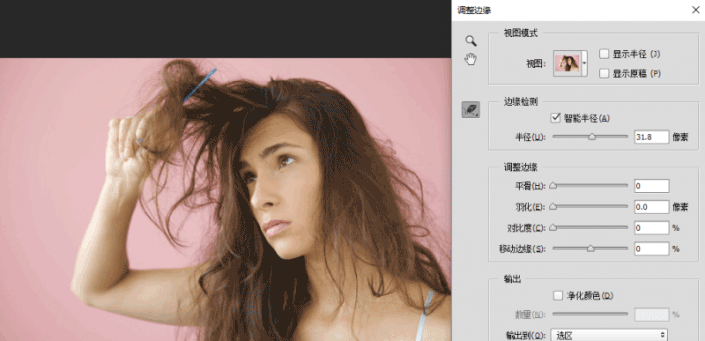
重复了刚才的操作,然后用调整半径工具擦了擦头发。
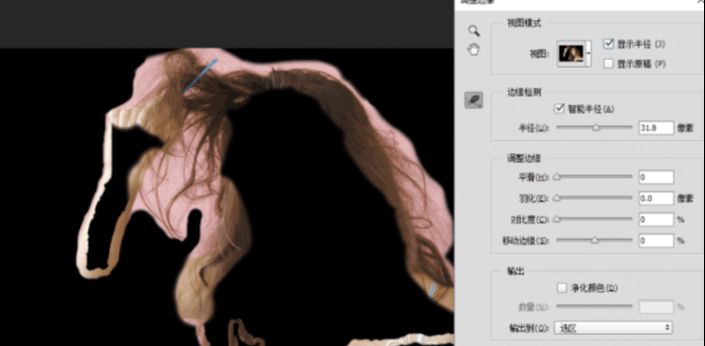
差不多就被抠出来了。
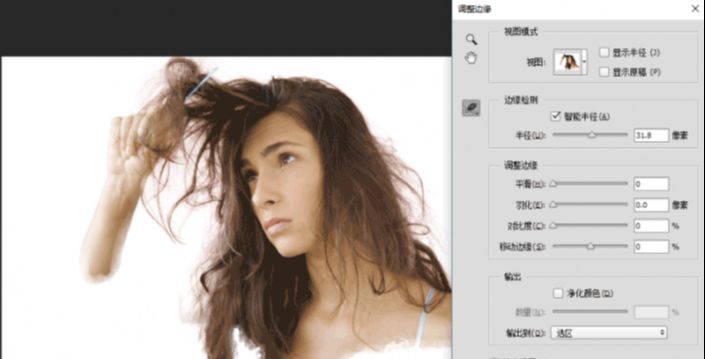
用来平滑边缘的,可以让抠出来的图更顺滑,没有锯齿。
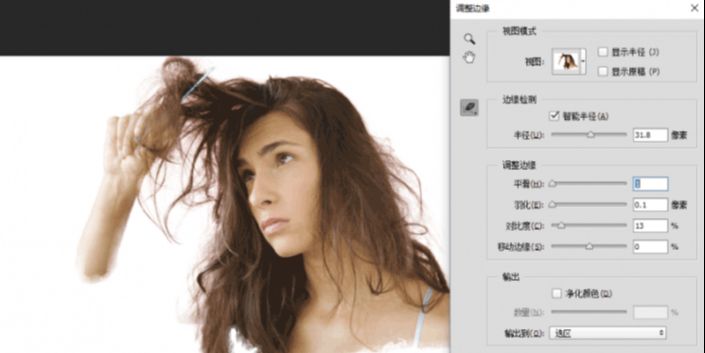
在输出里,有个“净化颜色”,点开输出到,然后选择到底是得到选区可以了。
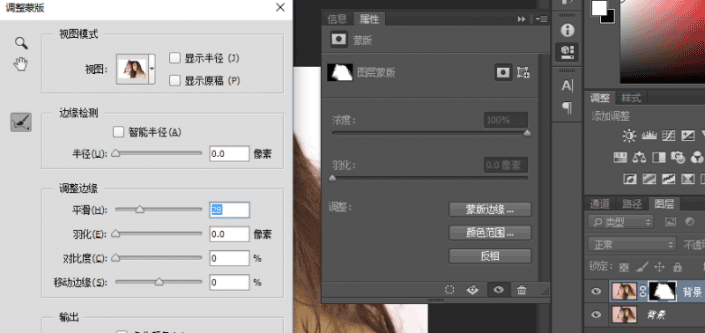
还没人评论,快来抢沙发~