品牌型号:联想异能者 Co50-b
系统:win10 1909 64位企业版
软件版本:Adobe Photoshop 2020
部分用户可能电脑型号不一样,但系统版本一致都适合该方法。
ps怎么把复杂人物抠出来呢?下面一起来了解一下。
1、打开ps,导入素材,ctrl+j复制图层
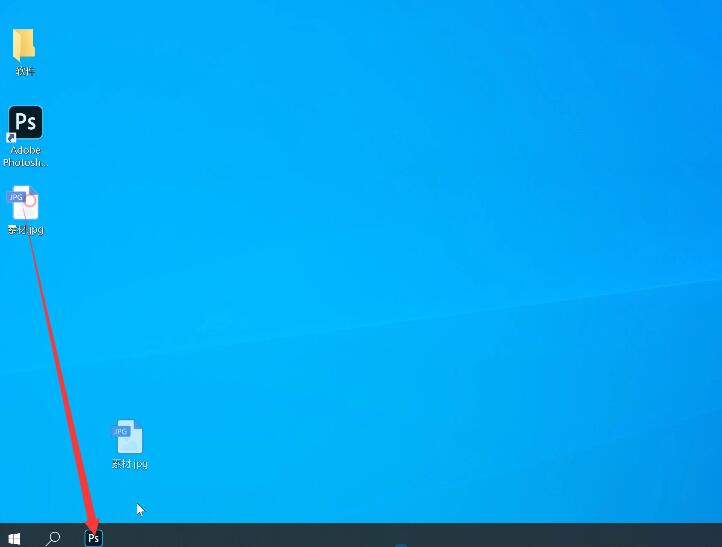
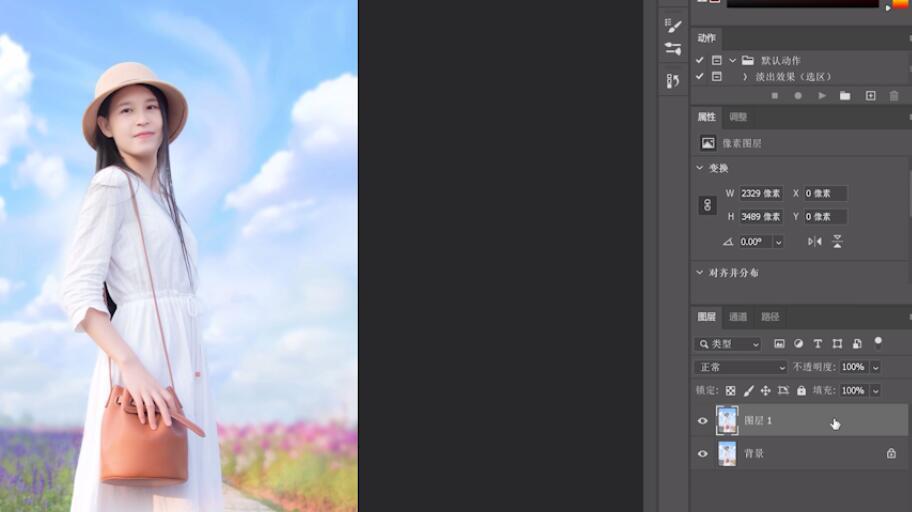
2、点击使用快速选择工具,点击选择主体,调整画笔大小,按住alt键减选多余的选区
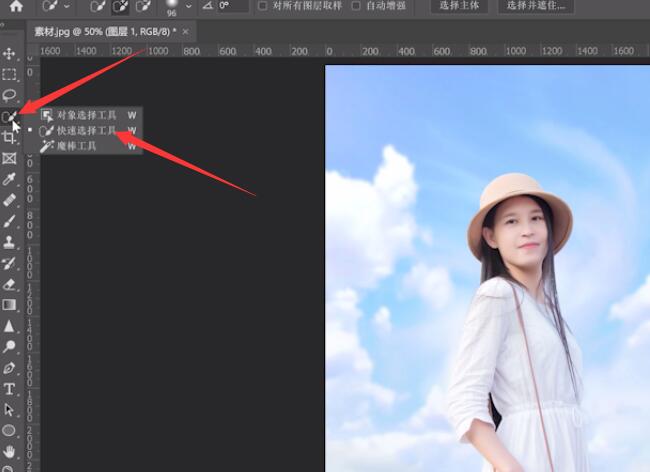

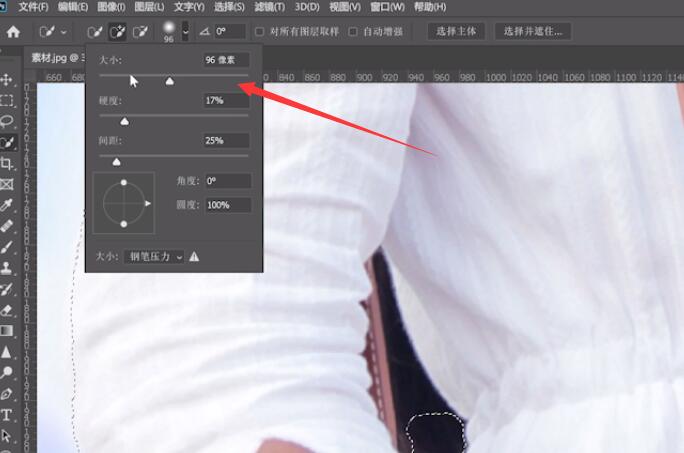

3、选择并遮住,勾选智能半径,半径值为3,勾选净化颜色,点击确定,这样就将复杂的人物抠出来了
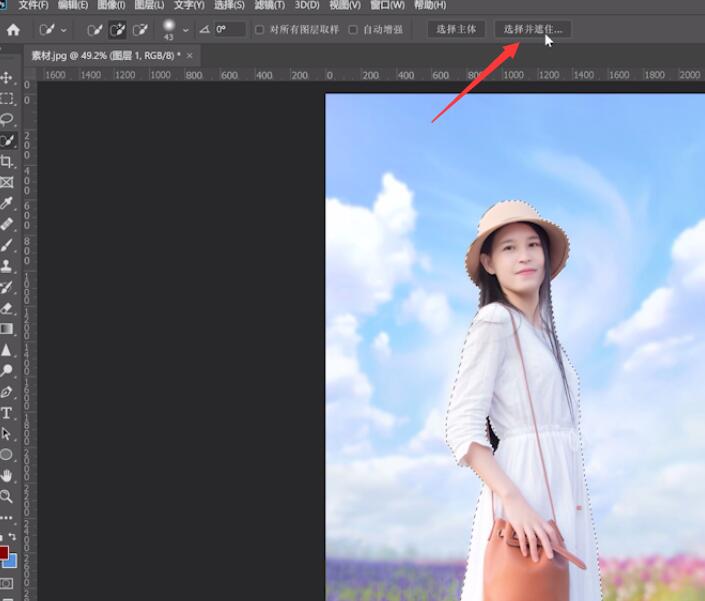
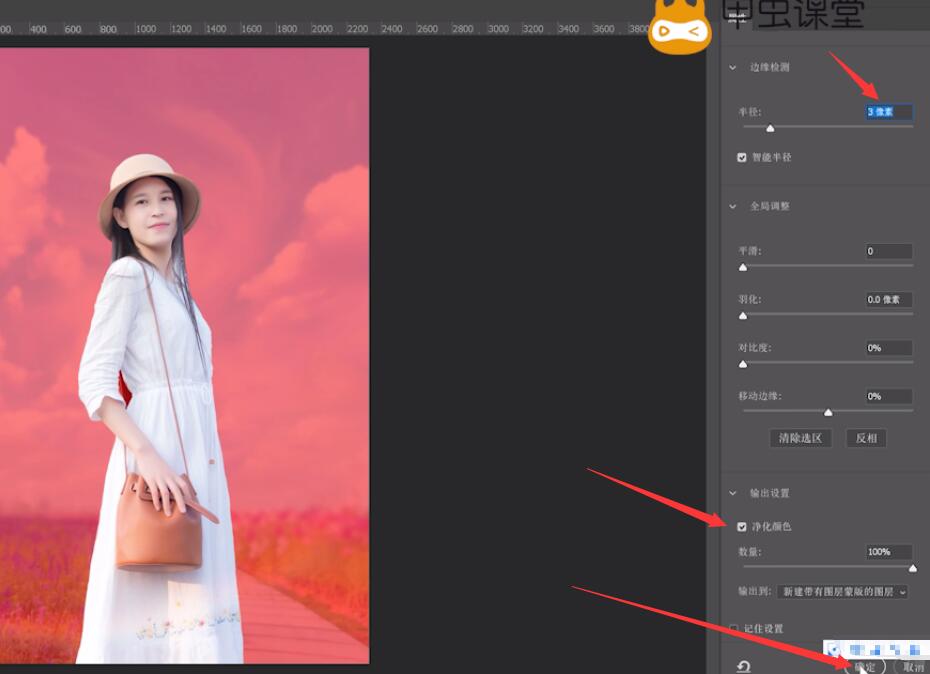
4、将背景图层隐藏既可看见抠出来的人物了
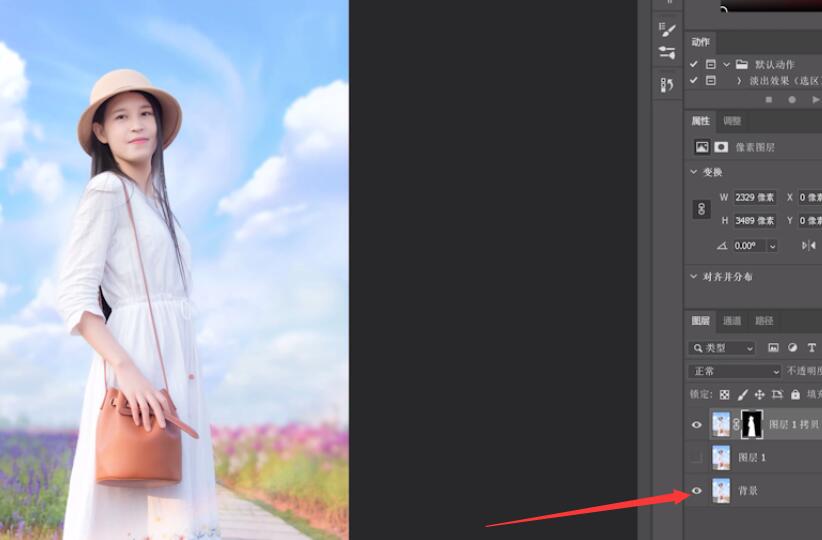
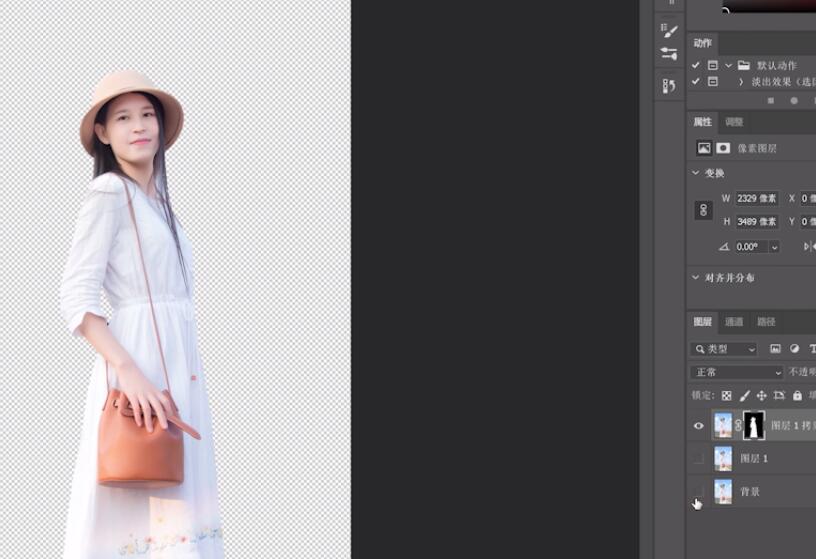
总结:
ps导入素材复制图层
选择主体减选多余选区
选择并遮住
将背景图层隐藏
还没人评论,快来抢沙发~