品牌型号:联想天逸510S 2020
系统:win10 1909 64位企业版
软件版本:Adobe Photoshop CC2020
部分用户可能电脑型号不一样,但系统版本一致都适合该方法。
ps撕裂照片效果教程?下面一起来了解一下。
1、打开ps,导入素材
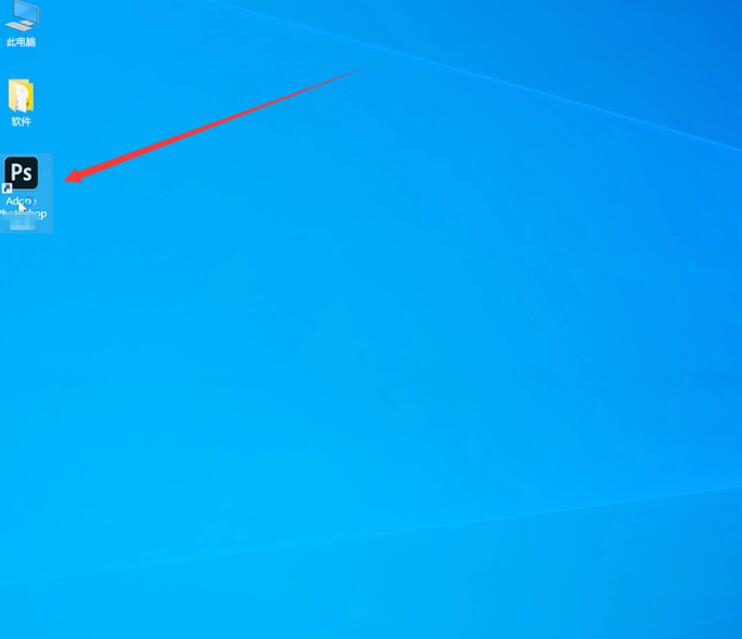


2、复制素材,删除背景层留下拷贝层


3、加号新建图层,前景色设置为白色,按Alt+Delete将颜色填充图层


4、然后用多边形套索工具在背景拷贝图层画出要撕裂的一半,设置为英语,按Q



5、再点击滤镜,像素化,晶格化,调整需要的数值,点击确定再按Q



6、按Ctrl+T调整选区位置,然后按Ctrl+J复制一层,用钢笔绘制另外一半的选区,在背景拷贝图层按Ctrl+J复制一层



7、在图层1用钢笔绘制撕裂处的选区,按Ctrl+J复制一层,然后用油漆桶工具给复制的撕裂选区添加一个浅黄色
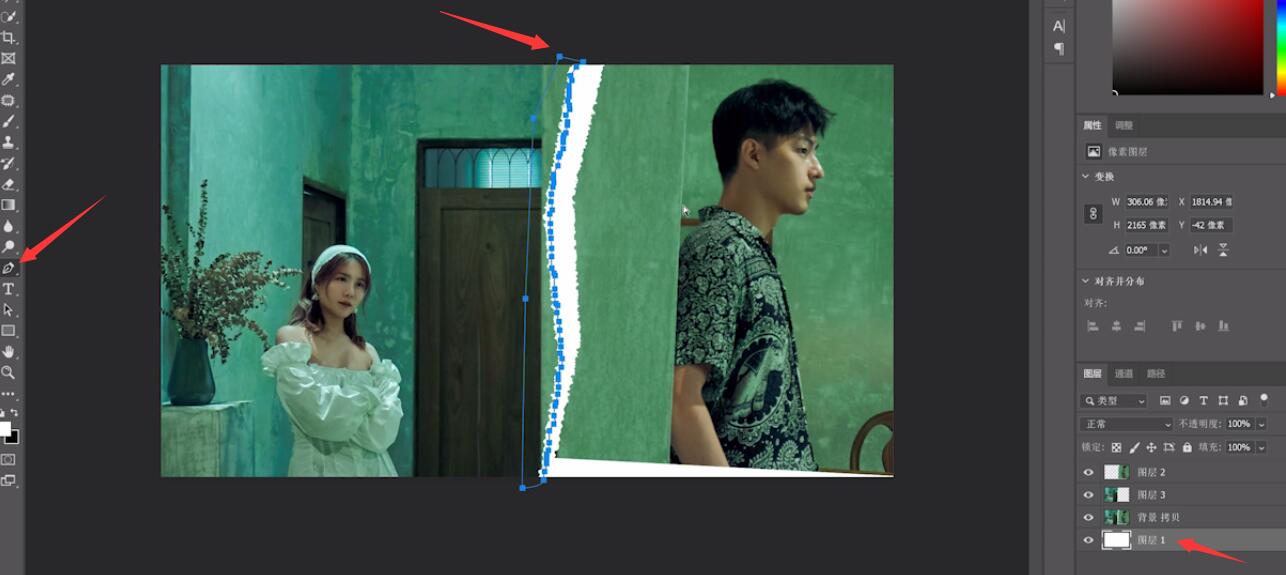


8、点击fx,给图层4添加一个投影,设置黑色,根据需要调整各项数值,点击确认即可



以上就是ps中照片撕裂效果的内容了,希望对各位有帮助。
还没人评论,快来抢沙发~