效果图

新建一个文档,将背景以十六进制色号为2a3b4d的颜色填充。
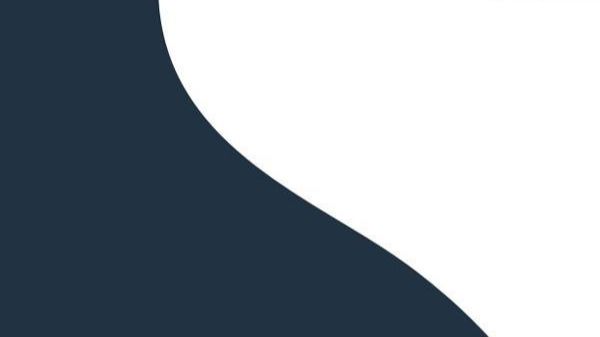
使用选择工具或者路径工具,绘制曲线,或者画一个形状。用心形曲线的一侧,用白色填充。
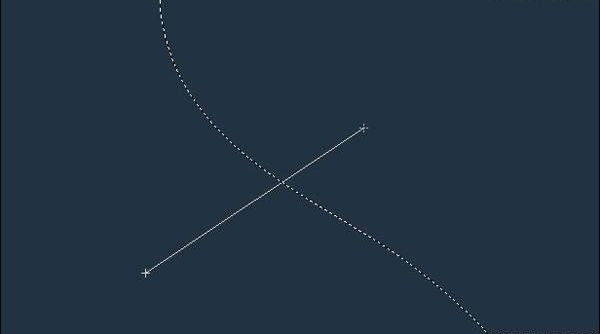
右键点击图层,选择图层像素。点击眼球图标将图层变为不可见。然后新建一层,继续保留选区,采用白至白色透明渐变,使用线性渐变工具,进行拖动。
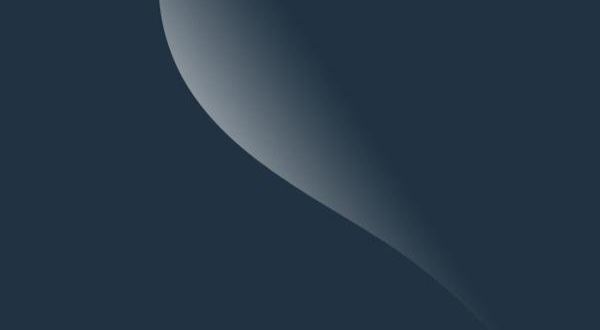

新建一层,建立一个白色透明的径向渐变,然后将图层混合模式设置为叠加模式,将填充度设置为50%左右,使其与背景色融合。
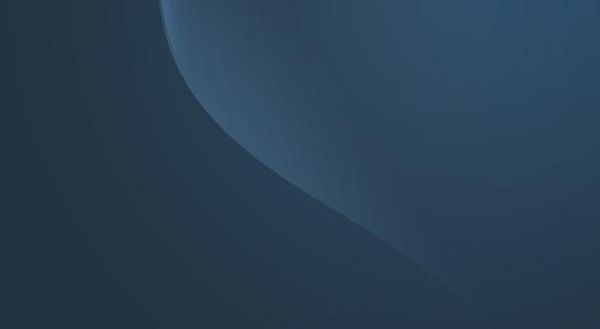
回到光线图层,右键点击图层,并复制多个图层,然后使用crtl+T快捷键将这些图层进行旋转,缩放。

将最初的那个白色心形图层设为可见图层,载入选区,然后点击方向键,使选区向右移动,则选区外将有一条细线条,将多余部分删掉,只留下一条细线条。

和前面使用的变形方法一样,复制图层,使用ctrl+T进行变形,旋转,缩放,直到这些线和之前做的变形图层匹配。

使用低不透明度的橡皮擦工具擦拭这些线条,使其与背景色有退色融入的感觉,将所有的线条图层模式设置为颜色减淡漠式,并降低不透明度。

接下来用减淡工具在光线中心区域加一些强光。
用CTRL+A选择整个区域,并且使用CTRL+SHIFT+C完成复制合并图层操作。
用CTRL+N创建一个新文档,并且粘贴已经复制的图像,在新文档中的新图层中进行减淡操作,选择新文档中的图层,点击图层样式。将通过使用一个内阴影效果,制造出黑色的边缘。


把做好的图放到PS中,来做“抽象光线”。点击减淡工具,选择一个质地柔软的笔刷就想上图所示的那样,设置减淡范围为高光。
在图像层上使用大大小小的笔刷。点得越多, 点就越亮。调整笔刷的大小,然后在同一个点用越来越小的笔刷一指点下去,这样就会让他看起来像一个星星在发光。


还没人评论,快来抢沙发~